Formattare a livello di foglio di lavoro
Puoi formattare le impostazioni per caratteri, allineamento, ombreggiatura, bordi, linee e informazioni a livello di foglio di lavoro. Ad esempio, puoi rimuovere tutti i bordi di una tabella di testo oppure aggiungere un’ombreggiatura a qualsiasi colonna di una vista.
Quando apporti modifiche alla formattazione a questo livello, queste si applicano solo alla vista su cui stai lavorando. Consulta Formattare a livello di cartella di lavoro per sapere come apportare le modifiche che si applicano a tutte le viste della cartella di lavoro.
Accedere alle impostazioni di formattazione del foglio di lavoro da Tableau Desktop
Formatti i tuoi fogli di lavoro sul web? Consulta Accedere alle impostazioni di formattazione del foglio di lavoro da Tableau Cloud
Visualizza un foglio di lavoro o una dashboard.
Dal menu Formato, scegli la parte della vista che desideri formattare, ad esempio Carattere, Bordi, o Filtri.
Formattare i caratteri
In una vista, puoi specificare il carattere, lo stile, le dimensioni e il colore del testo del riquadro, dell’intestazione oppure entrambi. Ad esempio, nella vista seguente il testo dell’intestazione è impostato sul carattere Tableau Bold.

Se nella vista sono presenti totali o totali complessivi, puoi specificare dei caratteri speciali per far risaltare questi valori rispetto al resto dei dati. Ciò è particolarmente utile quando utilizzi una tabella di testo. La vista seguente mostra una tabella di testo in cui i totali complessivi sono formattati in rosso scuro.

Formattare l’allineamento del testo
Tableau utilizza le best practice visive per determinare l’allineamento del testo in una vista, ma puoi anche personalizzare il testo. Ad esempio, puoi modificare la direzione del testo dell’intestazione in modo che sia orizzontale (normale) anziché verticale (in alto).
Nota: Tableau segue le norme della relativa area geografica per determinare l’inizio o la fine delle interruzioni di riga.

Fai clic sull’immagine per riprodurla.
Per ogni area di testo, puoi specificare le seguenti opzioni di allineamento:
Orizzontale: controlla se il testo si allinea a sinistra, a destra o al centro.
Allineamento verticale: controlla se il testo si allinea nella parte superiore, centrale o inferiore.
Direzione: ruota il testo in modo che venga visualizzato in orizzontale (normale), dall’alto verso il basso (in alto) o dal basso verso l’alto (in basso).
A capo automatico: controlla se le intestazioni lunghe ritornano a capo automaticamente o sono abbreviate, ma non controlla gli indicatori di testo.
Nota: se le celle non sono abbastanza grandi da mostrare più di una riga di testo, attivare l’a capo non avrà alcun effetto visibile. In tal caso, passa il puntatore su una cella fino a quando non appare una doppia freccia, quindi fai clic e trascina verso il basso per espandere le dimensioni della cella.
Formattare l’ombreggiatura
Le impostazioni dell’ombreggiatura controllano il colore di sfondo del riquadro e delle intestazioni per i totali, i totali complessivi, nonché per le aree del foglio di lavoro all’esterno di tali aree.
Puoi inoltre utilizzare l’ombreggiatura per aggiungere bande, alternando il colore da una riga all’altra o da una colonna all’altra. L’utilizzo delle bande nelle tabelle di testo è utile in quanto l’ombreggiatura alternata ti aiuta a distinguere tra righe o colonne consecutive.

Fai clic sull’immagine per riprodurla.
Per aggiungere le bande in righe e colonne, puoi utilizzare le opzioni seguenti:
Riquadro e intestazione: il colore utilizzato dalle bande.
Dimensioni di banda: lo spessore delle bande.
Livello: se disponi di tabelle nidificate con più campi negli spazi di riga e colonna, questa opzione ti consente di aggiungere una banda a un livello specifico.
Formattare i bordi
I bordi sono le linee che circondano la tabella, il riquadro, le celle e le intestazioni di una vista. Puoi specificare lo stile, la larghezza e il colore del bordo per le aree della cella, del riquadro e dell’intestazione. Puoi inoltre formattare i divisori di riga e colonna. Ad esempio, in questa vista, i bordi Divisore di riga sono formattati in un colore arancione:

I divisori di riga e di colonna servono a scomporre visivamente una vista e vengono utilizzati in genere nelle tabelle di testo nidificate. Puoi modificare lo stile, la larghezza, il colore e il livello dei bordi che dividono ogni riga o colonna utilizzando i menu a discesa dei divisori di riga e di colonna. Il livello si riferisce al livello di intestazione per il quale desideri dividere.
Formattare le linee
Puoi controllare l’aspetto delle linee che fanno parte della vista, ad esempio le linee della griglia e linee zero, nonché linee che consentono di analizzare i dati, ad esempio linee di tendenza, linee di riferimento e linee di proiezione.
Ad esempio, puoi impostare le linee di tendenza con un colore rosso e uno spessore maggiore:

Formattare gli evidenziatori
Puoi formattare l’evidenziatore del foglio di lavoro e utilizzare un carattere, uno stile, un colore, un colore di sfondo, una dimensione del carattere e un bordo diversi. La formattazione degli evidenziatore ti consente di integrarli meglio nella dashboard o nello stile del foglio di lavoro. Puoi inoltre modificare il titolo visualizzato su ogni evidenziatore incluso nella vista.
Per maggiori informazioni sull’utilizzo degli evidenziatori, consulta Evidenziare i punti dati nel contesto.
Formattare una scheda di filtro
Le schede di filtro contengono controlli che consentono agli utenti di interagire con la vista. Puoi modificare le schede di filtro per utilizzare una formattazione personalizzata. Ad esempio, il corpo del testo nei filtri seguenti è impostato sul carattere Tableau Bold, in colore acqua.

Nota: per quanto riguarda i filtri e i parametri, la formattazione del titolo viene visualizzata solo nella dashboard o nelle viste pubblicate sul Web.
Formattare una scheda di controllo parametri
I controlli parametri sono simili alle schede di filtro in quanto contengono controlli che consentono agli utenti di modificare la vista. Quando crei un controllo parametro, puoi modificarne l’aspetto. Ad esempio, nella vista seguente, il parametro Sales Range è formattato in modo che l’importo delle vendite venga visualizzato in arancione.

Copiare e incollare la formattazione del foglio di lavoro (solo Tableau Desktop)
Dopo avere formattato un foglio di lavoro, puoi copiare le relative impostazioni di formattazione e incollarle in altri fogli di lavoro. Puoi copiare tutte le impostazioni configurabili nel riquadro Formato, ad eccezione delle righe di riferimento e delle annotazioni. Alcune modifiche, come il ridimensionamento manuale e il livello di zoom, non vengono copiate.
Seleziona il foglio di lavoro da cui desideri copiare la formattazione.
Fai clic con il pulsante destro del mouse (Ctrl+clic su Mac) sulla scheda del foglio di lavoro e seleziona Copia formattazione.
Seleziona il foglio di lavoro nel quale desideri incollare la formattazione.
Fai clic con il pulsante destro del mouse (Ctrl+clic su Mac) sulla scheda del foglio di lavoro e seleziona Incolla formattazione.
Accedere alle impostazioni di formattazione del foglio di lavoro da Tableau Cloud
Formatti i tuoi fogli di lavoro su Tableau Desktop? Consulta Accedere alle impostazioni di formattazione del foglio di lavoro da Tableau Desktop.
- Visualizza un foglio di lavoro.
- Dalla barra degli strumenti, fai clic su Formato > Foglio di lavoro, scegli la parte della vista che desideri formattare, ad esempio Carattere, Linee o Bordi e Divisori.
Formattare i caratteri
Per una vista, puoi specificare il carattere, lo stile, la dimensione e il colore del foglio di lavoro, del riquadro, dell’intestazione (colonne e righe combinate o separate) e del titolo. In questo esempio il riquadro è impostato per l’uso del carattere Tableau Bold, l’intestazione riga è impostata su Tableau Medium, l’intestazione colonna è impostata su Tableau Regular e il titolo è impostato su Tableau Light.
Ruotare le etichette
Tableau utilizza le procedure consigliate visive per determinare l’allineamento del testo dell’etichetta in una vista, ma puoi anche personalizzare l’allineamento. Ad esempio, puoi modificare la direzione del testo dell’etichetta in modo che sia orizzontale (da sinistra a destra) anziché verticale (dall’alto in basso).
Per ruotare le etichette, fai clic con il pulsante destro del mouse (Ctrl-clic su Mac) su un’etichetta e seleziona Ruota etichette.
Nota: Tableau segue le norme della relativa area geografica per determinare l’inizio o la fine delle interruzioni di riga.
Formattare l’ombreggiatura
Le impostazioni di ombreggiatura controllano il colore di sfondo del foglio di lavoro, del riquadro e delle intestazioni.
Per accedere a queste impostazioni, vai a Formato > Foglio di lavoro> Ombreggiatura.
Puoi inoltre aggiungere bande, alternando il colore da una riga all’altra o da una colonna all’altra. L’utilizzo delle bande nelle tabelle di testo è utile in quanto l’ombreggiatura alternata ti aiuta a distinguere tra righe o colonne consecutive.

Fai clic sull’immagine per riprodurla.
Per aggiungere le bande in righe e colonne, puoi utilizzare le opzioni seguenti:
Riquadro e intestazione: il colore utilizzato dalle bande.
Dimensioni di banda: lo spessore delle bande.
Livello: se disponi di tabelle nidificate con più campi negli spazi di riga e colonna, questa opzione ti consente di aggiungere una banda a un livello specifico.
Formattare le linee
Puoi controllare l’aspetto delle linee che fanno parte della vista, come le linee della griglia e le linee zero. Puoi attivare o disattivare le linee e formattare il tipo di linea (ad esempio, piena, punteggiata o tratteggiata) e lo spessore. Puoi anche formattare il colore e l’opacità delle linee.
Ad esempio, puoi attivare le linee della griglia per fornire indicazioni quantitative al visualizzatore. In questo esempio, alla vista sono state aggiunte linee della griglia tratteggiate grigie.
Puoi anche formattare linee di tendenza, linee di riferimento e bande di riferimento sul Web. Puoi accedere a queste impostazioni di formattazione facendo clic sulle informazioni sulla riga o facendo clic sulla riga mentre il riquadro del formato è aperto. In questo esempio, la linea di tendenza è stata formattata in modo da essere una linea verde continua.
Formatta i controlli interattivi
Puoi formattare tutti i controlli interattivi, incluse legende, filtri, evidenziatori e parametri contemporaneamente utilizzando la sezione Controlli interattivi del riquadro del formato foglio di lavoro.
Per accedere a queste impostazioni, vai a Formato > Foglio di lavoro> Controlli interattivi.
Se desideri che questi controlli abbiano una formattazione coerente, la formattazione a questo livello ti farà risparmiare tempo.
In alternativa, puoi formattare ogni controllo interattivo individualmente.
Formattare le legende
Se sul foglio di lavoro è presente una legenda, puoi modificarne l’aspetto. Ad esempio, in questo esempio, la legenda Sales above Budget è formattata in modo che il titolo sia in grassetto e lo sfondo sia grigio chiaro.
Puoi accedere alla formattazione delle legende andando a Formato > Legende o facendo clic nel menu sulla legenda e selezionando Formatta legende . Puoi anche modificare i colori per ciascuno degli elementi nella legenda, modificare il titolo o scegliere di nascondere il titolo o la legenda tramite questo menu.
Formattare i filtri
Le schede di filtro contengono controlli che consentono agli utenti di interagire con la vista. Puoi modificare le schede di filtro per utilizzare una formattazione personalizzata. Ad esempio, il corpo del testo nel filtro visualizzato è impostato su Tableau Medium, il testo del titolo è impostato su Tableau Semibold, lo sfondo è impostato su verde con 50% di opacità ed è stato aggiunto un bordo nero.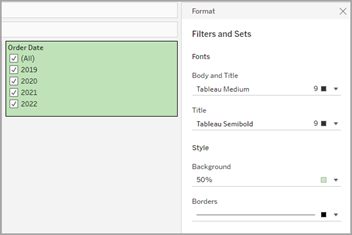
Puoi accedere alla formattazione di filtri e insiemi andando a Formato > Filtri e insiemi o facendo clic nel menu sulla scheda Filtro e selezionando Formato filtri e insiemi .
Formattare gli evidenziatori
Puoi formattare l’evidenziatore del foglio di lavoro e personalizzare il carattere, il colore di sfondo e il bordo. La formattazione degli evidenziatore ti consente di integrarli meglio nella dashboard o nello stile del foglio di lavoro. Puoi inoltre modificare il titolo visualizzato su ogni evidenziatore incluso nella vista.
Puoi accedere alla formattazione dell’evidenziatore andando a Formato > Evidenziatori o facendo clic nel menu sulla scheda Evidenziatore e selezionando Formatta evidenziatori.
Per maggiori informazioni sull’utilizzo degli evidenziatori, consulta Evidenziare i punti dati nel contesto
Formattare i parametri
I controlli parametri sono simili alle schede di filtro in quanto contengono controlli che consentono agli utenti di modificare la vista. Quando crei un controllo parametro, puoi modificarne l’aspetto. Ad esempio, nella vista seguente, il parametro New Business Growth è formattato in modo che il testo della percentuale di crescita venga visualizzato in verde.
È possibile accedere alla formattazione dei parametri andando a Formato > Parametri o facendo clic nel menu sulla scheda dei parametri e selezionando Formatta parametri .
Formattare bordi e divisori
I bordi sono le linee che circondano la tabella, il riquadro e le intestazioni di una vista. Puoi specificare lo stile la larghezza e il colore del bordo per le aree del riquadro e dell’intestazione. Puoi inoltre formattare i divisori di riga e colonna. Ad esempio, in questa vista, i bordi Divisore di riga sono formattati in un colore blu.
I divisori di riga e di colonna servono a scomporre visivamente una vista e vengono utilizzati in genere nelle tabelle di testo nidificate. Puoi modificare lo stile, la larghezza, il colore e il livello dei bordi che dividono ogni riga o colonna utilizzando i menu a discesa dei divisori di riga e di colonna.
Per impostazione predefinita, i divisori di riquadro e intestazione sono formattati contemporaneamente per farti risparmiare tempo. Se desideri che il riquadro e le intestazioni abbiano una formattazione diversa, fai clic sull’icona del collegamento per scollegare la formattazione e formattare ogni membro separatamente.
Puoi anche attivare o disattivare le impostazioni di formattazione per i divisori di riga e colonna per nascondere le opzioni di stile che non desideri utilizzare. In questo esempio, la formattazione dei divisori di riga è disattivata e il riquadro dei divisori di colonna e la formattazione dell’intestazione non sono collegati.
Impostazioni del livello del divisore di righe e colonne
Il livello si riferisce al livello di intestazione per il quale desideri dividere. Ad esempio, se hai due campi nella colonna delle misure, come categoria e sottocategoria, puoi scegliere di avere divisori di riga solo per categoria (livello 1) o per categoria e sottocategoria (livello 2).
In questo esempio, il divisore di riga è impostato al livello 1.
In questo esempio, il divisore di riga è impostato al livello 2.
