Avviare la creazione di un’anteprima trascinando campi nella vista
La struttura di base per ogni vista consiste in campi relativi a dimensioni e a misure posti negli spazi Righe e Colonne e su proprietà diverse nella scheda Indicatori.
Puoi creare visualizzazioni aggiungendo campi alla vista dal riquadro Dati. Quando crei una visualizzazione, puoi aggiungere tutti i campi necessari alle diverse aree della vista, e quindi spostare i campi a tuo piacimento mentre esplori i dati.
Diversi modi per iniziare a creare una vista
Quando crei una vista, aggiungi campi dal riquadro Dati. Puoi farlo in diversi modi. Ad esempio:
- Trascina i campi dal riquadro Dati e rilasciali sulle schede e sugli spazi che fanno parte di ogni foglio di lavoro di Tableau.
- Fai doppio clic su uno o più campi nel riquadro Dati.
- Seleziona uno o più campi nel riquadro Dati, quindi scegli un tipo di grafico da Mostra, che identifica i tipi di grafico appropriati per i campi selezionati. Per i dettagli vedi Utilizzare Mostra per avviare una vista.
- Trascina un campo sulla griglia Trascina qui il campo per iniziare a creare una vista da una prospettiva tabulare.

Quando inizi a esplorare i dati in Tableau, scoprirai che sono disponibili molti modi per creare una vista. Tableau è estremamente flessibile, e anche molto tollerante. Quando crei una vista, se intraprendi un percorso che non risponde alla tua domanda, puoi sempre tornare indietro a un punto precedente della tua esplorazione.
- Per annullare o ripetere, fai clic su annulla
 o ripeti
o ripeti  sulla barra degli strumenti.
sulla barra degli strumenti.
Puoi annullare fino all’ultima volta che hai aperto la cartella di lavoro. Puoi annullare o ripetere un numero illimitato di volte.
Trascinamento degli elementi di base
Quando inizi a creare una nuova visualizzazione dati in un foglio di lavoro vuoto, puoi trascinare un campo dal riquadro Dati e rilasciarlo direttamente nella vista anziché in uno spazio.

In Tableau Desktop, mentre trascini i campi puoi passare con il mouse sulle diverse aree della vista per vedere come verrà incorporato il campo nella struttura della vista stessa. Le dimensioni, ad esempio, aggiungono in genere intestazioni di riga e di colonna alla vista, mentre le misure aggiungono assi continui. Di seguito trovi alcuni esempi relativi all’aggiunta di campi alla vista:
- Le dimensioni aggiungono intestazioni e presentano un’area di rilascio blu
- Le misure aggiungono assi e presentano un’area di rilascio verde
- Mostra aggiunge automaticamente il campo in base alle procedure consigliate

Per una trattazione più avanzata delle dimensioni e delle misure, vedi Dimensioni e misure, blu e verde.
Quando rilasci un campo in una delle aree attive della vista, il campo viene aggiunto alla vista e anche a uno degli spazi o delle schede. Ad esempio, nella vista riportata di seguito, la dimensione Segmento è stata aggiunta allo spazio Righe mentre la misura Profitto è stata aggiunta allo spazio Colonne e aggregata automaticamente in modo che i valori nei dati siano sommati.

Naturalmente puoi anche trascinare i campi direttamente negli spazi invece che nelle aree attive della vista. Puoi inoltre trascinare i campi da uno spazio a un altro. Per rimuovere un campo da uno spazio, trascinalo fuori dal foglio di lavoro oppure seleziona Rimuovi dal menu del campo, disponibile facendo clic con il pulsante destro del mouse su un campo nella vista (Control-clic su Mac). In Tableau Desktop puoi anche rimuovere rapidamente più campi da uno spazio facendo clic con il pulsante destro del mouse (Control-clic su Mac) e selezionando Cancella spazio.
Aggiungere intestazioni
Puoi aggiungere intestazioni a una vista trascinando una dimensione discreta (blu) e rilasciandola su uno dei due lati di un’intestazione esistente o a sinistra di un asse. Ad esempio, nella vista sottostante puoi aggiungere la dimensione Regione trascinandola e rilasciandola in diverse posizioni.
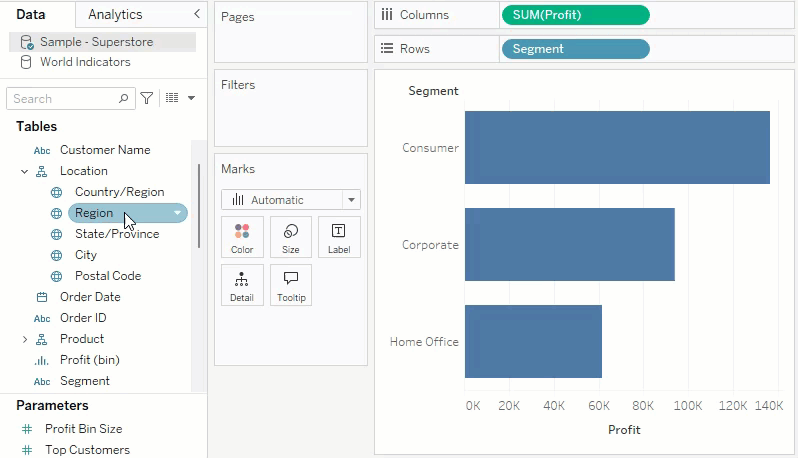
Mentre passi il puntatore sulla vista, una linea nera tratteggiata ti indica le aree attive in cui puoi aggiungere intestazioni.
Aggiungere assi
Puoi aggiungere assi trascinando una misura continua (verde) e rilasciandola in un’area attiva della vista. Se nella vista è già presente un asse, puoi sostituirlo, unire la nuova misura con l’asse esistente o aggiungere un asse secondario.
Sostituire l’asse esistente
Trascina la nuova misura nella parte superiore sinistra dell’asse nella vista. Compaiono una piccola area di rilascio quadrata e l’icona di un singolo asse per indicare che resterà un singolo asse quando rilasci la misura. In questo caso stai sostituendo una misura (Vendite) con un’altra (Profitto).

Unire le misure su un asse singolo
Puoi mostrare più misure su un singolo asse trascinando la nuova misura direttamente sopra l’asse esistente. Per unire le misure si utilizzano i campi Nomi misure e Valori misure. Per maggiori informazioni, consulta Valori misure e Nomi misure.
Nell’immagine seguente aggiungi una seconda misura (Profitto) alla misura esistente (Vendite) sull’asse.
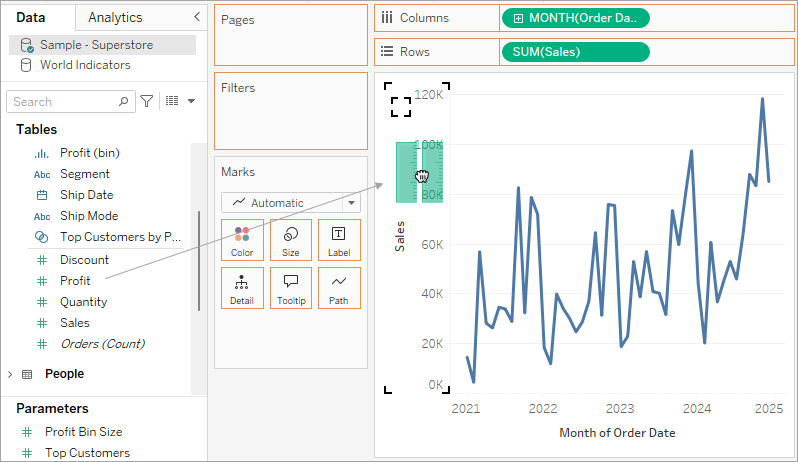
Il risultato è una vista con entrambe le misure tracciate lungo un singolo asse. In questo caso, Vendite è visualizzata in arancione e Profitto in blu.
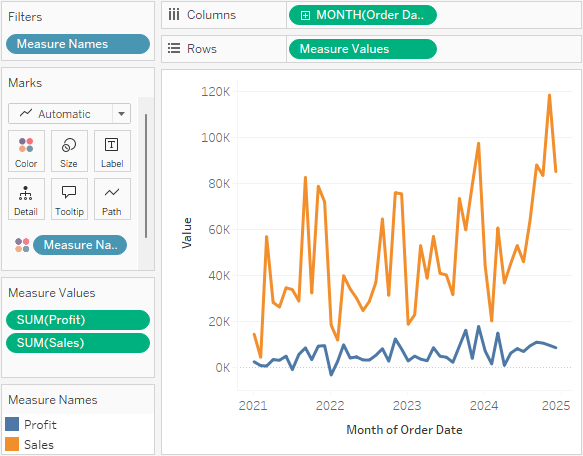
Aggiungere un doppio asse
Trascina il campo a destra della vista per aggiungere la misura come doppio asse. I doppi assi sono utili quando desideri confrontare due campi con scale diverse. In questo caso, l’unione dei due assi renderebbe distorta la vista. Puoi invece aggiungere un doppio asse.
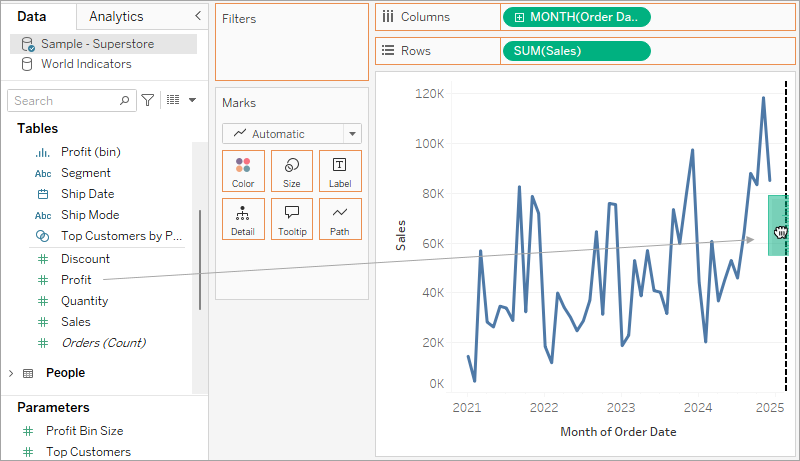
Il risultato è una vista a doppio asse, dove l’asse del profitto corrisponde alla linea blu e l’asse delle vendite corrisponde alla linea arancione.
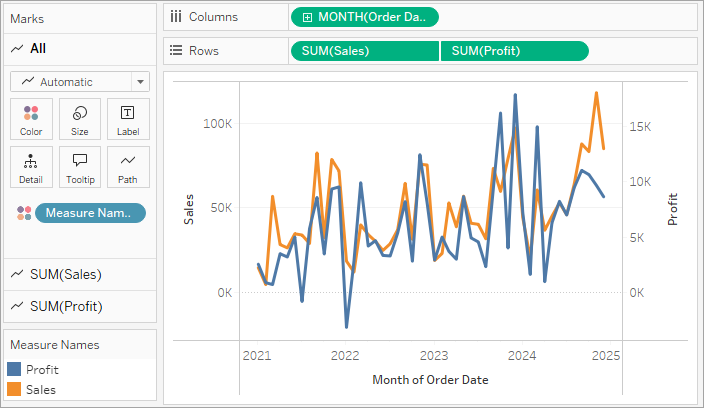
Utilizzare doppi assi
- Puoi aggiungere alla vista fino a quattro assi: due nello spazio Colonne e due nello spazio Righe.
- Per trasformare una misura in un doppio asse, fai clic con il pulsante destro del mouse (Control-clic su Mac) in un campo nello spazio Righe o Colonne e seleziona Doppio asse.
- Per sincronizzare i doppi assi (mantenendo entrambi gli assi verticali ma sincronizzandone le scale), fai clic con il pulsante destro del mouse sull’asse destro (in questo caso, Profitto) e seleziona Sincronizza asse.
- Per modificare l’ordine in cui vengono impilati gli indicatori, fai clic con il pulsante destro del mouse su uno degli assi e seleziona Sposta indicatori avanti o Sposta indicatori indietro.
Riorganizzare righe e colonne
Puoi riorganizzare le righe e le colonne nella vista cambiando l’ordine dei campi negli spazi Righe e Colonne oppure trascinando il bordo di selezione per le intestazioni o un asse.
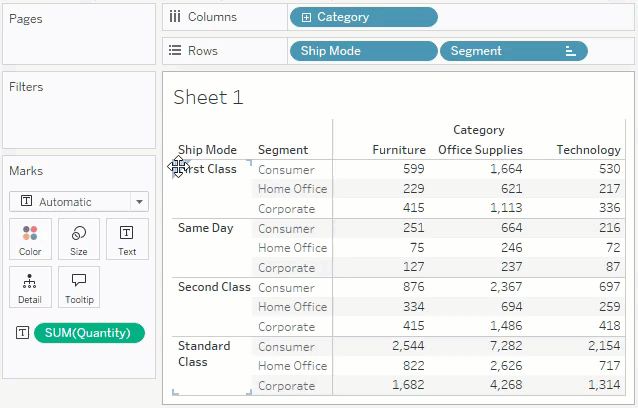
Aggiungere automaticamente campi alla vista con doppio clic
Tableau supporta un metodo aggiuntivo per generare automaticamente le viste dei dati chiamato Doppio clic automatico. Per utilizzare questo metodo, fai doppio clic sui campi nel riquadro Dati che ti interessano. Tableau aggiunge automaticamente ogni campo alla vista. In altre parole, ogni doppio clic comporta l’aggiunta di un campo aggiuntivo ad uno spazio in modo intelligente. Come Mostra, questa funzione sfrutta la capacità di Tableau di fare un’intelligente "migliore ipotesi" su come i dati dovrebbero essere visualizzati. Con il doppio clic, a volte puoi creare una vista utilizzabile senza ulteriori modifiche. Più spesso, può fornire un punto di partenza, che puoi poi modificare per ottenere il risultato ideale.
- Facendo doppio clic sulla misura Profitto nel riquadro Dati, tale campo viene aggiunto automaticamente alla vista in modo intelligente.

- Facendo doppio clic sulla dimensione della Categoria nel riquadro Dati, tale campo viene aggiunto automaticamente alla vista in base al fatto che Profitto è già presente nello spazio Righe.

- Facendo doppio clic sulla dimensione Data ordine nel riquadro Dati, tale campo viene aggiunto automaticamente allo spazio Colonne in base alla posizione di altri campi della vista. Quando fai doppio clic sui campi, questi vengono progressivamente aggiunti alla visualizzazione. L’ordine in cui fai clic sui campi determina il tipo di vista creata.

La tabella seguente descrive alcune delle regole utilizzate nella creazione di viste automatiche facendo doppio clic su campi nel riquadro Dati.
| Tabella di testo | L’aggiunta di una dimensione genera innanzitutto una tabella di testo (o cross-tab). Tutti i clic successivi nei campi determinano l’affinamento della tabella di testo. |
| Barre | Aggiungendo prima una misura e poi una dimensione si ottiene una vista a barre. Tutti i clic successivi producono un affinamento della vista a barre, a meno che non venga aggiunta una dimensione della data, nel qual caso la visualizzazione viene cambiata in una linea. |
| Linea | L’aggiunta di una misura e poi di una dimensione della data genera una vista lineare. Tutti i clic successivi producono un affinamento della vista lineare. |
| Linea continua | L’aggiunta di una dimensione continua e poi di una misura genera una vista lineare continua. Le dimensioni successive producono un perfezionamento della vista lineare continua. Le misure successive aggiungono assi quantitativi alla vista. |
| Dispersione | L’aggiunta di una misura e poi di un’altra misura genera una vista a dispersione. Le dimensioni successive danno origine ad un affinamento della vista a dispersione. Le misure successive creeranno una matrice di dispersione. |
| Mappe | L’aggiunta di un campo geografico genera una vista mappa con latitudine e longitudine come assi e il campo geografico nello spazio Livello di dettaglio. Le dimensioni successive aggiungono righe alla vista mentre le misure successive affinano ulteriormente la mappa aggiungendo la codifica delle dimensioni e del colore. |
