Creare un istogramma
Un istogramma è un grafico che mostra la forma di una distribuzione. L’aspetto di un istogramma è simile a quello di un grafico a barre, dove però i valori vengono raggruppati per una misura continua in intervalli o contenitori.
Gli elementi fondamentali per la creazione di un istogramma sono i seguenti:
- Tipo di indicatore: Automatico
- Spazio Righe: Misura continua (aggregata per Conteggio o Conteggio valori univoci)
- Spazio Colonne: Contenitore (continuo o discreto).Nota: questo contenitore deve essere creato dalla misura continua nello spazio Righe. Per maggiori informazioni su come creare un contenitore da una misura continua, consulta Creare contenitori da una misura continua(Il collegamento viene aperto in una nuova finestra).
In Tableau è possibile creare un istogramma con Mostra.
- Connettiti all’origine dati Esempio - Supermercato. Se necessario, puoi scaricarla dalla pagina dei dati di esempio di Tableau Public(Il collegamento viene aperto in una nuova finestra).
- Trascina Quantità su Colonne.
- Fai clic su Mostra sulla barra degli strumenti, quindi seleziona istogramma come tipo di grafico. Il tipo di grafico istogramma è disponibile in Mostra quando la vista contiene una singola misura e nessuna dimensione.

Dopo aver fatto clic sull’icona dell’istogramma in Mostra succedono tre cose:
- La vista cambia e mostra le barre verticali, con un asse x continuo (1 - 14) e un asse y continuo (0 - 5.000).
- La misura Quantità inserita nello spazio Colonne, che è stato aggregato come SUM, viene sostituita da una dimensione Quantità (contenitore) continua. Il colore verde del campo nello spazio Colonne indica che il campo è continuo.
- La misura Quantità si sposta nello spazio Righe e l’aggregazione passa da SUM a CNT (Conteggio).

La misura Quantità acquisisce il numero di elementi in un determinato ordine. L’istogramma mostra che circa 4.800 ordini contengono due elementi (seconda barra), circa 2.400 ordini contengono 4 elementi (terza barra) e così via. La dimensione del contenitore è pari a 1,77, quindi le barre non sono allineate ai segni di graduazione degli assi. Per visualizzare o modificare la dimensione del contenitore, nel riquadro Dati fai clic con il pulsante destro del mouse sul contenitore e seleziona Modifica.
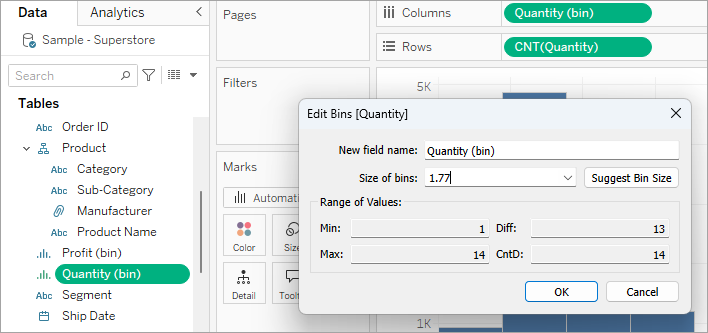
Porta la vista al passaggio successivo, aggiungendo Segmento a Colore per vedere se è possibile rilevare una relazione tra il segmento del cliente (consumatore, azienda o ufficio domestico) e la quantità di elementi per ordine.
- Trascina Segmento su Colore.

I colori non mostrano una tendenza chiara. Visualizza la percentuale per ogni barra che appartiene a ogni segmento.
- Tieni premuto il tasto Ctrl e trascina il campo CNT(Quantità) dallo spazio Righe a Etichetta.
Tenendo premuto il tasto Ctrl, il campo viene copiato nella nuova posizione senza che venga rimosso dalla posizione originale.
- Fai clic con il pulsante destro del mouse (Ctrl+clic su Mac) sul campo CNT(Quantità) nella scheda Indicatori e seleziona Calcolo rapido tabella > Percentuale del totale.
Ora ogni sezione colorata di ogni barra mostra la rispettiva percentuale della quantità totale:

L’obiettivo è di visualizzare le percentuali in base alle barre.
- Fai nuovamente clic con il pulsante destro del mouse sul campo CNT(Quantità) nella scheda Indicatori e seleziona Modifica calcolo tabella.
- Nella finestra di dialogo Calcolo tabella, modifica il valore del campo Calcola con in Cella.

Ora disponiamo della vista desiderata:

Ancora non vi è alcuna prova che le percentuali per segmento cliente mostrino una tendenza, dal momento che il numero di elementi in un ordine aumenta.
