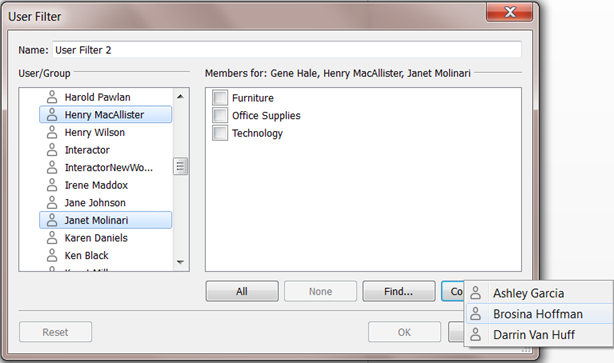Créer un filtre utilisateur et le sécuriser pour la publication
Conditions préalables
Pour implémenter la sécurité au niveau des lignes (RLS) avec une source de données en direct, suivez les étapes ci-dessous.
Pour implémenter RLS avec un extrait, quelques étapes et considérations supplémentaires sont à prendre en compte. Pour plus d’informations, consultez Exigences pour RLS avec des sources de données d’extrait.
Remarque : pour plus d’informations sur les alternatives que vous pouvez utiliser pour implémenter la sécurité au niveau des lignes dans Tableau, consultez Présentation des options de sécurité au niveau des lignes dans Tableau(Le lien s’ouvre dans une nouvelle fenêtre).
Créer un filtre utilisateur et associer les utilisateurs à des valeurs manuellement
Le filtrage basé sur l’utilisateur est une option pour vous aider à sécuriser votre source de données ou votre classeur à l’aide de RLS. Cette procédure peut être suffisante si vous avez un ensemble petit et assez statique d’utilisateurs ou de groupes, et seulement un petit nombre de classeurs ayant besoin de filtres utilisateur.
- Dans Tableau Desktop, ouvrez le classeur et connectez-vous aux données que vous souhaitez filtrer.
- Accédez au classeur auquel vous souhaitez appliquer un filtre.
- Sélectionnez Serveur > Créer un filtre utilisateur. Ensuite, sélectionnez le champ que vous souhaitez utiliser pour filtrer la vue, par exemple Zone géographique.
- Si vous y êtes invité, connectez-vous à votre serveur ou site.
- Dans la boîte de dialogue Filtre utilisateur, nommez le filtre. Appelons-le par exemple Responsables régionaux.
- Sélectionnez un utilisateur ou un groupe sur la gauche, puis, sur la droite, indiquez les valeurs qu’ils doivent pouvoir voir. Répétez ce processus pour chaque utilisateur ou groupe, et cliquez sur OK quand vous avez terminé d’associer les utilisateurs à des valeurs.
Pour cet exemple, Andrew Allen est configuré pour voir la région Est.
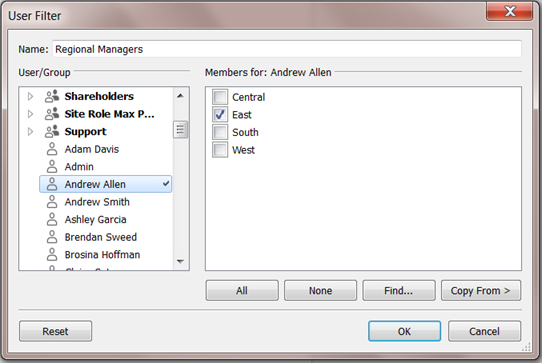
- Après avoir été créé, le filtre utilisateur apparaît dans la zone Ensembles du volet Données.
- Faites glisser le filtre utilisateur vers l’étagère Filtres. Le filtre devient un filtre contextuel, et la vue s’ajuste pour afficher les données que vous êtes autorisé à voir.
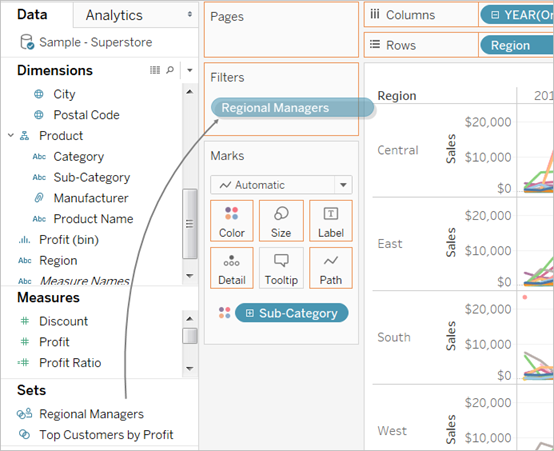
Pour tester ou affiner le filtre :
- Si la vue apparaît sous forme de canevas vide, vous devez vous autoriser, vous-même ou un groupe dont vous êtes membre, à voir une région. Dans la zone Ensembles du volet Données, ouvrez le menu rédoulant sur le filtre utilisateur, puis sélectionnez Modifier l’ensemble.
- Pour afficher un aperçu du fonctionnement du filtre dans la vue publiée, dans le coin inférieur droit du classeur, ouvrez le menu Appliquer un filtre Utilisateur et sélectionnez l’utilisateur ou le groupe dans la liste.
Remarque : l’aperçu n’est pas disponible si le classeur se connecte à une source de données publiée.
- Pour revenir à votre affichage de classeur sous votre propre identité, cliquez sur Réinitialiser dans l’angle supérieur droit du menu Appliquer un filtre Utilisateur.
- Pour copier les sélections d’association que vous avez définies d’un utilisateur ou d’un groupe à un autre (plutôt que d’associer manuellement les mêmes paramètres), consultez Copier les valeurs de champ sélectionné d’un utilisateur sur l’autre.
Limites connues
Si vous utilisez Tableau Desktop et une source de données publiée, notez que les calculs contenant à la fois une expression LOD et une fonction utilisateur ne peuvent pas être calculés correctement dans Tableau Desktop. Ces calculs sont supprimés.
Important : lorsque vous publiez le classeur, vous devez prendre des mesures supplémentaires pour que les utilisateurs ne puissent pas modifier le classeur et supprimer le filtre. Pour plus d’informations, consultez Sécuriser les filtres utilisateur sur le contenu publié.
Créer un filtre dynamique en utilisant un champ de sécurité dans les données
La procédure ci-dessous est basée sur la vue suivante qui affiche les performances de vente annuelles d’une liste de responsables régionaux.
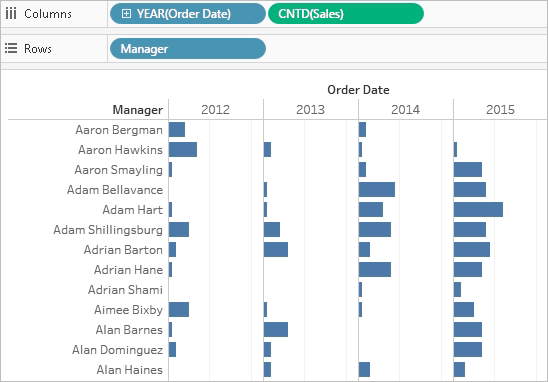
Comme décrit dans Restreindre l’accès au niveau des lignes de données, si vous souhaitez adopter cette approche, la base de données doit inclure le champ à utiliser pour le filtrage.
Dans cet exemple, les données incluent une table de référence appelée People, qui contient deux colonnes : Region (Zone géographique) et Manager (Responsable). Les noms du champ Manager correspondent aux noms d’utilisateur Tableau Cloud ou Tableau Server, et nous utiliserons ce champ pour le filtrage.
Vous pouvez poursuivre en vous appuyant sur les données Superstore fournies avec Tableau Desktop, même si les champs et les valeurs ne correspondent pas exactement.
Se connecter aux données et configurer le filtre utilisateur
- Dans Tableau Desktop, ouvrez le classeur et connectez-vous aux données que vous souhaitez filtrer. Dans cet exemple, nous utilisons une table appelée Orders (Commandes).
- Faites un double clic sur la table Commandes pour accéder à l’espace de travail des jointures. Ajoutez la table de référence (People) avec une jointure gauche. Pour cet exemple, effectuez une jointure sur le champ Region.
- Sur la feuille de calcul, sélectionnez Analyse > Créer un champ calculé, et créez le champ suivant, appelé « User is a manager » (L’utilisateur est un responsable).
USERNAME() = [Manager]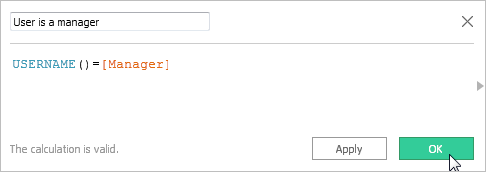
Ce calcul renvoie TRUE si le nom d’utilisateur de la personne connectée au serveur figure dans la colonne Manager de la table People.
- Ajoutez le champ User is a manager (L’utilisateur est un responsable) à l’étagère Filtres.
- Dans la boîte de dialogue Filtre, sélectionnez True, puis cliquez sur OK.
Le filtre est alors configuré de manière à ce que seuls les responsables puissent voir les données dans la vue. Si vous ne figurez pas dans le champ Manager, votre vue peut apparaître sous la forme d’un espace de travail vide.
- Vérifiez comment la vue se présente pour une personne particulière : en bas à droite, ouvrez le menu Appliquer un filtre utilisateur et sélectionnez si la personne que vous connaissez est un responsable.
Important : comme pour un filtre utilisateur manuel, vous devez prendre les mesures nécessaires pour Sécuriser les filtres utilisateur sur le contenu publié.
Filtrer une source de données
Plutôt que de gérer des filtres utilisateur et des autorisations spéciales sur chaque classeur publié, vous pouvez filtrer une source de données, puis publier la source de donnés afin de la rendre disponible sous forme de ressource partagée un-à-plusieurs pour quiconque utilise ces données.
Cette procédure est basée sur l’approche de filtre dynamique décrite dans cette rubrique.
- Effectuez la procédure décrite dans Créer un filtre dynamique en utilisant un champ de sécurité dans les données.
- Dans la zone inférieure gauche de Tableau Desktop, sélectionnez l’onglet Source de données.
- Dans la zone supérieure droite de la page Source de données, sous Filtre, cliquez sur Ajouter.

- Dans la boîte de dialogue Modifier les filtres de source de données, cliquez sur Ajouter, ajoutez le champ calculé que vous avez créé pour le filtre dynamique (User is a manager), , et définissez le filtre sur True. Cliquez sur OK jusqu’à ce que vous reveniez à la page Source de données.
Filtres globaux et filtres de source de données
Lorsque vous créez un filtre de source de données, tout filtre global utilisant cette source de données s’affiche automatiquement dans la boîte de dialogue Modifier les filtres de source de données pour faciliter la promotion d’un filtre global en un filtre de source de données. Pour promouvoir le filtre global en un filtre de source de données, cliquez sur OK.
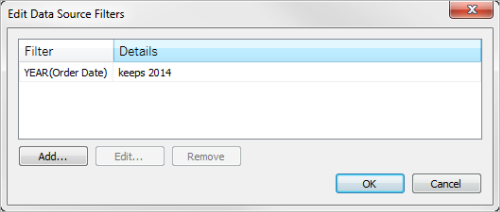
Si vous promouvez un filtre global en un filtre de source de données, ce filtre global ne sera plus visible dans les feuilles de calcul du classeur (parce qu’il devient un filtre de source de données).
Remarques : gardez à l’esprit que vous n’avez pas besoin de sélectionner un filtre global dans la boîte de dialogue Modifier les filtres de source de données pour le promouvoir. Lorsque vous cliquez sur OK, tous les filtres globaux dans la liste sont promus. Pour éviter qu’un filtre global ne soit promu en un filtre de source de données, sélectionnez le filtre global dans la boîte de dialogue Modifier les filtres de source de données, puis cliquez sur Supprimer.
Sécuriser les filtres utilisateur sur le contenu publié
Lorsque vous publiez un classeur ou une source de données avec des filtres utilisateur, vous devez définir des autorisations afin que les utilisateurs ouvrant votre classeur ou se connectant à la source de données Tableau Server ne puissent pas supprimer le filtre, accédant ainsi à toutes vos données.
Remarques
- Avant de publier, nous vous recommandons de consulter votre administrateur Tableau au sujet des stratégies en vigueur dans votre organisation, en particulier pour la définition des autorisations. Voir aussi Définir les autorisations tandis que vous publiez une source de données ou un classeur.
- Ces informations s’appliquent à la publication de sources de données en direct et d’extraits dont les données sont stockées sous forme de tables multiples.
Paramètres d’autorisation
Pour sécuriser les filtres utilisateur, les fonctionnalités suivantes doivent être définies sur Refuser, soit pendant la publication, soit par la suite sur le serveur.
| Classeurs | Sources de données |
|---|---|
|
|
Copier les valeurs de champ sélectionné d’un utilisateur sur l’autre
Lorsque vous créez un filtre utilisateur manuellement, après avoir associé un utilisateur ou un groupe à des valeurs de données (membres), vous pouvez souhaiter associer un autre utilisateur ou groupe de la même manière. Vous pouvez le faire en copiant et collant les paramètres.
- Dans le volet Données, sous Ensembles, sélectionnez un filtre utilisateur. Cliquez sur la flèche déroulante de la colonne, puis sélectionnez Modifier l’ensemble.
- Dans la boîte de dialogue Filtre utilisateur, sélectionnez l’utilisateur ou le groupe dans lequel vous souhaitez coller les paramètres d’un autre utilisateur ou groupe.
- Cliquez sur Copier à partir de, et sélectionnez l’utilisateur ou le groupe dont vous souhaitez copier les paramètres.