Créer des cartes qui affichent des valeurs quantitatives dans Tableau
Dans Tableau Desktop, vous pouvez créer des cartes qui affichent des valeurs quantitatives. Ces types de cartes sont appelés des cartes avec symboles proportionnels.
Les cartes avec symboles proportionnels sont très adaptées lorsqu’il s’agit d’afficher des données quantitatives pour des emplacements individuels. Elles peuvent afficher une ou deux valeurs quantitatives par emplacement (une valeur encodée avec la taille, et si nécessaire, une autre encodée avec la couleur). Par exemple, vous pouvez tracer les tremblements de terre dans le monde entre 1981 et 2014 et les dimensionner en fonction de leur magnitude. Vous pouvez également colorer les points de données par magnitude pour ajouter des détails visuels.
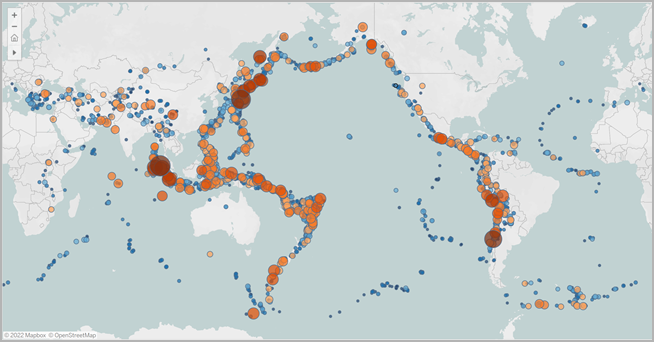
Cette rubrique montre comment créer une carte avec symboles proportionnels à l’aide d’un exemple. Suivez l’exemple ci-dessous pour apprendre à configurer votre source de données et créer la vue adaptée à une carte avec symboles proportionnels.
Votre source de données
Pour créer une carte avec symboles proportionnels, votre source de données doit inclure les types d’informations suivants :
- Valeurs quantitatives
- Coordonnées de latitude et de longitude ou noms de lieux (si reconnus par Tableau)
Il est également recommandé que vos données contiennent une grande variation de données. Dans le cas contraire, vos symboles seront à peu près de la même taille dans la vue.
Le tableau suivant est un snippet de la source de données Earthquake, qui est incluse dans l’Exemple de classeur Créer des cartes avec symboles proportionnels dans Tableau(Le lien s’ouvre dans une nouvelle fenêtre) sur Tableau Public. Il contient des colonnes pour la magnitude des tremblements de terre et une magnitude jusqu’à la puissance dix, et des colonnes pour les valeurs de latitude et de longitude. Il contient également une colonne pour la date et l’ID du tremblement de terre afin d’améliorer la clarté et l’organisation.
| Date et heure du tremblement de terre | ID | Magnitude | Magnitude^10 | Latitude | Longitude |
| 1/1/73 | centennial19730101114235 | 6,00000 | 17 488 747,04 | -35,570 | -15,427 |
| 1/2/73 | pde19730102005320300_66 | 5,50000 | 25 329 516,21 | -9,854 | 117,427 |
| 1/3/73 | pde19730103022942800_33 | 4,80000 | 6 492 506,21 | 1,548 | 126,305 |
| 1/4/73 | pde19730104003142000_33 | 4,50000 | 3 405 062,89 | 41,305 | -29,272 |
| 1/5/73 | pde19730105003948200_36 | 4,70000 | 5 259 913,22 | 0,683 | -80,018 |
| 1/6/73 | pde19730106061852300_83 | 4,90000 | 7 979 226,63 | -22,354 | -69,310 |
Blocs de création de cartes de base :
| Étagère Colonnes : | Longitude (mesure continue, rôle géographique longitude attribué) |
| Étagère Lignes : | Latitude (mesure continue, rôle géographique latitude attribué) |
| Détails : | Un ou plusieurs champs de dimension |
| Taille : | Un champ de mesure (agrégé) |
| Type de repère : | Automatique |
Créer la carte
Pour suivre cet exemple, téléchargez l’Exemple de classeur Créer des cartes avec symboles proportionnels dans Tableau(Le lien s’ouvre dans une nouvelle fenêtre) depuis Tableau Public, et ouvrez-le dans Tableau Desktop.
Ouvrez une nouvelle feuille de calcul.
Dans le volet Données, double-cliquez sur Latitude puis Longitude.
La latitude est ajoutée à l’étagère Lignes, et la longitude est ajoutée à l’étagère Colonnes. Une vue Carte comportant un point de données est créée.
Depuis le volet Données, faites glisser ID vers Détails sur la fiche Repères. Si une boîte de dialogue d’avertissement s’affiche, cliquez sur Ajouter tous les membres.
Un niveau de détail plus faible est ajouté à la vue.
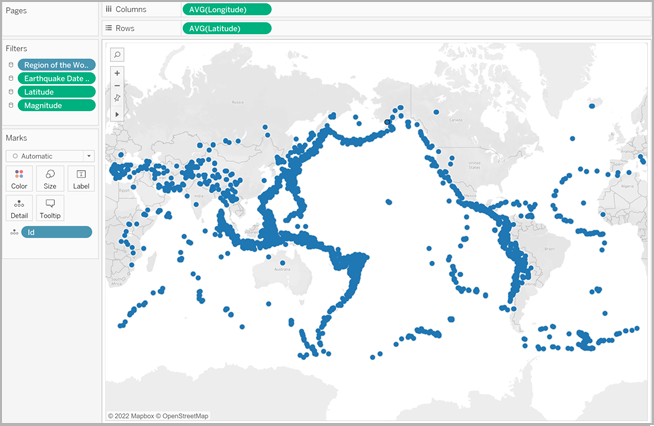
Depuis le volet Données, faites glisser Magnitude^10 vers Taille dans la fiche Repères.
Notez que le champ Magnitude^10 est utilisé pour coder la taille au lieu du champ Magnitude. En effet, Magnitude^10 contient une plage plus étendue de valeurs, si bien que les différences entre les valeurs sont bien visibles.
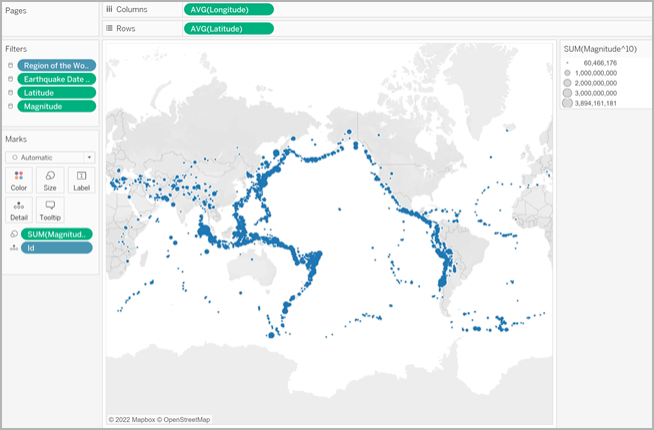
Vous avez maintenant une carte avec des symboles proportionnels. Les points de données de plus grande taille représentent les tremblements de terre à magnitude plus forte, et les points de données de plus petite taille représentent les tremblements de terre à magnitude plus faible.
Dans la plupart des cas, voici tout ce que vous avez besoin de faire pour afficher des valeurs quantitatives concernant des emplacements uniques. Par contre, dans ce cas, comme la vue comporte de très nombreux points de données, vous devez utiliser davantage de détails visuels pour mieux différencier les différentes magnitudes de tremblement de terre et mieux repérer les tendances.
Depuis le volet Données, faites glisser Magnitude vers Couleur sur la fiche Repères.
Sur la fiche Repères, cliquez sur Couleur > Modifier les couleurs.
Dans la boîte de dialogue Modifier les couleurs, suivez la procédure suivante :
Cliquez sur le menu déroulant des couleurs et sélectionnez la palette Orange-bleu divergent dans la liste.
Sélectionnez Couleur échelonnée, puis entrez 8.
Huit couleurs sont alors créées : quatre nuances d’orange et quatre nuances de bleu.
Sélectionnez Inversé.
Cette option inverse la palette si bien que l’orange représente une plus magnitude plus forte que le bleu.
Cliquez sur Avancé, sélectionnez Justifié, puis entrez 7.
La palette de couleurs est décalée, de sorte que tous les tremblements de terre d’une magnitude supérieure à 7.0 apparaîtront en orange, et que tous les tremblements de terre d’une magnitude inférieure à 7.0 apparaîtront en bleu.
Cliquez sur OK.
Sur la fiche Repères, cliquez à nouveau sur Couleur puis procédez comme suit :
- Pour Opacité, entrez 70%.
- Sous Effets, cliquez sur le menu déroulant Bordure et sélectionnez une couleur de bordure bleu foncé.
Dans la fiche Repères, cliquez avec le bouton droit de la souris sur le champ ID et sélectionnez Trier.
Dans la boîte de dialogue Trier, procédez comme suit :
La vue Carte est mise à jour avec les nouvelles couleurs. Les points de données orange foncé représentent les tremblements de terre de magnitude supérieure, tandis que les points de données bleu foncé représentent les tremblements de terre de magnitude inférieure. L’opacité des repères est de 70%, si bien que vous pouvez voir là où les points de données se chevauchent.
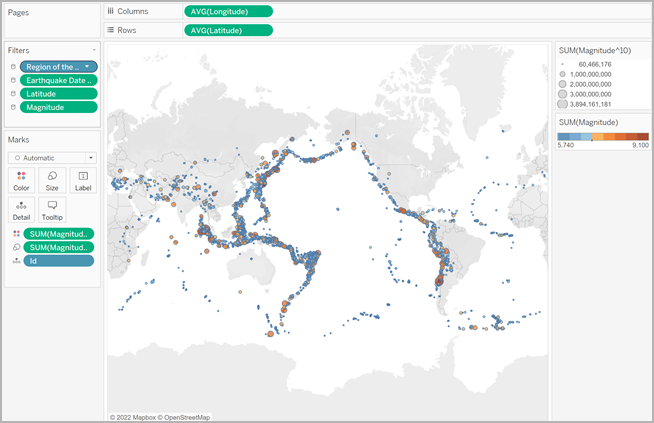
Dans Trier par, sélectionnez Champ, puis cliquez sur le menu déroulant et sélectionnez Magnitude.
- Pour Ordre de tri, sélectionnez Ordre décroissant.
Cliquez sur OK.
Cette opération trie les points de données dans la vue de manière à ce que les magnitudes supérieures apparaissent en haut.
Votre carte avec symboles proportionnels est désormais terminée.
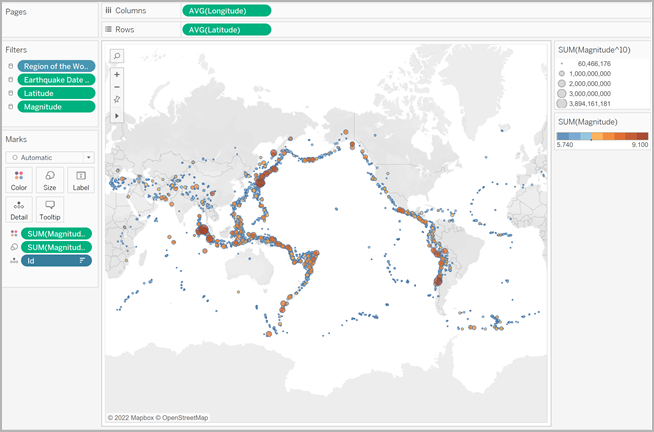
Emplacement des points et signification des attributs
Il est important de noter que les symboles sur une carte peuvent parfois être incorrectement interprétés comme représentant la surface au sol réelle. Par exemple, si une vue Carte représente les cratères d’impact au sol à travers l’Amérique du Nord et dimensionne chaque symbole en fonction du diamètre (en kilomètres) de la zone d’impact, votre carte Vue pourrait se présenter ainsi :
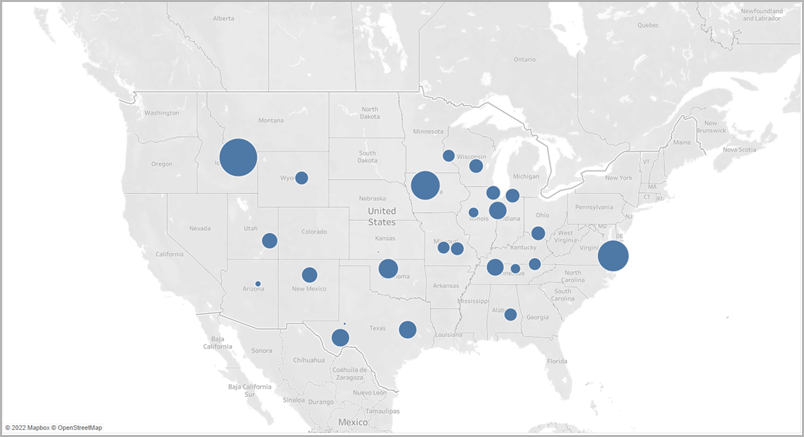
Dans ce cas particulier, il pourrait être très simple d’interpréter la taille de ces points de données comme représentant la surface au sol réelle des cratères. Votre public pourrait faire l’hypothèse que la majeure partie du Sud-Ouest du Montana, aux États-Unis, a été détruite par un cratère, ce qui est faux. En réalité, le cratère du Montana était simplement l’un des cratères les plus vastes de la source de données, et a été dimensionné en conséquence.
Pour éviter les erreurs d’interprétation, il peut être utile d’inclure des annotations, ou des explications de ce que la taille représente réellement. Même si cela paraît évident.
Voir aussi :
Concepts de cartographie dans Tableau(Le lien s’ouvre dans une nouvelle fenêtre)
Affecter des rôles géographiques(Le lien s’ouvre dans une nouvelle fenêtre)
