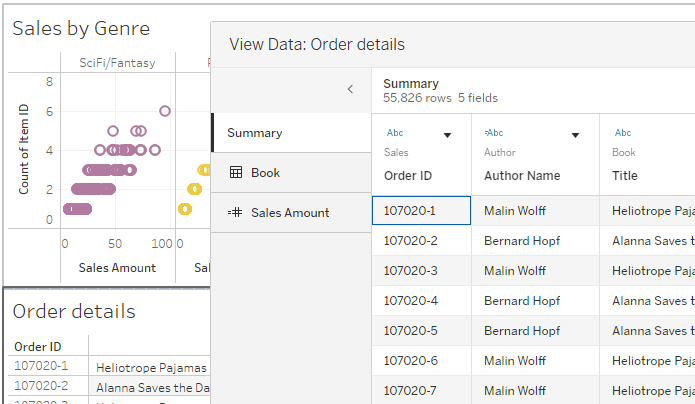Afficher les données sous-jacentes
Lorsque vous observez une visualisation Tableau, vous demandez-vous quelles données composent chaque repère, ou même la visualisation entière ? Une visualisation standard est essentiellement constituée de mesures agrégées qui sont basées sur la structure des dimensions de la vue. Chaque repère que vous voyez dans une visualisation contient des données de colonne et de ligne sous-jacentes. La fenêtre Afficher les données affiche ces données sous forme tabulaire, limitée à la sélection actuelle ou à la vue actuelle.
Si vous disposez des autorisations requises, vous pouvez afficher les données sous-jacentes dans une feuille de calcul, dans les feuilles d’un tableau de bord ou dans le volet Source de données. Dans la feuille de calcul, vous pouvez personnaliser la fenêtre Afficher les données et télécharger cette vue personnalisée au format CSV.
Remarque : les résultats de tri personnalisé ne sont pas inclus dans les données téléchargées.
Par défaut, la fenêtre Afficher les données affiche jusqu’à 10 000 lignes de données dans Tableau Desktop et jusqu’à 200 lignes de données dans Tableau Cloud et Tableau Server.
Remarque : il se peut que les colonnes s’affichent différemment dans la fenêtre Afficher les données, et que l’ordre des colonnes soit différent en cas d’exportation au format CSV. Dans Tableau version 2022.1 et versions ultérieures, vous pouvez personnaliser manuellement l’ordre des colonnes avant d’exporter les données.
Ce changement apporté au mode de gestion de l’ordre des colonnes dans la fenêtre des données de la vue est nécessaire pour prendre en charge les relations et les tables logiques. Si vous utilisez des scripts qui dépendent d’un ordre de colonnes personnalisé, nous vous recommandons d’utiliser l’API Extensions Tableau pour les données de la vue quand vous téléchargez des données sous-jacentes au format CSV.
Où ouvrir la fenêtre Afficher les données
Les données que vous voyez dans la fenêtre Afficher les données varient en fonction du contexte dans lequel vous l’ouvrez.
| Contexte | Portée | Modalités |
|---|---|---|
Feuille de calcul : Repère(s) sélectionné(s) Tableau Cloud, Tableau Server, Tableau Desktop | Dans une feuille de calcul, la sélection d’un ou de plusieurs repères, puis de l’option Afficher les données dans le menu d’infobulle affiche les données sous-jacentes limitées au repère individuel ou à un groupe de repères. Remarque : vous devez sélectionner l’option Inclure les boutons de commande pour que les infobulles du bouton Afficher les données soient disponibles. Cette vue peut être personnalisée et téléchargée. | Sélectionnez un ou plusieurs repères dans la vue, puis sélectionnez Afficher les données dans le menu de l’infobulle.
|
Volet Source de données : Par table Tableau Cloud, Tableau Server, Tableau Desktop | Dans le volet Source de données, vous pouvez ouvrir Afficher les données pour chaque table répertoriée dans la source de données (volet de gauche). Vous pouvez déplacer et trier des colonnes dans cette vue, mais vous ne pouvez pas télécharger les données. | Sélectionnez Afficher les données en regard d’une table dans la partie gauche du volet Source de données.
Vous pouvez également afficher la fenêtre Afficher les données pour SQL personnalisé en cliquant sur Afficher l’aperçu des résultats dans la boîte de dialogue SQL personnalisé. |
Feuille de calcul : bouton Télécharger dans la barre d’outils Tableau Cloud et Tableau Server | Dans une feuille de calcul (mode d’affichage ou d’édition), la sélection de Données dans le menu du bouton Télécharger affiche toutes les données sous-jacentes utilisées dans une visualisation. Dans un tableau de bord, les données sous-jacentes peuvent être affichées en fonction de la feuille de calcul sélectionnée. Sélectionnez une feuille dans le tableau de bord avant de cliquer sur le bouton Télécharger pour rendre l’option Données disponible. Cette vue peut être personnalisée et téléchargée. | Dans le menu du bouton Télécharger, sélectionnez Données.
|
Feuille de calcul : volet Données Tableau Desktop uniquement | Dans une feuille de calcul, la sélection de l’option Afficher les données en haut du volet Données affiche les données tabulaires pour chaque champ de la source de données, répertoriées par table. Cette vue peut être personnalisée et téléchargée. | Dans le volet Données, cliquez sur le bouton Afficher les données à côté du champ de recherche.
|
Feuille de calcul : menu Analyse Tableau Desktop uniquement | Dans une feuille de calcul, la sélection de l’option Afficher les données dans le menu Analyse affiche toutes les données sous-jacentes utilisées dans une visualisation. La ou les tables correspondantes pour les mesures utilisées dans la visualisation sont répertoriés dans le volet Onglets. Cette vue peut être personnalisée et téléchargée. | Dans le menu Analyse, sélectionnez Afficher les données. Dans les visualisations qui ne sont pas des tables de texte, vous pouvez également cliquer avec le bouton droit sur la vue, puis sélectionner Afficher les données.
|
| Tableau de bord : menu Analyse Tableau Desktop uniquement | Dans un tableau de bord, si vous sélectionnez l’option Afficher les données dans le menu Analyse, toutes les données sous-jacentes utilisées dans la feuille actuellement sélectionnée s’affichent. Si aucune feuille n’est actuellement active, les données de la feuille par défaut s’affichent. La ou les tables correspondantes pour les mesures utilisées dans la visualisation sont répertoriés dans le volet Onglets. Cette vue peut être personnalisée et téléchargée. | Dans le menu Analyse, sélectionnez Afficher les données.
Notez la bordure plus foncée autour de la feuille Détails de la commande, indiquant qu’elle a été sélectionnée dans le tableau de bord, et la boîte de dialogue Afficher les données l’affiche aussi dans Détails de la commande. |
Ouvrir Afficher les données dans une feuille de calcul
Lorsque vous ouvrez Afficher les données dans une feuille de calcul, vous pouvez personnaliser l’affichage de la fenêtre Afficher les données et télécharger cette vue personnalisée.
La fenêtre Afficher les données affiche plusieurs onglets sur le côté gauche de la fenêtre. Le nombre d’onglets et leurs types varient en fonction de la portée actuelle.
- L’onglet Résumé affiche les dimensions définissant la vue ainsi que la ou les mesures agrégées qui composent le repère.
Lorsque plusieurs champs de date continus sont utilisés dans une vue, les lignes des valeurs de champ ne sont pas fusionnées dans les données résumées. Ce comportement s’applique aux dimensions continues en général, mais se produira le plus souvent avec les champs de date. - Un onglet pour chaque table contenant une mesure dans la vue, affichant tous les champs de cette table. L’onglet Données complètes s’affiche pour les sources de données à table unique.
Pour afficher tous les champs, sélectionnez (Tous) sous Afficher les champs. Si l’option (Tout) est cochée, chaque onglet affichera également toutes les dimensions qui définissent la vue, quelle que soit la table d’où elles proviennent. - Les noms de champs sont affichés sous forme d’en-têtes de colonne. Survolez près du haut d’une colonne pour afficher le menu déroulant et le bouton Trier. Vous pouvez également cliquer n’importe où dans un en-tête de colonne pour afficher son menu déroulant.
- Certains calculs utilisés dans la vue peuvent également s’afficher dans des onglets :
- Calculs qui n’appartiennent pas à une table dans le volet Données, par exemple les calculs agrégés ou les calculs qui couvrent plusieurs tables.
- Calculs LOD (
FIXEDouINCLUDEuniquement), même s’ils résident dans une table du volet Données. Les calculs LOD ad hoc n’apparaissent dans Afficher les données. - Tous les champs pertinents utilisés dans le calcul seront affichés, quelle que soit leur table d’origine, ainsi que la valeur du calcul lui-même.
Ouvrir l’option Afficher les données dans une visualisation pour un ou plusieurs repères
Cliquez sur un repère pour afficher son infobulle. Dans le menu Infobulle, cliquez sur l’icône Afficher les données ![]() . Vous pouvez également sélectionner plusieurs repères simultanément, puis cliquer sur Afficher les données dans le menu de l’infobulle pour afficher les résultats combinés Afficher les données.
. Vous pouvez également sélectionner plusieurs repères simultanément, puis cliquer sur Afficher les données dans le menu de l’infobulle pour afficher les résultats combinés Afficher les données.

Remarque : l’option Inclure les boutons de commande doit être sélectionnée pour les infobulles de la visualisation pour que le bouton Afficher les données soit disponible.
Ouvrir l’option Afficher les données pour toute la vue
Tableau Cloud et Tableau Server
Pour voir les données sous-jacentes de la vue entière, en mode de visualisation ou d’édition, cliquez sur le bouton Télécharger dans la barre d’outils, puis sélectionnez Données. Assurez-vous qu’aucun repère n’est sélectionné dans la vue, sinon les données seront limitées à votre sélection.
Dans un tableau de bord, les données sous-jacentes peuvent être affichées en fonction de la feuille de calcul sélectionnée. Sélectionnez une feuille dans le tableau de bord avant de cliquer sur le bouton Télécharger pour rendre l’option Données disponible.

Tableau Desktop
Si vous souhaitez voir les données sous-jacentes pour l’ensemble de la vue, dans le menu Analyse, sélectionnez Afficher les données. La fenêtre Afficher les données présente des résultats à ceux de l’affichage des données pour un repère. Par contre, elle affiche toutes les données utilisées dans la vue.
Ouvrir l’option Afficher les données pour le volet Données
Pour afficher les données sous-jacentes de tous les champs de la source de données, répertoriées par table, cliquez sur l’icône Afficher les données ![]() en haut du volet Données, à côté du champ de recherche.
en haut du volet Données, à côté du champ de recherche.

Vous pouvez ouvrir le volet Afficher les données pour les données dans Tableau Desktop uniquement.
Ouvrir l’option Afficher les données dans le volet Source de données
La fenêtre Afficher les données peut être ouverte pour chaque table de la source de données. L’affichage des données de la source de données avant ou pendant l’analyse peut vous donner une idée de la portée de chaque table, de ses champs et de leurs valeurs, ainsi que des impressions générales sur les données.
Lorsque vous ouvrez Afficher les données dans le volet Source de données, vous pouvez déplacer et trier les colonnes de champ dans la fenêtre Afficher les données, mais vous ne pouvez pas télécharger les données.
Dans le volet Source de données, survolez une table ou une feuille dans le volet gauche pour afficher l’icône Afficher les données ![]() , puis cliquez sur l’icône.
, puis cliquez sur l’icône.

La fenêtre Afficher les données affiche les données de cette table.
Personnaliser la fenêtre Afficher les données
Toutes les options de personnalisation sont disponibles lorsque vous ouvrez Afficher les données dans une feuille de calcul et sont utilisées pour les données téléchargées.
Les personnalisations que vous effectuez sont conservées jusqu’à ce que vous fermiez la fenêtre Afficher les données. La fermeture de la fenêtre Afficher les données annule toutes les personnalisations.
Remarque : pour le volet Source de données, le tri et le déplacement des champs sont les seules options disponibles pour Afficher les données.
| Option | Modalités | Où |
|---|---|---|
Afficher ou masquer des colonnes de champ | Cliquez sur Afficher les champs et cochez ou décochez un nom de champ. Pour afficher tous les champs, sélectionnez (Tous). Les champs sont ajoutés à droite des champs actuellement affichés. |
|
Déplacer des colonnes de champ | Sélectionnez une ou plusieurs colonnes de champ, puis cliquez sur les flèches droite ou gauche en haut de la fenêtre. Ou, sélectionnez le menu déroulant et cliquez sur Déplacer vers la droite et Déplacer vers la gauche. Astuce : pour regrouper des colonnes non adjacentes, appuyez sur Ctrl tout en sélectionnant les colonnes, puis déplacez les colonnes sélectionnées vers la gauche ou la droite. |
|
Supprimer des colonnes de champ | Sélectionnez une colonne de champ puis sélectionnez Supprimer dans le menu déroulant. Ou, cliquez sur Afficher les champs et décochez le champ pour supprimer sa colonne. |
|
Trier des données | Survolez près du haut d’une colonne pour afficher le bouton Trier. Cliquez sur le bouton Trier pour modifier le tri. Si vous le souhaitez, cliquez sur le menu déroulant et sélectionnez Trier par ordre croissant ou Trier par ordre décroissant Remarque : les résultats de tri personnalisé ne sont pas inclus dans les données téléchargées. |
|
Modifier le nombre maximum de lignes affichées | Par défaut, la fenêtre Afficher les données affiche jusqu’aux 10 000 premières lignes de données dans Tableau Desktop et jusqu’aux 200 premières lignes de données dans Tableau Cloud et Tableau Server. Vous pouvez augmenter ou diminuer le nombre maximal de lignes affichées dans la fenêtre Afficher les données. Ce paramètre n’a aucun effet sur le nombre de lignes exportées lorsque vous cliquez sur le bouton Télécharger. Cliquez dans le champ du nombre de lignes pour le modifier. Cliquez sur le bouton fléché ou appuyez sur Entrée sur votre clavier pour appliquer la modification. |
|
Afficher les alias | Cliquez sur le bouton Paramètres pour afficher ou masquer les alias de tous les noms de champ. |
|
Télécharger des données à partir de la fenêtre Afficher les données
Pour exporter toutes les données de l’onglet sélectionné, cliquez sur le bouton Télécharger en haut à droite de la fenêtre.
Les données sont exportées vers un fichier CSV en utilisant la configuration actuelle comme fenêtre Afficher les données et ne sont pas limitées au nombre de lignes actuellement affichées dans la fenêtre Afficher les données.
Les valeurs null sont téléchargées sous forme de chaînes vides. Les résultats du tri personnalisé ne sont pas inclus dans les données téléchargées.

Conseil : si vous êtes un auteur de classeur et que vous souhaitez empêcher votre public de copier ou de télécharger les données sous-jacentes, envisagez de désactiver les boutons de commande dans les infobulles(Le lien s’ouvre dans une nouvelle fenêtre) ou de refuser les autorisations(Le lien s’ouvre dans une nouvelle fenêtre) de téléchargement des données résumées ou complètes pour les classeurs.
Configurer les paramètres de téléchargement
Si vous avez besoin de configurer les paramètres dans les données téléchargées, cliquez sur l’icône d’engrenage à côté du bouton de téléchargement. Dans le menu déroulant, vous pouvez choisir d’afficher ou non les alias, et indiquer quel doit le séparateur de liste ainsi que le codage à utiliser.
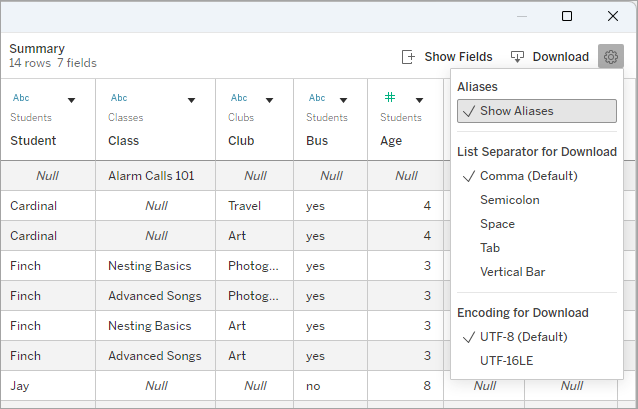
Alias
Si vous cochez la case Afficher les alias, les valeurs seront téléchargées à partir de la visualisation plutôt que des données sous-jacentes. Si vous décochez cette option, les valeurs des données d’origine seront conservées et les résultats pourront différer de ce qui apparaît dans la visualisation.
Pour plus d’informations, consultez Créer des alias pour renommer des membres de la vue.
Séparateur de liste pour les téléchargements
Le séparateur de liste, également appelé délimiteur, sépare les valeurs appartenant à différents champs. Si les données contiennent le caractère séparateur de liste, cette chaîne est placée entre guillemets. Par exemple,
TH143, "Elephant House, The", nonfiction, Palimpsest Printing, "Spanogle, John W.", hardcover
Les options de séparateurs de liste pour le téléchargement incluent la virgule (,), le point-virgule (;), l’espace ( ), la tabulation (⇥) et la barre verticale ou « pipe »(|).
Le séparateur de liste par défaut dépend des paramètres régionaux et des paramètres de l’ordinateur. Bien que les virgules soient les plus courantes, certains systèmes d’exploitation utilisent la touche tab comme séparateur de liste par défaut. Et en allemand, par exemple, comme les virgules sont utilisées comme séparateur décimal, le téléchargement utilise un point-virgule comme séparateur de liste.
Pour plus d’informations sur les paramètres linguistiques et régionaux, consultez les ressources ci-dessous :
- Tableau Desktop: Langue et paramètres régionaux(Le lien s’ouvre dans une nouvelle fenêtre)
- Tableau Cloud : Modifier les paramètres de langue et locaux(Le lien s’ouvre dans une nouvelle fenêtre)
- Tableau Server : Langue et paramètres locaux(Le lien s’ouvre dans une nouvelle fenêtre)
Codage
Le codage Unicode définit la façon dont les caractères sont écrits dans le fichier. Tableau exporte vers UTF-8 et UTF-16LE (little endian).
Copier des données à partir de la fenêtre Afficher les données
Vous pouvez copier des données partielles depuis la fenêtre Afficher les données afin de les utiliser dans une feuille de calcul ou un autre classeur Tableau (en réalité, partout où vous pouvez coller du texte). Les valeurs null sont copiées sous forme de chaînes vides.
- Sélectionnez les cellules qui vous intéressent et appuyez sur Ctrl+C (Windows) ou Commande+C (Mac), puis collez les données dans une feuille de calcul, un autre classeur Tableau ou une autre destination de votre choix.
Remarque : si vous souhaitez télécharger toutes les valeurs des données sous-jacentes, cliquez sur le bouton Télécharger. Si vous sélectionnez et copiez une colonne, seules les valeurs actuellement chargées dans la fenêtre Afficher les données sont copiées. Elles peuvent ne pas inclure toutes les valeurs dans les données sous-jacentes.
Pourquoi ne puis-je pas voir l’icône Afficher les données ?
Si vous êtes dans Tableau Desktop et que vous ne trouvez pas l’icône Afficher les données pour un repère, vérifiez que les infobulles et les boutons de commande du menu Infobulles sont activés. Plus précisément, les options Afficher les infobulles et Inclure les boutons de commande doivent être sélectionnées pour les infobulles de la visualisation pour que le bouton Afficher les données soit disponible dans une infobulle. Sinon,faites un clic droit sur un repère et sélectionnez Afficher les données dans le menu déroulant. Cette méthode fonctionne même lorsque les infobulles ou les boutons de commande ne sont pas activés.
Il existe plusieurs raisons pour lesquelles l’icône Afficher les données d’un repère peut ne pas s’afficher dans une visualisation publiée :
- Les infobulles ne sont pas activées.
- Les boutons de commande des infobulles ont été désactivés.
- Vous ne disposez peut-être pas des autorisations nécessaires pour afficher les données.