Formater les nombres et les valeurs null
Vous pouvez spécifier le format des valeurs numériques qui s’affichent dans votre visualisation, y compris les mesures, les dimensions, les paramètres, les champs calculés et les étiquettes d’axe. Lorsque vous spécifiez un format de nombre, vous pouvez faire votre choix parmi un ensemble de formats standard, tels que nombre, devise, scientifique et pourcentage. Vous pouvez également définir un format de nombre personnalisé avec la possibilité d’inclure des caractères spéciaux.
Lorsqu’une mesure contient des valeurs null, vous pouvez utiliser la mise en forme pour gérer les valeurs null d’une manière différente, par exemple en remplaçant les valeurs null par des zéros ou en les masquant.
Pour Tableau Desktop
Spécifier un format de nombre
- Faites un clic droit (contrôle+clic sur un Mac) sur un nombre dans la vue et sélectionnez Format.
- Dans le volet Format, cliquez sur le menu déroulant Nombres.
- Sélectionnez un format de nombre.
Certains formats nécessitent des paramètres supplémentaires. Par exemple, si vous sélectionnez Scientifique, vous devez également spécifier le nombre de décimales.
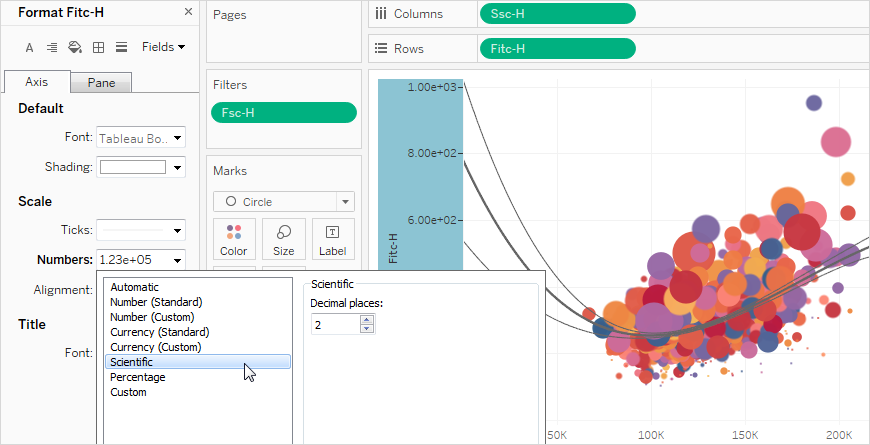
Voici les formats et options connexes des nombres disponibles dans Tableau.
| FORMAT DE NOMBRE | OPTIONS DE FORMAT |
| Automatique : le format est sélectionné automatiquement en fonction du format spécifié par la source de données ou des données du champ. | Aucun. |
| Nombre (standard) : le format est basé sur les paramètres locaux sélectionnés. | Local : le format de nombre varie suivant l’emplacement géographique sélectionné. |
| Nombre (personnalisé) : le format est personnalisé en fonction de votre choix. | Décimales : nombre de décimales à afficher. Valeurs négatives : spécifie comment les valeurs négatives sont affichées. Unités : les nombres s’affichent dans les unités spécifiées. Par exemple, si le nombre est 20 000 et l’unité les milliers, le nombre s’affiche sous la forme « 20 K ». Préfixe/Suffixe : caractères qui précèdent/suivent chaque nombre affiché. Inclut les séparateurs de milliers : indique si le nombre affiche des séparateurs de milliers (exemple : 100 000 ou 100000). |
| Devise (standard) : le format et le symbole de la devise sont basés sur les paramètres locaux sélectionnés. | Local : le format de la devise est basé sur l’emplacement géographique sélectionné. |
| Devise (personnalisé) : le format et le symbole de devise sont personnalisés en fonction de votre choix. | Décimales : nombre de décimales à afficher. Valeurs négatives : spécifie comment les valeurs négatives sont affichées. Unités : les nombres s’affichent dans les unités spécifiées. Par exemple, si le nombre est 20 000 et l’unité milliers, le nombre s’affiche sous la forme 20 K. Préfixe/Suffixe : caractères qui précèdent/suivent chaque nombre affiché. Inclut les séparateurs de milliers : indique si le nombre affiche des séparateurs de milliers (exemple : 100 000 ou 100000). |
| Scientifique : les nombres sont affichés en notation scientifique. | Décimales : nombre de décimales à afficher. |
| Pourcentage : les nombres s’affichent sous forme de pourcentage, avec le symbole pour cent. La valeur 1 est interprétée comme 100% et 0 comme 0% | Décimales : nombre de décimales à afficher. |
| Personnalisé : le format est entièrement basé sur les options de format spécifiées. | Personnalisé : saisissez le format à utiliser, y compris les caractères spéciaux (facultatif). Voir « Définir un format de nombre personnalisé » pour plus de détails. |
Définir un format de nombre personnalisé
Pour appliquer un format de nombre personnalisé dans votre visualisation :
- Faites un clic droit (contrôle+clic sur un Mac) sur un nombre dans la vue et sélectionnez Format.
- Dans le volet Format, cliquez sur le menu déroulant Nombres et sélectionnez Personnalisé.
- Dans le champ Format, définissez vos préférences de formatage en utilisant la syntaxe suivante :
Positive number format;Negative number format;Zero values.
Lors de la définition de votre code de format numérique, gardez à l’esprit les points suivants :
- Vous pouvez spécifier le formatage pour trois types de nombres au maximum dans l’ordre suivant : nombres positifs, nombres négatifs et zéros.
- Chaque type de nombre doit être séparé par un point-virgule (;).
- Si vous spécifiez un seul type de nombre, le format de ce type est utilisé pour tous les nombres.
- Si vous spécifiez deux types de nombres, le format du premier type est appliqué aux nombres positifs et aux zéros, tandis que le format du second type est appliqué aux nombres négatifs.
- Si vous ignorez des types dans votre code de format numérique, vous devez inclure un point-virgule (;) pour chacun des types manquants.
Exemples de formats de nombre personnalisés
Reportez-vous au tableau suivant pour des exemples de codes de format de nombre personnalisés couramment utilisés que vous pouvez utiliser dans votre visualisation.
La syntaxe comporte trois parties : <positive number format>;<negative number format>;<zero format> séparées par des points-virgules.
| CAS D’UTILISATION | SYNTAXE DU CODE NUMÉRIQUE | EXEMPLE DE SORTIE |
| Afficher uniquement les valeurs positives | #,##; ; (notez un espace après le 2ème et le 3ème point-virgule) | Valeurs positives : 1,234 Valeurs négatives : (seul l’espace vide s’affiche) Valeurs zéro : (seul l’espace vide s’affiche) |
| Afficher uniquement les valeurs négatives | ;-#,##; | Valeurs positives : (rien ne s’affiche) Valeurs négatives : -1,234 Valeurs zéro : (rien ne s’affiche) |
| Afficher uniquement les valeurs nulles | ;;0; | Valeurs positives : (rien ne s’affiche) Valeurs négatives : (rien ne s’affiche) Valeurs zéro : 0 |
| Masquer les valeurs zéro | #,###;-#,###;; | Valeurs positives : 1,234 Valeurs négatives : -1,234 Valeurs zéro : (rien ne s’affiche) |
| Afficher les valeurs négatives entre parenthèses | #,###;(#,###);; | Valeurs positives : 1,234 Valeurs négatives : (1,234) Valeurs zéro : (rien ne s’affiche) |
| Ajouter un préfixe de caractère à une valeur | $#,###.##;-$#,###.##;$0; | Valeurs positives : $1,234.56 Valeurs négatives : -$1,234.56 Valeurs zéro : $0 |
| Ajouter un préfixe de caractère à une valeur | #%;-#%;0%; | Valeurs positives : 12% Valeurs négatives : -34% Valeurs zéro : 0% |
| Ajouter des descripteurs de texte | "$"#,#" Excédent";"$"-##" Pénurie"; "$"0; | Valeurs positives : $1,234 Excédent Valeurs négatives : $-1,234 Pénurie Valeurs zéro : $0 |
Il existe plusieurs façons de personnaliser le format de votre nombre en fonction de vos besoins. Pour plus de conseils et d’exemples de code, consultez Consulter les directives de personnalisation d’un format de nombre dans la Base de connaissances de Microsoft.
Remarque : il existe de légères différences entre les options décrites par Microsoft et celles disponibles dans Tableau. Par exemple, les formats de nombre personnalisés qui alignent le texte dans les colonnes ne sont pas pertinents dans Tableau. De plus, les formats de nombre personnalisés pour le texte de code couleur ne sont pas applicables car vous pouvez appliquer une couleur au texte à l’aide de la fiche Repères. (Pour plus d’informations sur l’application de couleur, consultez Contrôler l’apparence des repères dans la vue(Le lien s’ouvre dans une nouvelle fenêtre).) Assurez-vous de n’utiliser que des formats de nombre personnalisés qui s’appliquent dans Tableau.
Inclure des caractères spéciaux dans un format de nombre personnalisé
L’un des avantages du formatage personnalisé des nombres est la possibilité d’inclure des caractères spéciaux ou des symboles. Les symboles peuvent faciliter la compréhension rapide des comparaisons entre les mesures et les calculs dans votre visualisation.
Par exemple, supposons que vous souhaitiez afficher une comparaison mensuelle des bénéfices de trois des produits les plus vendus de votre entreprise. Plutôt que d’utiliser l’étiquette standard pour montrer que le bénéfice de ces produits a changé d’étiquette de +5 %, -2 % et 0 % par rapport au mois dernier, vous pouvez définir le format numérique personnalisé comme suit pour afficher ces modifications sous la forme ▲5 %,▼2 %, et ►0.
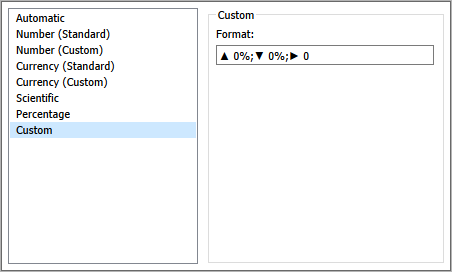
Définir le format de nombre par défaut pour un champ
Cliquez avec le bouton droit de la souris (contrôle+clic sur un Mac) sur le champ dans le volet Données et sélectionnez Propriétés par défaut > Format de nombre.
Dans la boîte de dialogue qui s’affiche, vous pouvez définir un format de nombre à utiliser lorsque vous ajoutez le champ à la vue. Le format de nombre par défaut est enregistré avec le classeur. Il est également exporté lorsque vous exportez les informations de connexion.
Remarque : la mise en forme des nombres à l’aide du volet Format écrase toute autre mise en forme appliquée précédemment.
Formater une mesure en tant que devise
La vue dans l’image suivante affiche le profit sur une période définie. Notez que les chiffres de profit sur l’axe vertical ne sont pas formatés en tant que devise.
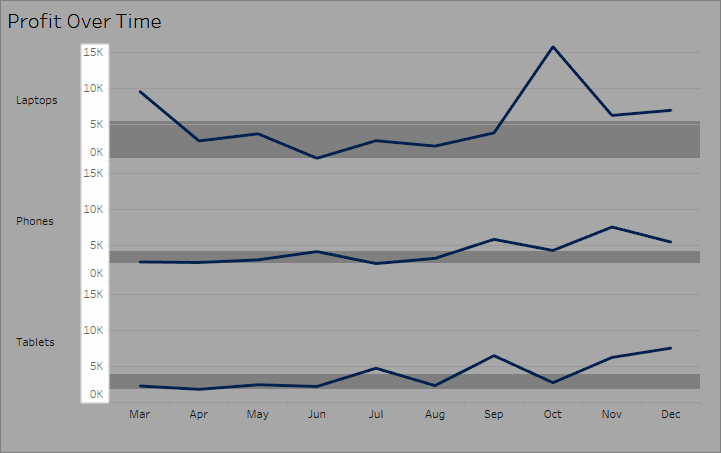
Pour formater les nombres en tant que devise :
- Cliquez avec le bouton droit de la souris sur l’axe Profit, puis sélectionnez Formater.
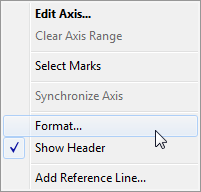
- Dans l’onglet Axe dans le volet Formater, sous Échelle, sélectionnez la liste déroulante Nombres, puis sélectionnez l’une des options suivantes :
Devise (Standard) pour ajouter un signe de dollar et deux décimales aux nombres.
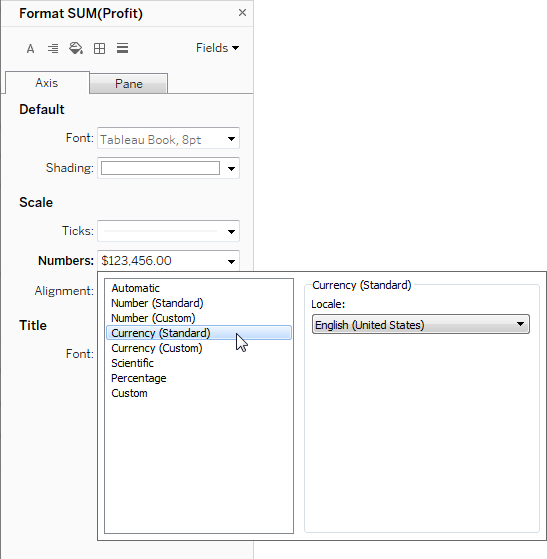
Devise (personnalisé) pour spécifier les éléments suivants : nombre de décimales, mode d’affichage des valeurs négatives, unités, choix d’inclure ou non un préfixe ou un suffixe, choix d’inclure ou non un caractère de séparation.
Utiliser le paramètre local pour définir les formats de nombre
Par défaut, Tableau utilise les paramètres locaux et linguistiques de votre ordinateur pour formater les nombres. Mais vous pouvez définir explicitement un paramètre local différent dans le volet Formater.
Les étapes suivantes montrent comment définir la devise suisse allemande en utilisant la même vue que dans la section précédente.
- Cliquez avec le bouton droit de la souris sur l’axe Profit, puis sélectionnez Formater.
- Dans l’onglet Axe, sous Échelle, sélectionnez la liste déroulante Nombres, puis sélectionnez Devise (standard).
- Dans la liste déroulante Paramètres locaux, les éléments apparaissent dans un format Langue (pays). Pour cet exemple, sélectionnez Allemand (Suisse). La vue se met à jour pour afficher les chiffres de vente en francs suisses, mis en forme pour la langue allemande.
Astuce : vous pouvez modifier le paramètre de devise par défaut, de manière à ce que, chaque fois que vous déposez la mesure Profit sur une vue, elle utilise les paramètres souhaités. Dans le volet Mesures, faites un clic droit sur Profit (ou autre mesure monétaire) et sélectionnez Propriétés par défaut > Format de nombre. Formatez ensuite le champ comme indiqué ci-dessus.
Formater les valeurs null
Lorsqu’une mesure contient des valeurs null, ces dernières sont généralement tracées sous forme de zéro dans la vue. Toutefois, il arrive que cela modifie la vue ; supprimez simplement toutes les valeurs null. Vous pouvez mettre en forme chaque mesure pour gérer toutes les valeurs null de manière unique.
Pour mettre en forme des valeurs null pour un champ spécifique :
- Cliquez avec le bouton droit de la souris sur la vue contenant la valeur null (touche Ctrl+clic sur un Mac) et choisissez Format.
- Accédez à l’onglet Volet
- Dans la zone Valeurs spéciales, choisissez si vous souhaitez afficher la valeur null à l’aide d’un indicateur dans le coin inférieur droit de la vue, la tracer à une valeur par défaut (par exemple zéro pour les champs numériques), masquer la valeur tout en liant les lignes, ou masquer et diviser les lignes afin d’indiquer qu’il existe une valeur null.
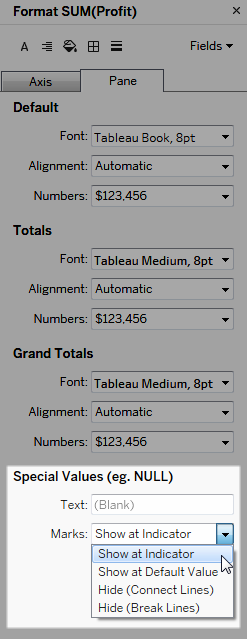
- Si vous spécifiez du texte dans le champ Texte, il apparaîtra dans la vue pour une valeur null lorsque les étiquettes de repères sont activées. Consultez Afficher et masquer les étiquettes de repère.
Remarque : la zone Valeurs spéciales n’est pas disponible pour les dimensions ou les mesures discrètes.
Pour Tableau Server ou Tableau Cloud
Spécifier un format de nombre
Lorsque vous créez une vue sur le Web, vous pouvez spécifier le format de nombre pour un champ utilisé dans la vue.
- En mode de modification Web, cliquez avec le bouton droit de la souris sur une mesure dans la vue, puis sélectionnez Mettre en forme le nombre.
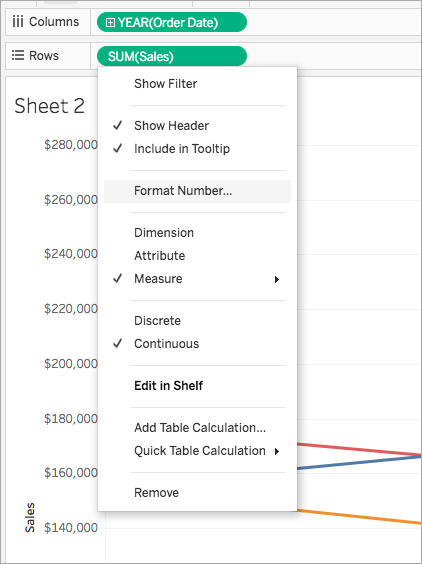
- Dans la boîte de dialogue qui s’affiche, sélectionnez un format de nombre.
Certains formats fournissent des paramètres supplémentaires. Par exemple, si vous sélectionnez Devise, vous devez également préciser le nombre de décimales, les unités et également indiquer s’il faut inclure des séparateurs tels que des virgules.
Dans cet exemple, les ventes sont mises en forme en tant que devise avec des décimales et des unités de milliers (k). Les chiffres des ventes dans la vue sont mis à jour avec ces paramètres. Les étiquettes et les infobulles sont également mises à jour.
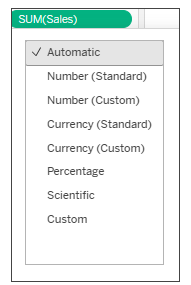
Voici les formats et options connexes des nombres disponibles dans Tableau.
FORMAT DE NOMBRE OPTIONS DE FORMAT Automatique : le format est sélectionné automatiquement en fonction du format spécifié par la source de données ou des données du champ. Aucun. Nombre (personnalisé) : le format est personnalisé en fonction de votre choix. Décimales : nombre de décimales à afficher.
Unités : les nombres s’affichent dans les unités spécifiées. Par exemple, si le nombre est 20 000 et l’unité milliers, le nombre s’affiche sous la forme 20 K.
Inclure des séparateurs : indique si le nombre affiche des séparateurs de milliers (exemple : 100 000 ou 100000).
Devise (personnalisé) : le format et le symbole de devise sont personnalisés en fonction de votre choix. Décimales : nombre de décimales à afficher.
Unités : les nombres s’affichent dans les unités spécifiées. Par exemple, si le nombre est 20 000 et l’unité milliers, le nombre s’affiche sous la forme 20 K.
Inclure des séparateurs : indique si le nombre affiche des séparateurs de milliers (exemple : 100 000 ou 100000).
Pourcentage (personnalisé) : les nombres s’affichent sous forme de pourcentage, avec le symbole pour cent. La valeur 1 est interprétée comme 100% et 0 comme 0% Décimales : nombre de décimales à afficher. Scientifique (personnalisé) : les nombres sont affichés en notation scientifique. Décimales : nombre de décimales à afficher.
