Géocoder les lieux que Tableau ne reconnaît pas et les tracer sur une carte
Si Tableau ne peut pas mapper certains lieux, par exemple des adresses de rue, vous pouvez géocoder ces lieux de manière personnalisée. Le géocodage personnalisé signifie que vous attribuez des coordonnées de latitude et de longitude à vos lieux pour que Tableau puisse les tracer avec précision. Il vous permet aussi de créer des rôles géographiques personnalisés que vous utilisez lors de la création de cartes dans Tableau.
Par exemple, si vos données contiennent des données de pays, d’État/province et d’adresse postale, Tableau Desktop géocode vos données au niveau du pays et de l’État/la province, mais ne reconnaît pas les données d’adresse postale. Dans ce cas, vous pouvez créer un rôle géographique personnalisé pour les données relatives à la rue afin de pouvoir les tracer sur une vue Carte dans Tableau.
Suivez ces étapes pour savoir comment personnaliser le géocodage de vos données.
Avant de commencer : Le géocodage personnalisé de vos données peut être une tâche ardue. Nous vous recommandons de consulter la rubrique Affecter des rôles géographiques(Le lien s’ouvre dans une nouvelle fenêtre) pour en savoir plus sur les rôles géographiques et les types de données reconnus par Tableau avant de vous lancer.
Étape 1 : Créer un fichier CSV avec vos données d’emplacement
La première étape de géocodage personnalisé de vos données consiste à créer un fichier CSV à importer dans Tableau. Le contenu de ce fichier diffère selon que vous étendez une hiérarchie géographique existante, ajoutez un nouveau rôle ou ajoutez une nouvelle hiérarchie dans Tableau.
Cependant, les conditions suivantes s’appliquent à tous les fichiers de géocodage personnalisé :
Le fichier .csv doit contenir les colonnes de latitude et de longitude.
Les valeurs de latitude et de longitude que vous ajoutez doivent être des nombres réels. Cela signifie que vous devez inclure au moins une décimale lorsque vous spécifiez ces valeurs.
Étendre un rôle existant
Dans Tableau, les rôles géographiques intégrés contiennent des hiérarchies qui peuvent être étendues pour inclure des emplacements correspondant à vos données. Par exemple, il est possible que la hiérarchie existante Pays > État/province ne contienne pas toutes les régions de vos données. Vous pouvez étendre le niveau pour qu’il contienne les États ou provinces manquants.
Le fichier d’importation de ce type de géocodage doit contenir chaque niveau de la hiérarchie au-dessus du niveau que vous étendez. Par exemple, si vous étendez le rôle géographique État/province (si vous lui ajoutez des données), la hiérarchie État/province comprend une colonne pour Pays, État/province ainsi que Latitude et Longitude.
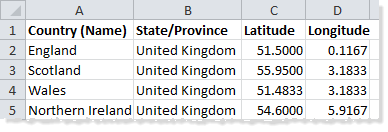
Dans le fichier d’importation, les noms des colonnes permettent de définir les rôles géographiques. Lorsque vous étendez un rôle existant, les noms des colonnes doivent correspondre aux rôles géographiques existants dans la hiérarchie que vous étendez. Vous avez ainsi l’assurance que les nouveaux emplacements sont ajoutés aux rôles et hiérarchies appropriés.
Consultez le tableau suivant pour savoir comment organiser les hiérarchies dans votre fichier d’importation.
| Hiérarchie intégrée | Colonnes à inclure dans le fichier .csv (séquentiellement de gauche à droite) |
|---|---|
| Pays (Nom) | Pays (Nom) Latitude Longitude |
| Pays (Nom), État/province | Pays (Nom) État/province Latitude Longitude |
| Pays (Nom), État/province, Ville | Pays (Nom) État/province Ville Latitude Longitude |
| Pays (Nom), État/province, Comté | Pays (Nom) État/province Comté Latitude Longitude |
| Pays (nom), Code postal | Pays (Nom) Code postal Latitude Longitude |
| Pays (Nom), Code de zone | Pays (Nom) Code de zone Latitude Longitude |
| Pays (Nom), CBSA | Pays (Nom) CBSA Latitude Longitude |
En plus de la colonne Pays (Nom), vous pouvez éventuellement ajouter les colonnes suivantes : Code pays à 2 lettres (ISO 3166-1), Code pays à 3 lettres (ISO 3166-1) et Pays (FIPS 10). Si vous incluez ces colonnes, elles doivent être situées à droite de la colonne Pays (Nom) et peuvent apparaître dans n’importe quel ordre.
Remarque : le niveau de hiérarchie le plus élevé correspond au niveau Pays et ne peut pas être étendu de manière à inclure des niveaux supérieurs tels que Continent, etc.
Ajouter de nouveaux rôles
Pour ajouter de nouveaux rôles géographiques à la hiérarchie géographique existante dans le format Tableau, mettez en forme votre fichier d’importation de façon à inclure les nouveaux rôles avec leurs rôles parents.
Lors de l’ajout de nouveaux rôles à une hiérarchie existante, le fichier d’importation de ces rôles doit contenir les colonnes de chaque niveau de la hiérarchie existante. Pour plus d’informations sur les colonnes à inclure dans chaque hiérarchie géographique, consultez le tableau Hiérarchie intégrée dans la section Étendre un rôle existant. .
Le tableau suivant présente un exemple de fichier d’importation contenant les emplacements d’impacts avec cratère en Amérique du Nord. L’importation du fichier suivant permet d’ajouter le rôle géographique Nom du cratère à la hiérarchie existante Pays (Nom), État. Notez que le nom de colonne de chaque pays correspond au rôle géographique Pays (Nom) existant.
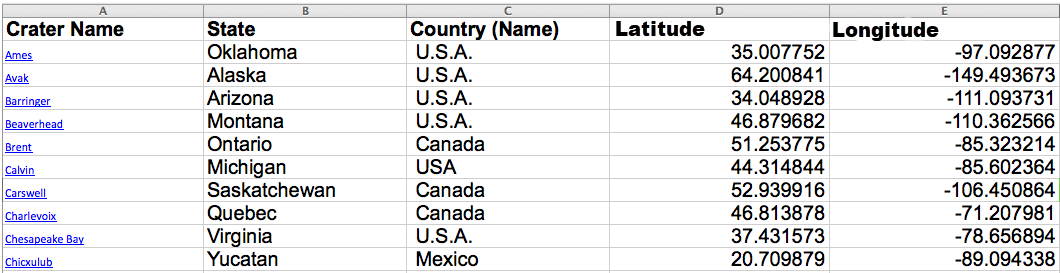
Après avoir créé votre fichier d’importation, enregistrez-le en tant que fichier délimité par des virgules (.csv) (format Windows Comma Separated sur système Mac) dans un dossier de votre ordinateur.
Étape 2 : Importer des fichiers de géocodage personnalisé dans Tableau Desktop
Après avoir créé un fichier .csv avec un géocodage personnalisé, vous pouvez l’importer dans Tableau.
Ouvrez Tableau Desktop et accédez à une feuille de calcul nouvelle ou existante.
Sélectionnez Carte > Géocodage > Importer un géocodage personnalisé.
Dans la boîte de dialogue Importer un géocodage personnalisé, cliquez sur le bouton à droite du champ texte pour accéder au dossier contenant votre fichier d’importation. Tous les fichiers du dossier seront importés dans Tableau.
Cliquez sur Importer.
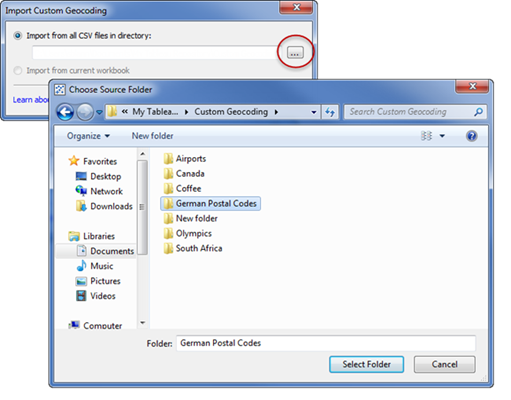
Les données de géocodage personnalisé sont importées dans le classeur et les nouveaux rôles géographiques sont disponibles.
Où Tableau stocke-t-il mes données de géocodage personnalisé ?
Lorsque vous importez un géocodage personnalisé, les données sont stockées dans le dossier de données locales situé dans votre dossier Tableau. Pour importer un géocodage personnalisé, il est nécessaire que votre dossier Tableau réside sur votre lecteur de disque dur local. Le géocodage personnalisé est alors disponible pour tous les classeurs.
Enregistrez les fichiers de géocodage personnalisé dans un dossier séparé sur votre ordinateur local. Si vous disposez de plusieurs ensembles de fichiers de géocodage personnalisé, enregistrez chacun d’eux avec leurs noms de dossier correspondants.
Pour supprimer le géocodage personnalisé stocké dans votre dossier Tableau, cliquez sur Carte > Géocodage > Supprimer un géocodage personnalisé. Cela ne supprime pas le géocodage d’un classeur complet mais simplement du dossier de données locales dans Mon dossier Tableau.
Qu’advient-il de mes données de géocodage personnalisé lorsque j’enregistre mon classeur ?
Lors de l’enregistrement de votre classeur en tant que classeur complet, les données de géocodage personnalisé sont intégrées au classeur. Lors de l’ouverture d’un classeur complet, vous pouvez importer le géocodage personnalisé dans votre propre dossier Tableau.
Remarque : L’importation d’un nouveau fichier de géocodage personnalisé va remplacer les rôles géographiques personnalisés précédemment importés dans Tableau.
Étape 3 : Attribuer des rôles géographiques à vos champs
Une fois que vous avez importé le géocodage personnalisé dans votre classeur, les rôles géographiques personnalisés deviennent disponibles. L’étape suivante consiste à affecter ces rôles géographiques à des champs dans votre source de données.
Par exemple, si vous avez décidé d’ajouter un nouveau rôle géographique qui indique les coordonnées de latitude et de longitude des impacts avec cratère en Amérique du Nord, vous pouvez affecter ce rôle géographique à un champ de votre source de données afin qu’il répertorie les noms de cratères. De cette façon, lorsque vous créez une vue Carte, les impacts avec cratère sont tracés aux emplacements corrects dans la vue Carte.
Pour affecter un rôle géographique personnalisé à un champ, dans le volet Données, cliquez sur l’icône du type de données en regard du champ et sélectionnez Rôle géographique. Sélectionnez ensuite un rôle géographique personnalisé dans la liste.
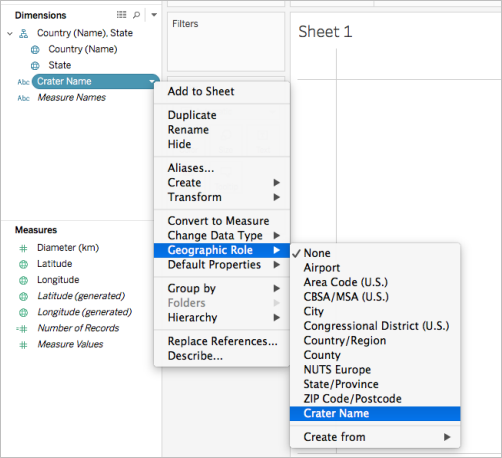
Vous êtes maintenant prêt à lancer la création d’une vue Carte contenant vos rôles géographiques personnalisés. Pour plus d’informations sur la création d’une vue Carte, consultez Concepts de cartographie dans Tableau(Le lien s’ouvre dans une nouvelle fenêtre).
Voir également
Fusion des données ou Géocodage personnalisé(Le lien s’ouvre dans une nouvelle fenêtre)
Fusionner des données géographiques(Le lien s’ouvre dans une nouvelle fenêtre)
