Fusionner des données géographiques
Cet exemple montre comment fusionner des données géographiques dans Tableau à l’aide de deux petites sources de données exemples. Procédez comme indiqué dans cette rubrique pour créer un fichier définissant vos données géographiques, fusionner deux sources de données et créer la vue de carte ci-dessous à l’aide des deux sources de données.
La vue intégrée ci-dessous montre des théâtres célèbres du monde entier et a été créée par fusion des données géographiques avec une autre source de données. Placez le pointeur sur les marques dans la vue pour afficher les informations sur chaque théâtre. Si vous souhaitez effectuer un suivi des étapes de cette rubrique, cliquez sur Télécharger dans la vue ci-dessous et sélectionnez Classeur Tableau. Ceci ouvre la vue dans Tableau Desktop.
Étape 1 : Créer un fichier qui définit vos données géographiques
Lorsque votre source de données contient des informations géographiques qui ne sont pas géocodées automatiquement dans Tableau, la première étape consiste à créer une deuxième source de données qui définit les valeurs de latitude et de longitude de ces informations. Vous allez ensuite vous connecter à ce fichier dans Tableau Desktop et le combiner avec votre source de données d’origine.
Créez une deuxième source de données avec les informations suivantes :
Colonne de nom géographique : cette colonne contient les informations géographiques que vous souhaitez tracer sur une vue Carte et correspond en général à un nom de colonne géographique dans vos données d’origine. Par exemple, si votre source de données d’origine a une colonne appelée Adresse postale, votre deuxième source de données doit également avoir une colonne Adresse postale. Cette colonne contiendrait alors toutes les adresses postales que vous voulez tracer sur une vue Carte.
Si la colonne ne correspond pas à un nom de colonne géographique dans votre source de données d’origine, il se peut que vous deviez modifier les relations entre vos deux sources de données dans Tableau Desktop. Pour plus d’informations, consultez Étape 3.
Enfin, cette colonne ne doit pas correspondre au nom des rôles géographiques figurant déjà dans Tableau, comme Comté, Area Code ou CBSA/MSA.
Remarque : les données de ces colonnes peuvent être des chaînes de caractères ou des nombres. Cependant, si vos emplacements sont des nombres, et en particulier des nombres précédés de zéros (par exemple, 00501), vérifiez que le type de données du champ est Chaîne de caractères dans Tableau. Pour plus d’informations, consultez Types de données(Le lien s’ouvre dans une nouvelle fenêtre).
Colonnes Latitude et Longitude : Dans cette colonne, les valeurs doivent être en degrés décimaux (par exemple, 47.651808. -122.356881).
Voici ci-dessous un exemple de source de données d’origine avec des emplacements géographiques, et une seconde source de données qui définit ces emplacements géographiques.
| Source de données d’origine | Deuxième source de données |
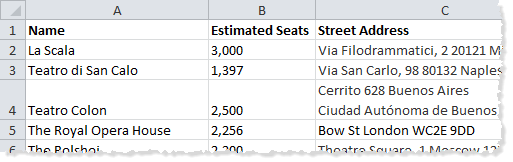 | 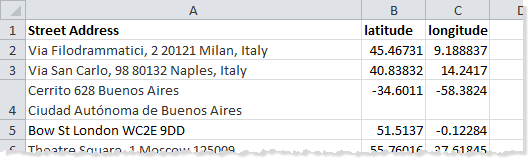 |
Étape 2 : Se connecter à des sources de données
Connectez-vous à la source de données d’origine.
Connectez-vous à la source de données qui définit vos données géographiques.
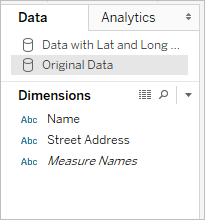
Étape 3 : Modifier les relations
(Facultatif) Si les deux sources de données partagent les mêmes noms de colonne, vos données doivent fusionner automatiquement lorsque vous ajoutez des champs à la vue. Cependant, si le fichier que vous avez créé pour définir vos données géographiques n’a pas le même nom de colonne que les données géographiques dans votre source de données d’origine, vous devez créer une relation entre ces deux champs à l’aide de l’option Modifier les relations. Pour plus d’informations sur la modification de relations, consultez Combiner vos données.
Étape 4 : Tracer les données sur une vue Carte
Dans le volet Données, sélectionnez la deuxième source de données qui définit vos données géographiques. Sous Mesures, attribuez le rôle géographique Latitude au champ Latitude et le rôle géographique Longitude au champ Longitude. Pour plus d’informations, consultez Affecter des rôles géographiques(Le lien s’ouvre dans une nouvelle fenêtre).
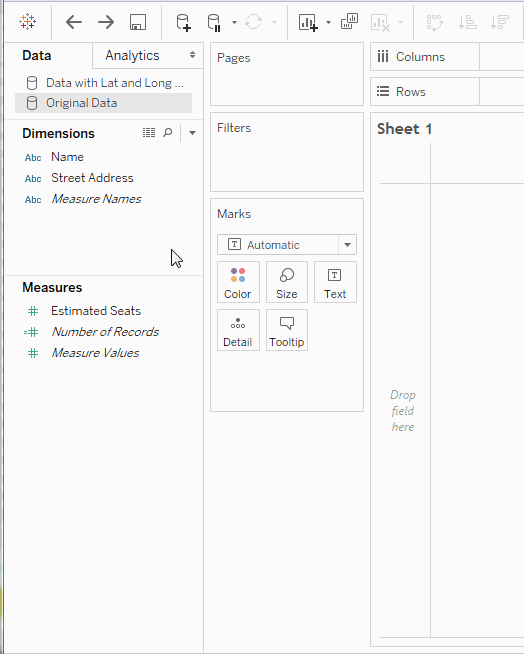
Dans le volet Données, sélectionnez la source de données d’origine, puis faites glisser le champ à tracer sur une carte vers Détails dans la fiche Repères.
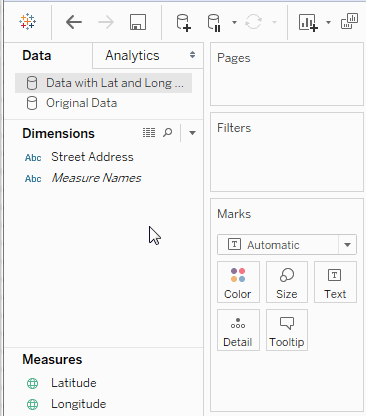
Remarque : Ce champ doit contenir un type de données Chaîne de caractères et être une dimension. Pour plus d’informations sur la modification du type de données d’un champ, consultez Types de données(Le lien s’ouvre dans une nouvelle fenêtre).
Dans le volet Données, sélectionnez la deuxième source de données, puis double-cliquez sur Latitude et Longitude pour les ajouter aux étagères Colonnes et Lignes.
L’icône de lien
 indique que le champ Adresse postale est fusionné avec le champ Adresse postale de la source de données d’origine. Une icône de lien rompu
indique que le champ Adresse postale est fusionné avec le champ Adresse postale de la source de données d’origine. Une icône de lien rompu  indique que le champ Adresse postale n’est pas fusionné avec le champ Adresse postale de la source de données d’origine.
indique que le champ Adresse postale n’est pas fusionné avec le champ Adresse postale de la source de données d’origine.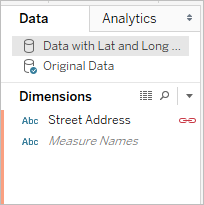
La vue est maintenant complète. Chaque repère représente une adresse de la source de données d’origine.
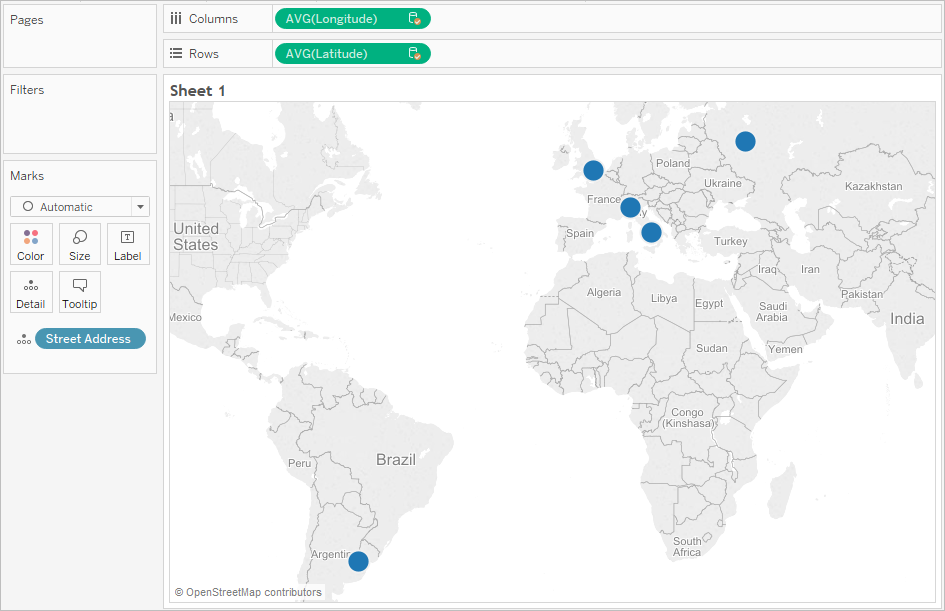
Voir également
Fusion des données ou Géocodage personnalisé(Le lien s’ouvre dans une nouvelle fenêtre)
