Démarrer avec les calculs dans Tableau
Cet article décrit comment créer et utiliser les champs calculés dans Tableau en se basant sur un exemple.
Vous apprendrez à maîtriser les concepts de calcul Tableau, et également à créer et modifier un champ calculé. Vous apprendrez aussi à utiliser l’éditeur de calcul, et un champ calculé dans la vue.
Si les calculs Tableau ou la création de champs calculés dans Tableau sont une nouveauté pour vous, vous êtes au bon endroit pour commencer.
Pourquoi utiliser les champs calculés
Les champs calculés vous permettent de créer de nouvelles données à partir des données qui existent déjà sur votre source de données. Lorsque vous créez un champ calculé, vous créez un nouveau champ (ou colonne) dans votre source de données, dont les valeurs ou les membres sont déterminés par un calcul que vous contrôlez. Ce nouveau champ calculé est enregistré sur votre source de données dans Tableau et peut être utilisé pour créer des visualisations plus complexes. Mais pas de souci : vos données d’origine restent intactes.
Vous pouvez utiliser des champs calculés pour de très nombreuses raisons. Voici quelques exemples :
- Pour segmenter des données
- Pour convertir le type de données d’un champ, par exemple convertir une chaîne en une date.
- Pour agréger des données
- Pour filtrer des résultats
- Pour calculer des rapports
Types de calculs
Vous créez des champs calculés à l’aide de calculs. Vous pouvez utiliser trois types principaux de calcul pour créer des champs calculés dans Tableau :
- Calculs de base - Les calculs de base vous permettent de transformer des valeurs ou des membres au niveau de détail de la source de données (calcul au niveau des lignes) ou au niveau de détail de la visualisation (calcul agrégé).
- Expressions de niveau de détail - Tout comme les calculs de base, les calculs de niveau de détail vous permettent de calculer les valeurs au niveau de la source et au niveau de la visualisation. Toutefois, les calculs de niveau de détail vous offrent davantage de contrôle sur le niveau de granularité que vous souhaitez calculer. Vous pouvez les effectuer à un niveau de granularité plus élevé (INCLUDE), un niveau de granularité moins élevé (EXCLUDE) ou un niveau entièrement indépendant (FIXED) en fonction de la granularité de la visualisation.
Pour plus d’informations, consultez Créer des expressions LOD dans Tableau(Le lien s’ouvre dans une nouvelle fenêtre).
- Calculs de table - Les calculs de table vous permettent de transformer des valeurs au niveau de détail de la visualisation uniquement. Pour plus d’informations, consultez Transformer des valeurs avec des calculs de table(Le lien s’ouvre dans une nouvelle fenêtre).
Le type de calcul choisi dépend des besoins de votre analyse et de la question à laquelle vous souhaitez répondre.
Créer un champ calculé
Une fois que vous avez déterminé le type de calcul que vous souhaitez utiliser, il est temps de créer un champ calculé. Cet exemple utilise un calcul de base.
Remarque : l’exemple de cet article utilise la source de données Sample-Superstore livrée avec Tableau Desktop. Pour suivre les étapes décrites dans cet article, connectez-vous à la source de données enregistrée Sample-Superstore et accédez à Sheet 1.
- Dans Tableau, sélectionnez Analyse > Créer un champ calculé.
- Dans l’éditeur de calcul qui s’ouvre, procédez comme suit :
- Entrez un nom pour le champ calculé. Dans cet exemple, le champ est appelé Discount Ratio (taux de remise).
- Entrez une formule. Cet exemple utilise la formule suivante :
IIF([Sales] !=0, [Discount]/[Sales],0)
Cette formule vérifie si les ventes ne sont pas égales à zéro. Si c’est le cas, elle retourne le taux de remise (Discount/Sales). Si ce n’est pas le cas, elle renvoie zéro.
Conseil : pour voir une liste des fonctions disponibles, cliquez sur l’icône de triangle sur le côté droit de l’éditeur de calcul.
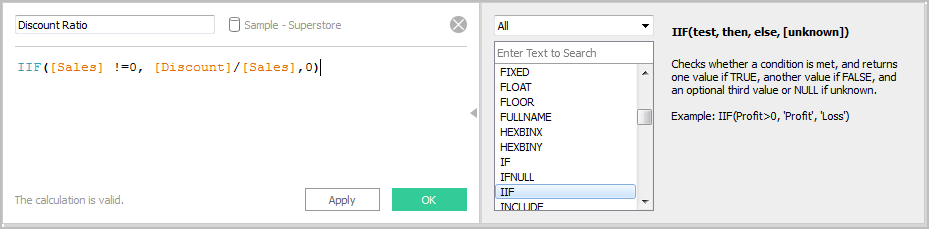
Chaque fonction inclut une syntaxe, une description et un exemple pour votre référence. Double-cliquez sur une fonction dans la liste pour l’ajouter à la formule. Pour plus de conseils, consultez Astuces pour l’utilisation de champs calculés dans Tableau. - Une fois que vous avez terminé, cliquez sur OK.Le nouveau champ calculé est ajouté au volet Données en tant que mesure car il renvoie un nombre. Un signe égal (=) apparaît à côté de l’icône du type de données. Des signes égaux (=) s’affichent à côté de tous les champs calculés dans le volet Données.
Utiliser un champ calculé dans la vue
Étape 1 : Créer la vue
- Depuis le volet Données, faites glisser Region vers l’étagère Colonnes.
- Depuis le volet Données, faites glisser Catégorie vers l’étagère Lignes.
- Dans l’étagère Lignes, cliquez sur l’icône (+) dans le champ Catégorie pour explorer en cascade jusqu’à la sous-catégorie.
Étape 2 : Ajouter le champ calculé à la vue
- Depuis le volet Données, faites glisser Taux de remise sur Couleur dans la fiche Repères. La vue est mise à jour de manière à surligner la table.
- Les classeurs font l’objet de fortes remises dans la région du Centre. Notez que le taux de remise est automatiquement agrégé sous forme de somme.
- Dans l’étagère Lignes, faites un clic droit sur SUM(Taux de remise) et sélectionnez Mesure (Somme) > Moyenne. La vue se met à jour en affichant le taux de remise moyen.
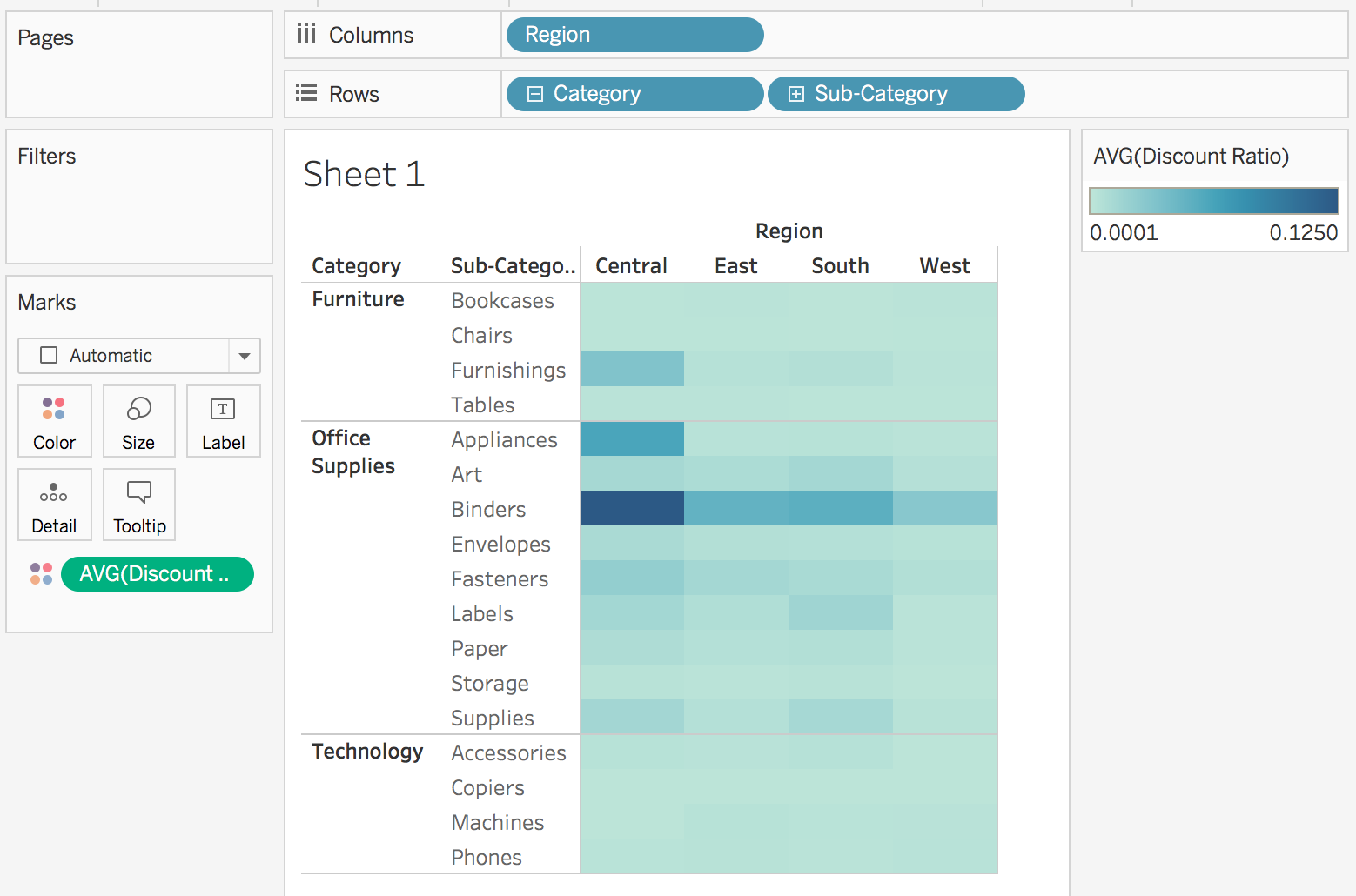
Modifier un champ calculé
Si, à un moment quelconque, vous avez besoin de modifier un calcul, vous pouvez modifier le champ calculé, et il se mettra à jour à l’échelle de tout le classeur.
Pour modifier un champ calculé :
- Dans le volet Données, faites un clic droit sur le champ calculé et sélectionnez Modifier.
- Dans l’éditeur de calcul qui s’ouvre, vous pouvez procéder comme suit :
- Modifiez le nom du champ calculé.
- Mettez à jour la formule.
Pour cet exemple, la formule est modifiée de manière à renvoyer un taux de remise pour les commandes dépassant un montant de vente de 2000 USD :
IIF([Sales] > 2000, [Discount]/[Sales],0)
- Cliquez sur OK.
La vue se met à jour de manière à refléter automatiquement les modifications. Vous n’avez pas besoin d’ajouter à nouveau le champ calculé mis à jour à la vue.
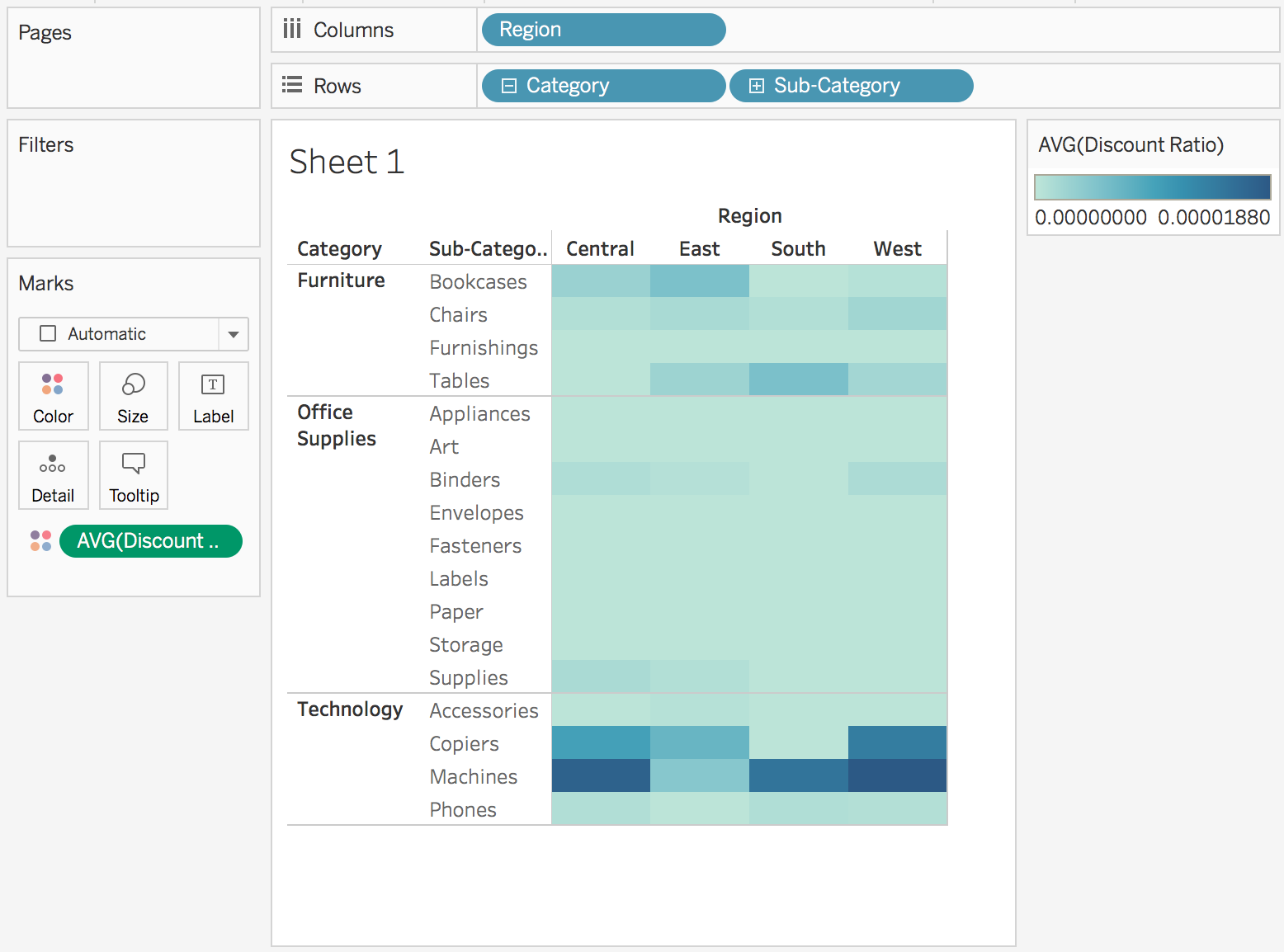
Consultez également
Comprendre les calculs dans Tableau(Le lien s’ouvre dans une nouvelle fenêtre)
Mise en forme des calculs dans Tableau(Le lien s’ouvre dans une nouvelle fenêtre)
Fonctions dans Tableau(Le lien s’ouvre dans une nouvelle fenêtre)
Créer des expressions LOD dans Tableau(Le lien s’ouvre dans une nouvelle fenêtre)
Transformer des valeurs avec des calculs de table(Le lien s’ouvre dans une nouvelle fenêtre)
