Créer automatiquement des vues avec la fonctionnalité « Parlez aux données »
Changements importants apportés à Parlez aux données et Métriques
Les fonctionnalités Parlez aux données et Métriques de Tableau ont été retirées dans Tableau Cloud février 2024 et dans Tableau Server version 2024.2. Grâce aux progrès des technologies du langage naturel, nous développons une interface améliorée qui permettra de poser plus facilement des questions sur vos données et de rester au courant des changements. Pour plus d’informations, consultez Comment Tableau AI et Tableau Pulse réinventent les expériences liées aux données.
Parlez aux données vous permet de saisir une question dans un langage courant et d’obtenir aussitôt une réponse directement dans Tableau. Les réponses se présentent sous la forme de visualisations de données automatiques, sans nécessité de faire glisser-déposer des champs manuellement ni de comprendre les nuances de la structure de vos données.
La fonctionnalité « Parlez aux données » vous permet de poser naturellement des questions sophistiquées, prenant en charge des concepts analytiques clés tels que les analyses dans le temps et l’espace, et une compréhension des phrases de conversation telles que « année dernière » et « le plus populaire ».
Accéder aux loupes Parlez aux données
Avant de pouvoir interroger une source de données avec Parlez aux données, un auteur Tableau doit d’abord créer une Loupe(Le lien s’ouvre dans une nouvelle fenêtre) qui spécifie le sous-ensemble de champs de données utilisé par la loupe.
Dans Tableau, voici tous les emplacements où vous pouvez accéder à une loupe Parlez aux données :
- Dans la page Toutes les loupes au niveau supérieur de votre site Tableau Cloud ou Tableau Server.

- Dans l’onglet Parlez aux données d’une source de données pour laquelle des loupes ont été créées.

- Dans un objet Parlez aux données sur un tableau de bord.

Parlez aux données depuis une page Loupe ou un objet de tableau de bord
Accédez à une loupe et apprenez-en plus sur ses données
- Accédez à une loupe par la page Toutes les loupes de votre site Tableau, l’onglet Parlez aux données pour une source de données ou un objet Parlez aux données sur un tableau de bord.
- (Facultatif) Sous Visualisations recommandées, cliquez sur une entrée pour afficher rapidement les visualisations que l’auteur de l’objectif a créées pour votre entreprise.
Si les recommandations ne répondent pas à vos besoins actuels en matière d’analyse de données, créez une requête pour créer votre propre question.
- Dans le volet Données à gauche, survolez rapidement chaque champ pour en savoir plus sur les données qu’il contient.

Dans un objet de tableau de bord plus étroit, le volet Données peut être masqué, mais vous pouvez voir la même information en cliquant sur le menu déroulant Champs.

Créer des requêtes en saisissant du texte
- Tapez dans la zone indiquant Rechercher des champs ou des valeurs pour créer une visualisation.

- Au fur et à mesure de votre saisie, Parlez aux données recherche les champs de données, les fonctions et les valeurs de chaîne et affiche les résultats dans une liste déroulante. Cliquez sur les éléments de la liste pour les ajouter à votre entrée actuelle, affichée au-dessus de la zone de recherche. Pour créer automatiquement une visualisation à l’aide de l’entrée actuelle, appuyez sur Entrée à tout moment.

Modification d’une requête en recherchant des champs et des fonctions analytiques
A. Entrée actuelle B. Filtres actuels C. Zone de recherche D. Champs renvoyés E. Fonctions analytiques renvoyées F. Valeurs de champ renvoyées
Créer des requêtes en ajoutant des expressions suggérées
Tableau proposera des expressions basées sur les demandes les plus fréquentes faites dans votre loupe et par d’autres personnes de votre organisation. Lorsque vous ouvrez votre loupe, vous remarquerez des suggestions qui vous aideront à obtenir des réponses rapides aux questions fréquentes.
Vous pouvez ajouter ces suggestions à votre requête en cliquant dessus. À mesure que vous ajoutez des expressions à votre requête, les suggestions sont mises à jour de façon dynamique avec des expressions plus pertinentes. La vue se crée automatiquement à chaque sélection.
Créer des requêtes en ajoutant des champs et des filtres
- Cliquez sur Ajouter un champ ou Ajouter un filtre.

- Cliquez sur le champ souhaité. (Pour affiner une longue liste, tapez d’abord dans la zone Champs de recherche.)

- Définissez toutes les sous-options, telles que le type d’agrégation pour un champ numérique ou le regroupement pour les champs de chaîne et de date.
- Pour ajouter d’autres champs ou filtres, cliquez sur le signe plus.

Voir comment les éléments de votre requête sont appliqués
Pour voir comment les éléments de votre requête sont appliqués, survolez-les dans la zone de texte ou l’interprétation au-dessus. Les mots qui ne sont pas utilisés s’affichent en grisé, ce qui vous aide à reformuler votre requête d’une manière plus claire pour Parlez aux données.

Reformuler votre question
Vous pouvez reformuler les questions en cliquant sur des options, des champs de données et des filtres dans l’interface utilisateur.
Modifier le type de visualisation
Si la visualisation par défaut ne révèle pas complètement vos données, cliquez sur le menu en haut à droite, et choisissez parmi ces types de visualisation pris en charge :
- Graphique à barres
- Barre de Gantt
- Carte de densité
- Histogramme
- Graphique en courbes
- Carte
- Graphique à secteurs
- Nuage de points
- Graphique à barres empilées
- Tableau de texte
- Arborescence

Remarque : pour créer automatiquement certains types de visualisation, la fonctionnalité « Parlez aux données » ajoute parfois des champs tels que « Nombre d’enregistrements » à vos données.
Modifier les champs, les filtres et les données affichées
La fonctionnalité « Parlez aux données » vous propose plusieurs manières d’ajuster l’affichage des valeurs de champ.
- Pour changer les champs utilisés pour les axes vertical et horizontal, cliquez sur le bouton Permuter les axes
 à gauche du menu de sélection de la visualisation :
à gauche du menu de sélection de la visualisation :
Pour modifier un champ, cliquez d’abord dessus dans votre entrée de requête, puis cliquez sur le nom du champ ci-dessous. (Pour modifier les champs utilisés dans les calculs de différence, consultez Comparer les différences dans le temps.)

- Pour modifier le type d’agrégation ou de regroupement d’un champ (par exemple, de moyenne à somme), cliquez sur le nom du champ dans la zone de texte, puis choisissez une agrégation ou un regroupement différent.
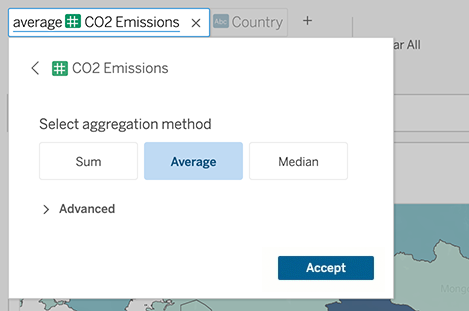
- Pour les filtres de catégorie, cliquez sur des valeurs (par exemple « exclure les États-Unis » dans l’exemple ci-dessous) pour modifier des valeurs spécifiques ou saisir des paramètres génériques.
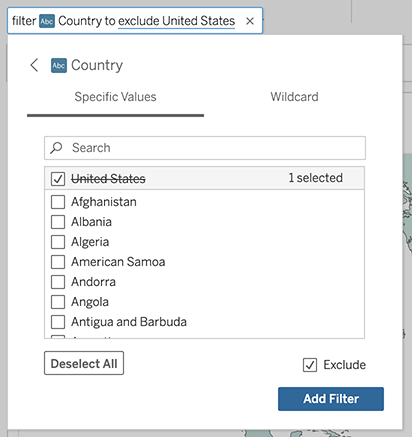
- Pour ajuster une plage numérique, cliquez sur des mots tels que « high » (élevé) ou « cheap » (bon marché).

Pour supprimer un champ ou un filtre, survolez-le et cliquez sur X.
Ajuster les filtres de dates
Pour ajuster un filtre de dates, cliquez sur des mots tels que « last » (dernier) ou « previous » (précédent). Cliquez ensuite sur l’une des options suivantes :
- Dates spécifiques pour entrer une période ou une valeur de date spécifique
- Dates relatives pour afficher une plage de dates par rapport au jour actuel
- Plage de dates pour entrer des points de départ et de fin spécifiques
Dates spécifiques fournit quelques options uniques dans le menu Détails de date :
- Les options Période affichent une plage de dates continue unique
- Les options de Valeur de date affichent des plages qui peuvent se répéter en plusieurs périodes. Par exemple, pour afficher les performances des ventes combinées pour le premier trimestre sur plusieurs années, sous Valeur de date, choisissez Trimestres.

Comparer les différences dans le temps
La fonctionnalité « Parlez aux données » vous permet de comparer des périodes de temps avec des expressions comme « d’une année sur l’autre » ou « d’un trimestre sur l’autre ». Les résultats apparaissent sous forme de calculs de table Différence ou Différence de pourcentage dans les classeurs que vous sauvegardez à partir de « Parlez aux données ».

Dans la zone de texte, cliquez sur un calcul de différence pour choisir d’autres champs, méthodes d’agrégation et périodes temporelles.

Appliquer des calculs simples
La fonctionnalité « Parlez aux données » prend en charge des calculs simples entre deux mesures, que vous pouvez appliquer à l’aide de ces symboles :
+ additionne les mesures
- produit la différence entre elles
* multiplie
/ divise
Dans les classeurs que vous sauvegardez depuis la fonctionnalité « Parlez aux données », ces calculs ne deviennent pas des champs calculés mais des calculs ad hoc sur les étagères Colonnes, Lignes ou Repères.

Ajouter des feuilles avec d’autres visualisations
Pour créer rapidement plusieurs visualisations différentes à partir d’une loupe, ajoutez des feuilles dans Parlez aux données.
Au bas de la page Web, effectuez l’une des opérations suivantes :
- Cliquez sur l’icône Ajouter une feuille à droite des feuilles nommées.

- Cliquez avec le bouton droit de la souris sur un nom de feuille et choisissez Dupliquer ou Supprimer.
(Pour renommer les feuilles depuis la fonctionnalité « Parlez aux données », vous devez les enregistrer dans un nouveau classeur.)
Partager les visualisations Parlez aux données par courriel, Slack ou lien
Vous pouvez rapidement partager des visualisations Parlez aux données avec toute personne ayant accès à une loupe.
- Dans le coin supérieur droit du navigateur, cliquez sur l’icône Partager.

- Effectuez l’une des actions suivantes :
- Pour partager la visualisation par courriel ou Slack, saisissez des noms d’utilisateur spécifiques dans la zone de texte. (L’intégration des courriels et de Slack doit être préalablement configurée par votre administrateur Tableau.)
- Pour copier une URL que vous pouvez coller dans des courriels personnalisés et d’autres messages, cliquez sur Copier le lien.
Astuce : pour trouver vos notifications Slack, lisez Recevoir des notifications, recherchrz et partager à l’aide de l’application Tableau pour Slack.
Envoyer des commentaires au propriétaire d’une loupe
Si vous avez des questions sur la structure d’une loupe ou sur la meilleure façon de l’utiliser avec Parlez aux données, vous pouvez envoyer des commentaires directement à l’auteur. (Cette option est activée par défaut mais les auteurs de loupes peuvent la désactiver.)
- À gauche de la zone de requête de Parlez aux données, cliquez sur l’icône Conseils d’utilisation de Parlez aux données.

- Au bas de la boîte de dialogue Conseils, cliquez sur Contacter l’auteur de la loupe.
Conseils pour des requêtes réussies
Lorsque vous structurez des questions pour Parlez aux données, appliquez ces conseils pour obtenir de meilleurs résultats.
Utilisez des mots clés : par exemple, au lieu de « Je souhaite voir tous les pays où se trouvent ces aéroports », essayez « par aéroport et pays ».
Utilisez l’intitulé exact pour les noms de champ et les valeurs : par exemple, si votre loupe inclut les champs Code aéroport, Nom aéroport, Région aéroport, spécifiez-les par leur nom.
Consultez une liste classée : la fonctionnalité « Parlez aux données » associe les termes tels que « le meilleur » et « le pire » à Supérieur 1 et Inférieur 1, respectivement. Si vous souhaitez afficher des classements plus étendus, utilisez « élevé » et « bas ». Par exemple, « maisons avec prix de vente bas ».
Interroger les calculs de table : dans les expressions de requête pour les champs de calcul de table, notez que vous ne pouvez pas filtrer, limiter ou inclure une « différence d’une année sur l’autre ».
Mettre entre guillemets les valeurs inhabituellement longues : si vous souhaitez analyser des valeurs de champ longues incluant des retours à la ligne, des tabulations ou contenant plus de dix mots, mettez-les entre guillemets. Pour améliorer les performances, Parlez aux données n’indexe pas les champs de cette longueur, ou quoi que ce soit au-delà des 200 000 premières valeurs de champ uniques.
