Dar formato en el nivel de la hoja de trabajo
Puede cambiar la configuración de formato de fuentes, alineación, sombreado, bordes, líneas y descripciones emergentes de una hoja de trabajo. Por ejemplo, le permite quitar todos los bordes de una tabla de texto o añadir sombreado a cualquier otra columna de una vista.
Al hacer cambios de formato en este nivel, se aplicarán solo a la vista en la que está trabajando. Consulte Dar formato en el nivel del libro de trabajo para conocer la forma de efectuar cambios aplicables a todas las vistas del libro de trabajo.
Acceder a la configuración de formato de la hoja de trabajo desde Tableau Desktop
¿Está formateando sus hojas de trabajo en la web? Consulte Acceder a la configuración de formato de la hoja de trabajo desde Tableau Cloud
Muestre una hoja de trabajo o un dashboard.
En el menú Formato, seleccione la parte de la vista a la que desea aplicar formato (por ejemplo, Fuente, Bordes o Filtros).
Dar formato a fuentes
En el caso de una vista, puede especificar la fuente, el estilo, el tamaño y el color del texto del panel, de los encabezados o de ambos. Por ejemplo, en la vista siguiente el texto de los encabezados está configurado para usar la negrita de Tableau.

Si tiene totales o totales generales en la vista, puede especificar una configuración de fuente especial para que estos valores se destaquen del resto de los datos. Esto es especialmente útil cuando se trabaja con una tabla de texto. En la vista siguiente se muestra una tabla de texto en la que se ha aplicado el formato rojo oscuro a los totales generales.

Dar formato a la alineación del texto
Tableau utiliza los procedimientos recomendados visuales para determinar cómo se alinea el texto en una vista, aunque puede personalizarlo. Puede cambiar, por ejemplo, la dirección del texto del encabezado para que sea horizontal (normal) en vez de vertical (arriba).
Nota: Tableau se adhiere a las normas regionales para determinar el inicio y el final de los saltos de línea.

Haga clic en la imagen para reproducirla.
Para cada área de texto, puede especificar las siguientes opciones de alineación:
Horizontal: controla si el texto se alinea a la izquierda, a la derecha o en el centro.
Alineación vertical: controla si el texto se alinea en la parte superior, en medio o en la parte inferior.
Dirección: gira el texto de modo que se lea en horizontal (normal), de arriba a abajo (arriba) o de abajo a arriba (abajo).
Ajustar: controla si el texto largo de los encabezados se ajusta a la línea siguiente o se abrevia, pero no controla las marcas de texto.
Nota: Si las celdas no son lo suficientemente grandes para mostrar más de una fila de texto, la activación del ajuste no tendrá efecto visible alguno. En este caso, puede situar el cursor sobre una celda hasta que aparezca una flecha doble y hacer clic y arrastrar hacia abajo para ampliar el tamaño de la celda.
Dar formato al sombreado
La configuración del sombreado controla el color de fondo del panel y de los encabezados para los totales, los totales generales y las áreas de la hoja de trabajo que se encuentran fuera de las áreas anteriores.
También puede utilizar el sombreado para añadir bandas, alternando el color de fila en fila o de columna en columna. Definir bandas es útil para las tablas de texto porque el sombreado alterno puede ayudar a distinguir entre filas o columnas consecutivas.

Haga clic en la imagen para reproducirla.
Para añadir bandas en filas y columnas, puede utilizar las siguientes opciones:
Panel y encabezado: el color que usan las bandas.
Tamaño de bandas: el grosor de las bandas.
Nivel: si tiene tablas anidadas con varios campos en los estantes de filas y columnas, esta opción le permite añadir bandas en un nivel concreto.
Dar formato a bordes
Los bordes son las líneas que rodean la tabla, el panel, las celdas y los encabezados de una vista. Puede especificar el estilo, el ancho y el color de los bordes de celdas, los paneles y los encabezados. Además, puede dar formato a los divisores de las filas y las columnas. En esta vista, por ejemplo, se ha aplicado formato a los bordes de Divisor de filas para que sean de color naranja:

Los divisores de las filas y las columnas permiten dividir visualmente una vista y se usan con frecuencia en las tablas de texto anidadas. Puede modificar el estilo, el ancho, el color y el nivel de los bordes que dividen las filas o las columnas con los menús desplegables de los divisores de fila y columna. El nivel se refiere al nivel del encabezado por el cual desea dividir.
Dar formato a líneas
Puede controlar el aspecto de las líneas que forman parte de la vista, como las líneas de cuadrícula y de cero, además de las líneas que le ayudan a inspeccionar datos, como las líneas de tendencia, de referencia y de caída.
Por ejemplo, puede establecer que las líneas de tendencia sean de color rojo y de un grosor superior:

Dar formato a los marcadores
Se puede dar formato al marcador de la hoja de trabajo para que tenga una fuente, un estilo, un color, un color de fondo, un tamaño de fuente y un borde diferentes. Dar formato a los marcadores le permite integrarlos mejor en el estilo del dashboard o de la hoja de trabajo. También puede editar el título que se muestra en cada marcador incluido en la vista.
Para obtener más información sobre el uso de marcadores, consulte el artículo sobre cómo Resaltar puntos de datos en su contexto.
Dar formato a una tarjeta de filtros
Las tarjetas de filtros contienen controles que permiten a los usuarios interactuar con la vista. Puede cambiarlas para que usen un formato personalizado. Por ejemplo, el texto del cuerpo de los filtros siguientes tiene aplicado un formato para usar la negrita de Tableau, en color aqua.

Nota: En cuanto a los filtros y los parámetros, el formato de título solo aparece en los dashboards y en las vistas publicadas en la web.
Dar formato a una tarjeta de controles de parámetros
Los controles de parámetros se parecen a las tarjetas de filtros en que contienen controles que permiten a los usuarios modificar la vista. Si crea un control de parámetro, puede personalizar el aspecto. En la vista siguiente, por ejemplo, el parámetro Sales Range (Intervalo de ventas) tiene formato aplicado para que la suma de ventas aparezca en naranja.

Copiar y pegar el formato de la hoja de trabajo (solo Tableau Desktop)
Después de dar formato a una hoja de trabajo, puede copiar la configuración del formato y pegarla en otras hojas de trabajo. La opciones de configuración que se copian son todas las que se pueden establecer en el panel Formato a excepción de las líneas de referencia y las anotaciones. Los ajustes como el nivel de zoom y el tamaño definido manualmente no se copian.
Seleccione la hoja de trabajo de la que desea copiar el formato.
Haga clic con el botón derecho (Control-clic en Mac) en la pestaña de la hoja de trabajo y seleccione Copiar formato.
Seleccione la hoja de trabajo en la que desea pegar el formato.
Haga clic con el botón derecho (Control-clic en Mac) en la pestaña de la hoja de trabajo y seleccione Pegar formato.
Acceder a la configuración de formato de la hoja de trabajo desde Tableau Cloud
¿Está formateando sus hojas de trabajo en Tableau Desktop? Consulte Acceder a la configuración de formato de la hoja de trabajo desde Tableau Desktop.
- Mostrar una hoja de trabajo.
- En la barra de herramientas, haga clic en Formato > Hoja de trabajo y, después, seleccione la parte de la vista a la que desea aplicar formato, como Fuente, Líneas o Bordes y Divisores.
Dar formato a fuentes
Para una vista, puede especificar la fuente, el estilo, el tamaño y el color de su hoja de trabajo, panel, encabezado (columnas y filas juntas o separadas) y título. En este ejemplo, el panel está configurado para usar Tableau Bold, el encabezado de la fila está configurado en Tableau Medium, el encabezado de la columna está configurado en Tableau Regular y el título está configurado en la fuente Tableau Light.
Rotar etiquetas
Tableau utiliza los procedimientos recomendados visuales para determinar cómo se alinea el texto de etiquetas en una vista, aunque puede personalizarlo. Puede cambiar, por ejemplo, la dirección del texto de la etiqueta para que sea horizontal (de izquierda a derecha) o vertical (arriba y abajo).
Para rotar sus etiquetas, haga clic con el botón derecho (Control + clic en Mac) en una etiqueta y seleccione Rotar etiquetas.
Nota: Tableau se adhiere a las normas regionales para determinar el inicio y el final de los saltos de línea.
Dar formato al sombreado
La configuración de sombreado controla el color de fondo de la hoja de trabajo, el panel y los encabezados.
Para acceder a esta configuración, vaya a Formato > Hoja de trabajo > Sombreado.
También puede añadir bandas, alternando el color de fila en fila o de columna en columna. Definir bandas es útil para las tablas de texto porque el sombreado alterno puede ayudar a distinguir entre filas o columnas consecutivas.

Haga clic en la imagen para reproducirla.
Para añadir bandas en filas y columnas, puede utilizar las siguientes opciones:
Panel y encabezado: el color que usan las bandas.
Tamaño de bandas: el grosor de las bandas.
Nivel: si tiene tablas anidadas con varios campos en los estantes de filas y columnas, esta opción le permite añadir bandas en un nivel concreto.
Dar formato a líneas
Puede controlar la apariencia de las líneas que forman parte de la vista, como las líneas de cuadrícula y las líneas cero. Puede activar o desactivar las líneas y formatear el tipo de línea (por ejemplo, sólido, punteado o discontinuo) y el grosor de las líneas. También puede formatear el color y la opacidad de las líneas.
Por ejemplo, puede activar las líneas de cuadrícula para ayudar a dar pistas cuantitativas al espectador. En este ejemplo, se agregaron líneas de cuadrícula de puntos grises a la visualización.
También puede formatear líneas de tendencia, líneas de referencia y bandas de referencia en la web. Puede acceder a esta configuración de formato haciendo clic en la descripción emergente en la línea, o haciendo clic en la línea mientras el panel Formato está abierto. En este ejemplo, la línea de tendencia se ha formateado para que sea una línea verde sólida.
Aplicar formato a controles interactivos
Puede dar formato a todos sus controles interactivos, incluidas las leyendas, los filtros, los resaltadores y los parámetros al mismo tiempo mediante la sección Controles interactivos del panel Formato de la hoja de trabajo.
Para acceder a esta configuración, vaya a Formato > Hoja de trabajo > Controles interactivos.
Si desea que estos controles tengan un formato consistente, formatear en este nivel le ahorrará tiempo.
Como alternativa, puede formatear cada control interactivo individualmente.
Aplicar formato a leyendas
Si tiene una leyenda en su hoja de trabajo, puede personalizar su aspecto. En este ejemplo, la leyenda Ventas por encima del presupuesto tiene formato para que el título esté en negrita y el fondo gris claro.
Puede acceder al formato de las leyendas desde Formato > Leyendas, o haciendo clic en el menú de la leyenda y seleccionando Dar formato a las leyendas. También puede editar los colores de cada uno de los elementos de la leyenda, editar el título o elegir ocultar el título o la leyenda a través de este menú.
Aplicar formato a filtros
Las tarjetas de filtros contienen controles que permiten a los usuarios interactuar con la vista. Puede cambiarlas para que usen un formato personalizado. Por ejemplo, el texto del cuerpo en el filtro que se muestra está configurado en Tableau Medium, el texto del título está configurado en Tableau Semibold, el fondo está configurado en verde con una opacidad del 50 % y se agregó un borde negro.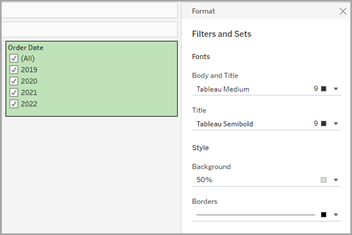
Puede acceder al formato de filtros y conjuntos desde Formato > Filtros y conjuntos, o haciendo clic en el menú de la tarjeta Filtro y seleccionando Formatear filtros y conjuntos.
Dar formato a los marcadores
Se puede dar formato al resaltador de la hoja de trabajo para personalziar su fuente, color de fondo o borde. Dar formato a los marcadores le permite integrarlos mejor en el estilo del dashboard o de la hoja de trabajo. También puede editar el título que se muestra en cada marcador incluido en la vista.
Puede acceder al formato del resaltador desde Formato > Resaltadores , o haciendo clic en el menú de la tarjeta Resaltador y seleccionando Dar formato a los resaltadores.
Para obtener más información sobre el uso de marcadores, consulte el artículo sobre cómo Resaltar puntos de datos en su contexto
Aplicar formato a parámetros
Los controles de parámetros se parecen a las tarjetas de filtros en que contienen controles que permiten a los usuarios modificar la vista. Si crea un control de parámetro, puede personalizar el aspecto. En la vista siguiente, por ejemplo, el parámetro New Business Growth (Crecimiento de nuevos negocios) tiene formato aplicado para que el texto de porcentaje de crecimiento aparezca en verde.
Puede acceder al formato de parámetros desde Formato > Parámetros, o haciendo clic en el menú de la tarjeta Parámetros y seleccionando Formato de parámetros.
Aplicar formatos a bordes y divisores
Los bordes son las líneas que rodean la tabla, el panel y los encabezados de una vista. Puede especificar el estilo el ancho y el color de los bordes de los paneles y los encabezados. Además, puede dar formato a los divisores de las filas y las columnas. En esta vista, por ejemplo, se ha aplicado formato a los bordes de Divisor de filas para que sean de color azul.
Los divisores de las filas y las columnas permiten dividir visualmente una vista y se usan con frecuencia en las tablas de texto anidadas. Puede modificar el estilo, el ancho, el color y el nivel de los bordes que dividen las filas o las columnas con los menús desplegables de los divisores de fila y columna.
De manera predeterminada, los divisores de Panel y Encabezado se formatean simultáneamente para ahorrarle tiempo. Si desea que el panel y los encabezados tengan un formato diferente, haga clic en el icono de enlace para desvincular el formato y dar formato a cada miembro por separado.
También puede activar o desactivar la configuración de formato de los divisores de filas y columnas para ocultar las opciones de estilo que no desea utilizar. En este ejemplo, el formato de los divisores de filas está desactivado y el panel de divisores de columnas y el formato del encabezado están desvinculados.
Ajustes de nivel de divisor de filas y columnas
El nivel se refiere al nivel del encabezado por el cual desea dividir. Por ejemplo, si tiene dos campos en su columna de medidas, como categoría y subcategoría, puede elegir tener divisores de fila solo por categoría (nivel 1) o por categoría y subcategoría (nivel 2).
En este ejemplo, el divisor de fila se establece en el nivel 1.
En este ejemplo, el divisor de fila se establece en el nivel 2.
