Geocodificar ubicaciones que Tableau no reconozca y trazarlas en un mapa
Si dispone de ubicaciones que Tableau no pueda localizar, como direcciones de calles, puede geocodificar de forma personalizada dichas ubicaciones. La geocodificación personalizada significa que asigna coordenadas de latitud y longitud a sus ubicaciones para que Tableau pueda trazarlas de forma precisa. También le permite crear funciones geográficas personalizadas que puede usar mientras crea vistas de mapa en Tableau.
Por ejemplo, si los datos contienen datos de país, CC. AA./Estado/Provincia/Dpto. y dirección postal, Tableau Desktop geocodifica los datos al nivel de país y estado o provincia, pero no reconocerá los datos de dirección postal. En este caso, puede crear una función geográfica personalizada para los datos de dirección postal para que pueda trazarlos en una vista de mapa en Tableau.
Siga estos pasos para obtener información sobre cómo realizar una geocodificación personalizada de los datos.
Antes de empezar: La geocodificación personalizada de sus datos puede ser una tarea difícil. Le recomendamos que, antes de empezar, consulte el tema Asignar funciones geográficas(El enlace se abre en una ventana nueva) para obtener más información sobre los roles geográficos y los tipos de datos que reconoce Tableau.
Paso 1: crear un archivo CSV con los datos de la ubicación
El primer paso para realizar la geocodificación personalizada de sus datos es crear un archivo CSV para importarlo en Tableau. El contenido de este archivo de geocodificación personalizada difiere en función de si amplía una jerarquía geográfica existente, añade una nueva función geográfica o añade una nueva jerarquía a Tableau.
Sin embargo, se aplica lo siguiente a todos los archivos de geocodificación personalizada:
El archivo .csv debe contener las columnas Latitud y Longitud.
Los valores de latitud y longitud que añada deben ser números reales. Asegúrese de incluir al menos un decimal al especificar estos valores.
Ampliar una función existente
Las funciones geográficas integradas de Tableau contienen las jerarquías que se pueden ampliar para incluir ubicaciones importantes para los datos. Por ejemplo, puede que la jerarquía existente de Country > State/Province no contenga todos los estados o provincias en sus datos. Puede ampliar este nivel para incluir los estados o provincias faltantes.
El archivo de importación de este tipo de geocodificación debe contener todos los niveles de la jerarquía sobre el nivel que desea ampliar. Por ejemplo, si está ampliando (añadiendo datos a) la función geográfica State/Province actual tiene una columna para Country y State/Province junto con Latitude y Longitude.
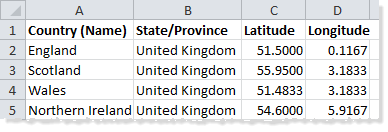
En el archivo de importación, los nombres de las columnas definen las funciones geográficas. Al ampliar una función existente, los nombres de las columnas deben coincidir con las funciones geográficas existentes de la jerarquía que desea ampliar. Esto garantiza que las nuevas ubicaciones se añaden en las funciones y jerarquías adecuadas.
Consulte la siguiente tabla para obtener información sobre cómo organizar las jerarquías en el archivo de importación.
| Jerarquía integrada | Columnas para incluir en el archivo .csv (en orden; izquierda a derecha) |
|---|---|
| Country (Name) | Country (Name) Latitude Longitude |
| Country (Name), State/Province | Country (Name) CC. AA./Estado/Provincia/Dpto. Latitude Longitude |
| Country (Name), State/Province, City | Country (Name) CC. AA./Estado/Provincia/Dpto. City Latitude Longitude |
| Country (Name), State/Province, County | Country (Name) CC. AA./Estado/Provincia/Dpto. County Latitude Longitude |
| Country (Name), ZIP Code/Postcode | Country (Name) Código Postal Latitude Longitude |
| Country (Name), Area Code | Country (Name) Area Code Latitude Longitude |
| Country (Name), CBSA | Country (Name) CBSA Latitude Longitude |
Además de la columna Country (Name), puede incluir de forma opcional las siguientes columnas: Country 2 char (ISO 3166-1), Country 3 char (ISO 3166-1) y Country (FIPS 10). Si incluye estas columnas, deben situarse a la derecha de la columna Country (Name) en cualquier orden.
Nota: El nivel más alto de la jerarquía es Country y no se puede ampliar para incluir niveles más altos, como por ejemplo Continent, etc.
Añadir funciones nuevas
Para agregar nuevas funciones geográficas a la jerarquía geográfica existente de Tableau, dé formato al archivo de importación para incluir las nuevas funciones junto con sus funciones principales.
Al agregar nuevas funciones a una jerarquía existente, el archivo de importación para dichas funciones debe contener las columnas para todos los niveles de la jerarquía existente. Para obtener más información sobre las columnas para incluir en cada jerarquía geográfica, consulte la tabla de jerarquías integradas en la sección Ampliar una función existente.
La siguiente tabla es un ejemplo de un archivo de importación que contiene las ubicaciones de impactos de cráter en América del Norte. La importación del siguiente archivo añadiría la función geográfica Crater Name a la jerarquía existente Country (Name), State. Observe que el nombre de la columna para los países coincide con la función geográfica existente Country (Name).
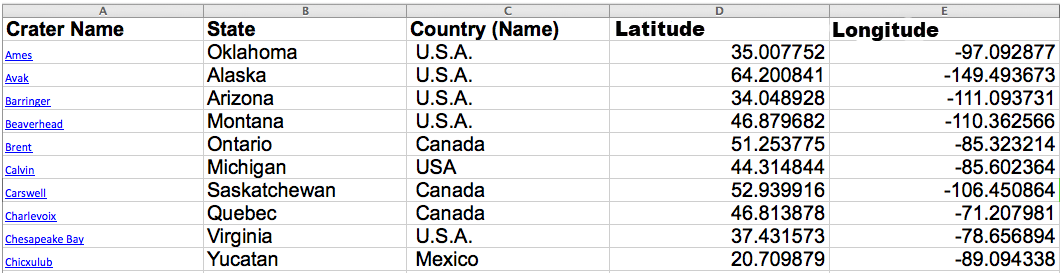
Cuando haya creado el archivo de importación, guárdelo como un archivo delimitado por comas (.csv) (Valores separados por comas de Windows si se encuentra en un Mac) en una carpeta del equipo.
Paso 2: importar archivos de geocodificación personalizada en Tableau Desktop
Cuando haya creado un archivo .csv con geocodificación personalizada puede importarlo a Tableau.
Abra Tableau Desktop y vaya a una hoja de trabajo nueva o existente.
Seleccione Mapa > Geocodificación > Importar geocodificación personalizada.
En el cuadro de diálogo Importar geocodificación personalizada, haga clic en el botón de la derecha del campo de texto para navegar hasta la carpeta en la que se guardará el archivo de importación. Todos los archivos de la carpeta se importarán a Tableau.
Haga clic en Importar.
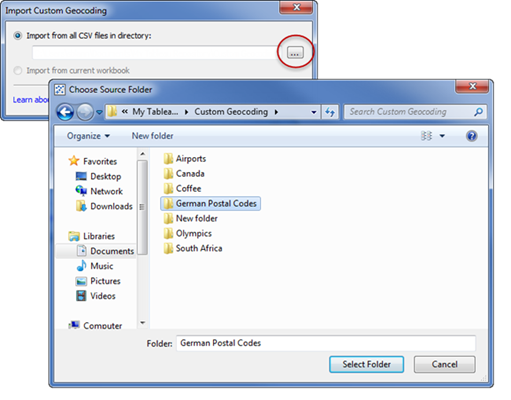
Los datos de geocodificación personalizada se importan al libro de trabajo, lo que hace que estén disponibles las nuevas funciones geográficas.
¿Dónde almacena Tableau los datos de mi geocodificación personalizada?
Al importar la geocodificación personalizada, los datos se almacenan en la carpeta de datos locales del Repositorio de Tableau. Para importar la geocodificación personalizada, el Repositorio de Tableau debe estar en un disco duro local. La geocodificación personalizada estará disponible para todos los libros de trabajo.
Guarde la geocodificación personalizada en una carpeta independiente del equipo local. Si dispone de varios conjuntos distintos de archivos de geocodificación, guarde cada uno de ellos en su propio nombre de carpeta.
Puede quitar la geocodificación personalizada almacenada en el Repositorio de Tableau al hacer clic en Mapa > Geocodificación > Quitar geocodificación personalizada. Esta acción no eliminará la geocodificación de un libro de trabajo empaquetado, aunque la eliminará de la carpeta de datos locales del Mi Repositorio de Tableau.
¿Qué sucede con los datos de mi geocodificación personalizada cuando guardo mi libro de trabajo?
Cuando guarda el libro de trabajo como un libro de trabajo empaquetado, los datos de geocodificación personalizada se empaquetan con el libro de trabajo. Al abrir un libro de trabajo empaquetado, puede importar la geocodificación personalizada de dicho libro de trabajo a su propio Repositorio de Tableau.
Nota: Al importar un nuevo archivo de geocodificación personalizada, se reemplazarán todas las funciones geográficas personalizadas importadas anteriormente a Tableau.
Paso 3: asignar funciones geográficas a sus campos
Cuando importe la geocodificación personalizada al libro de trabajo, las nuevas funciones geográficas quedarán disponibles. El siguiente paso consiste en asignar esas funciones geográficas a campos de la fuente de datos.
Por ejemplo, si ha decidido añadir un rol geográfico nuevo que enumere las coordenadas de latitud y longitud de los impactos de cráter en América del Norte, puede asignar dicho rol a un campo en la fuente de datos en el que se enumeren los nombres de los cráteres de modo que, cuando cree una vista de mapa con ese campo, aparecerán los impactos de cráter en las ubicaciones correctas en la vista de mapa.
Para asignar una función geográfica a un campo, en el panel Datos, haga clic en un icono de tipo de datos junto al campo y seleccione Función geográfica. A continuación, seleccione una función geográfica en la lista.
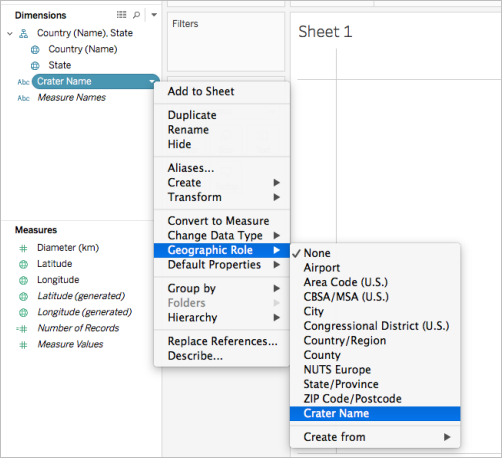
Ahora está listo para empezar a crear una vista de mapa con sus funciones geográficas personalizadas. Para obtener más información sobre cómo crear una vista de mapa, consulte Conceptos de la creación de mapas en Tableau(El enlace se abre en una ventana nueva).
Consulte también
Combinación de datos y Geocodificación personalizada(El enlace se abre en una ventana nueva)
Combinar datos geográficos(El enlace se abre en una ventana nueva)
