Send Data-Driven Alerts from Tableau Cloud or Tableau Server
When data reaches important thresholds for your business, data-driven alerts automatically send notifications to key people you specify. Data alerts can be sent as an email, or as a notification either in your Tableau site or in a connected Slack workspace through the Tableau for Slack application. You can set data-driven alerts on dashboards and views, but not story points.
For time-based charts, use relative date filters so people automatically receive alerts as new data appears. If you don't own the content, ask the author to make this change.
Create a data-driven alert
-
Select a continuous numeric axis of any chart other than a Gantt chart or map. (Numeric bins and discrete numeric axes aren't supported.)
-
Select Create from the Alerts side panel.
-
In the view, a red line shows where the threshold falls relative to your current data.
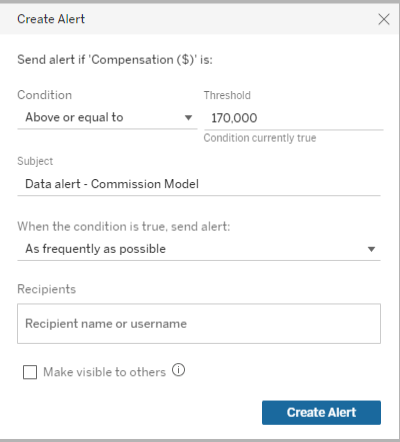
-
Specify the email subject line, schedule, and recipients. Select Make visible to others if you'd like others users to see your alert and add themselves to it For more information, see Add yourself to an existing data-driven alert.
-
Click Create Alert.
Add yourself to an existing data-driven alert
Anyone with access to a view can see alerts created by others. Select the alert to see its details, including its threshold, schedule, and notification frequency. Add yourself to the alert by selecting Add Me.

Manage your data-driven alerts
You can manage alerts from the My Content area of Tableau web pages, but doing so directly from alert emails can be quicker. Click the links below the image to manage all your alerts, or add or remove yourself from the emailed alert. If you're the alert owner, click Edit this alert to change alert settings such as threshold, schedule, and recipients.
Tip: To add recipients to an alert you don't own, you can forward an alert email and ask people to click Add me to this alert, or ask them to select Add Me from the Alert side panel.

If you are an owner of an alert, you also can manage that alert through the Actions menu from the Alerts side panel of the dashboard or view.
Manage your alert notifications
You can receive data-driven notifications as emails, in your Tableau site, and in a connected Slack workspace through the Tableau for Slack app. For more information, see Change Notification Settings and See Tableau notifications in Slack.
Fix failing data-driven alerts
Alerts can sometimes fail, usually for these reasons:
- Temporary connectivity issues. In this case, the alert will fix itself.
- A data source has been removed
- Credentials to data have expired
- The workbook or sheet that the alert was created on has been removed.
If an alert fails, you'll receive a notification email that tells you which alert failed and when, with a link to your site to fix the problem.
To fix a failing alert if you're the alert owner, click Edit this alert to change alert settings such as threshold, schedule, and recipients. A warning will appear to tell you if the workbook or sheet that your alert was created on has been removed.
You'll receive an email notification when the alert is working again.
Resume or delete suspended data-driven alerts
If an alert fails enough times, you'll receive a notification email that your alert has been suspended. There are a few ways to resume a suspended alert if you're an alert owner or administrator:
- From the My Content area of Tableau web pages, an icon appears in the Last checked column to indicate that the alert is suspended. Select ... > Resume Alert to resume the alert.
- Click Resume Alert in the notification email to resume the alert. A notification will either allow you to resume the alert, or indicate that the view has changed and the alert should be deleted.
You'll receive an email notification when the alert is working again.
