Verwenden von Tags
Tags sind Keywords, die Sie Elementen in Tableau Server und Tableau Cloud hinzufügen können, um sie zu kategorisieren. Tags helfen Benutzern, Tableau-Inhalte (Arbeitsmappen, Ansichten, Metriken, Datenquellen und Schemata) und – mit Tableau Catalog – externe Assets (Datenbanken, Dateien und Tabellen) zu finden und zu filtern. (Das alte Metrikfeature wurde im Februar 2024 für Tableau Cloud und in Tableau Server in der Version 2024.2 eingestellt. Weitere Informationen finden Sie unter Erstellen von Metriken und Fehlerbehebung bei Metriken (veraltet).)
Wenn Sie über die Site-spezifische Rolle "Explorer" oder "Creator" verfügen, können Sie Tags hinzufügen und die hinzugefügten Tags löschen. Autoren können Inhalte auch mit Tags versehen, wenn sie über Tableau Desktop oder Tableau Prep auf einer Tableau-Site veröffentlichen.
Hinweis: Sie können keine Projekte, Datenrollen oder "Frag die Daten"-Objektive markieren.
Tableau Catalog ist ein Teil von Datenmanagement für Tableau Server und Tableau Cloud und erforderlich, um externe Assets (Datenbanken, Dateien, Tabellen und Spalten) markieren zu können. Weitere Informationen zu Tableau Catalog finden Sie unter "Über Tableau Catalog" in der Tableau Server- oder Tableau Cloud-Hilfe.
Anzeigen der Tags für ein Element
Tags werden in den Details für Arbeitsmappen, Metriken und Datenquellen angezeigt. Klicken Sie auf ein Tag, um eine Liste aller Elemente dieses Typs mit dem entsprechenden Tag anzuzeigen.
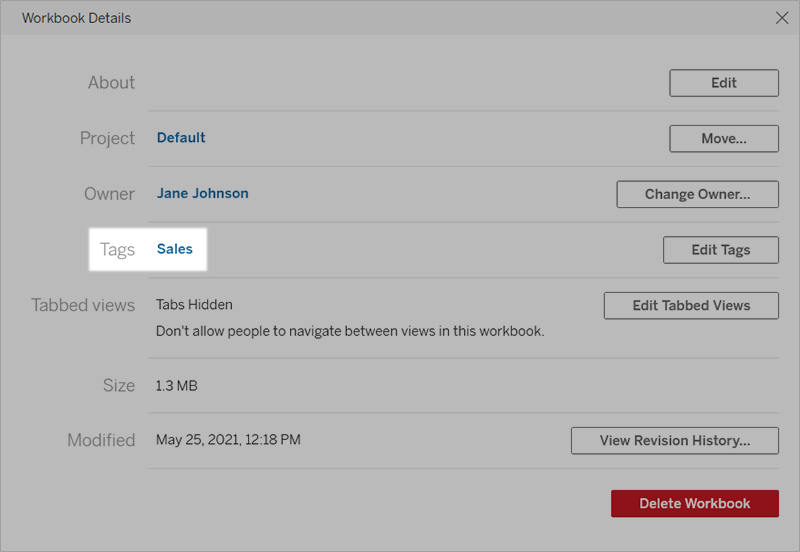
Bei Schemas werden Tags unten auf der Übersichtsseite angezeigt.
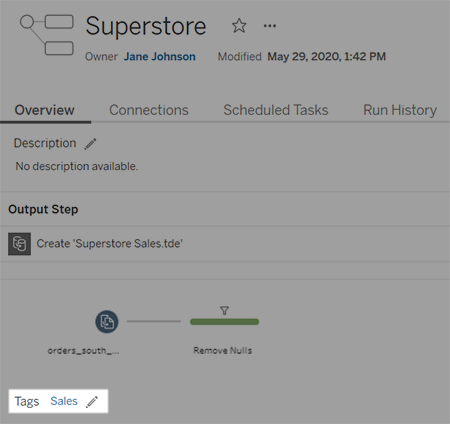
Wenn Tableau Catalog aktiviert ist, werden Tags für externe Assets im Abschnitt "Über" angezeigt. Tabellen enthalten auch eine Tag-Spalte, die die Tags für jede Spalte in der Tabelle auflistet.
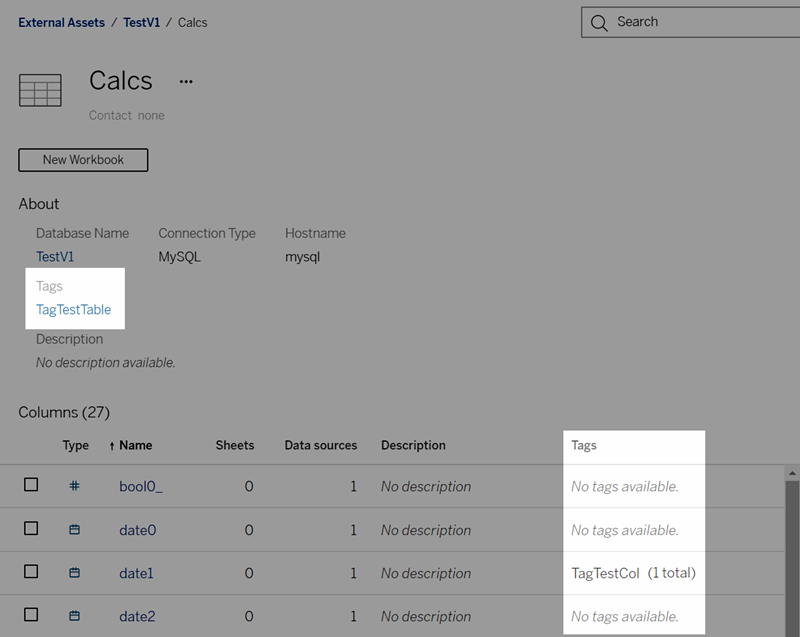
Wenn Sie Inhalte in der Rasteransicht durchsuchen, werden Tags in den QuickInfos angezeigt, die Sie öffnen können, indem Sie den Mauszeiger über Miniaturansichten bewegen. Wenn ein Element keine Tags enthält, wird der Tag-Abschnitt nicht angezeigt. Es gibt keine Rasteransicht für externe Assets.
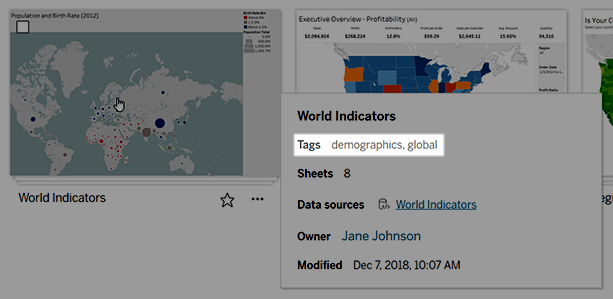
Suchen nach mit Tags gekennzeichneten Inhalten
Verwenden Sie Tags, um Inhalte per Schnellsuche zu finden.
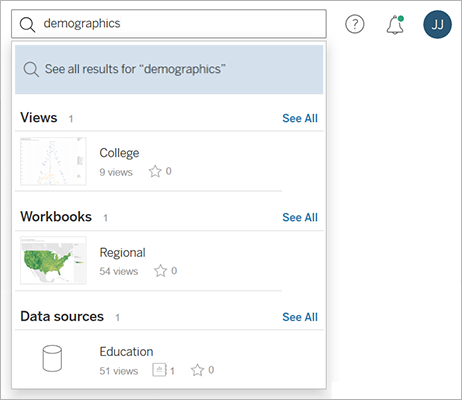
Oder verwenden Sie Filter, um die Tag-Liste zu durchsuchen.
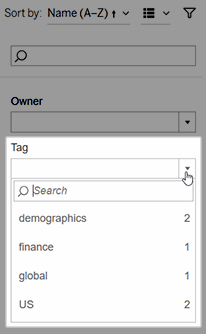
Hinweis: Der Tag-Filter wird nicht angezeigt, wenn Sie mehrere Inhaltstypen in einem Projekt anzeigen. Um innerhalb eines Projekts auf den Tag-Filter zuzugreifen, verwenden Sie zunächst die Inhaltstypauswahl, um einen einzelnen Inhaltstyp anzuzeigen, der mit Tags versehen werden kann, z. B. Arbeitsmappen.
Wann Tags verwendet werden sollten und wann nicht
Der Zweck von Tags ist es, dem Benutzer das Filtern von Inhalten zu erleichtern, um relevante Elemente zu finden. Da jeder Benutzer Tags hinzufügen kann, werden sie nicht für Szenarien empfohlen, in denen eine strenge Kontrolle über die Kategorisierung von Inhalten erforderlich ist. Verwenden Sie beispielsweise keine Tags, um Entscheidungen darüber zu treffen, ob der Zugriff auf sensible Inhalte gewährt werden soll.
Beispiele für die Verwendung von Tags:
- Fügen Sie das Tag "Vertrieb" zu Inhalten hinzu, die sich in verschiedenen Projekten befinden und die für Vertriebsmitarbeiter relevant sind, damit diese sie leichter finden können.
- Fügen Sie Inhalten, die im Rahmen einer bestimmten Initiative erstellt wurden, ein Tag hinzu, damit diese zusammen angezeigt werden können, unabhängig davon, in welchen Projekten sie sich befinden.
Beispiele für die Vermeidung von Tags:
- Fügen Sie keine Tags mit der Absicht hinzu, sie zu verwenden, um zu entscheiden, wie Berechtigungen für Inhalte festgelegt werden sollen. Jeder Benutzer kann diese Tags zu Inhalten hinzufügen.
- Fügen Sie kein Tag hinzu, das angibt, ob die Daten für die Freigabe an bestimmte Personen freigegeben sind. Ein anderer Benutzer könnte dieses Tag ohne Genehmigung hinzufügen.
Hinzufügen von Tags
Wenn Sie über die Site-spezifische Rolle "Explorer" oder "Creator" verfügen, können Sie allen Elementen, für die Sie eine Zugriffsberechtigung haben, Tags hinzufügen. Sie müssen nicht der Eigentümer eines Elements sein, um es zu markieren. (Informationen zum Hinzufügen eines Tags zu einer Spalte finden Sie unter Verwenden von Tags).
Öffnen Sie eine Liste von Elementen.
Wählen Sie mindestens ein Element aus, das Sie mit einem Tag versehen möchten, und wählen Sie dann Aktionen > Tag aus.
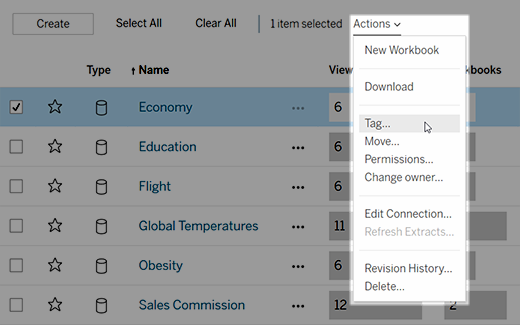
Geben Sie in das Textfeld ein oder mehrere Tags ein und klicken Sie auf Tags speichern.
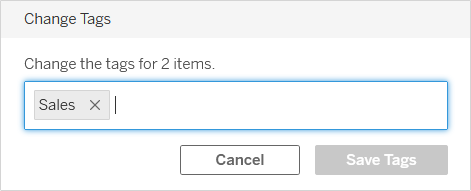
Löschen von Tags
Sie können Tags, die Sie hinzugefügt haben, auch wieder löschen.
Klicken Sie auf das Menü "Aktionen" (...) für ein Element und wählen Sie dann Tag.
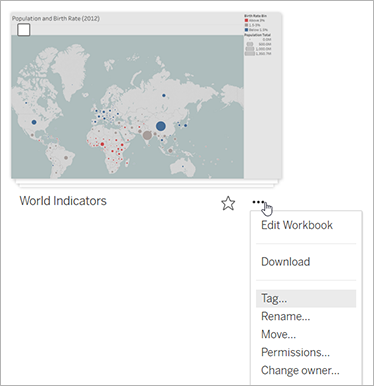
Klicken Sie neben dem zu löschenden Tag auf "x" und klicken Sie dann auf Tags speichern.
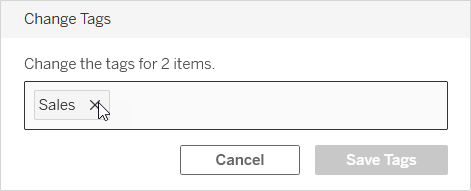
Andere Stellen, an denen Tag-Informationen angezeigt werden
Von Ihnen hinzugefügte Tags sind für andere über die automatische Vervollständigung sichtbar, wenn Benutzer ihre eigenen Tags hinzufügen.
Zusätzlich zum Anzeigen von Tag-Informationen im Produkt (Anzeigen der Tags für ein Element) können Sie auch Tag-Informationen mithilfe der REST-API oder der Metadaten-API anzeigen, um verzweigungsbezogene Aufgaben abzufragen. Weitere Informationen zu diesen APIs finden Sie unter Tableau Metadaten-API(Link wird in neuem Fenster geöffnet) und Tableau REST API – Metadatenmethoden(Link wird in neuem Fenster geöffnet).
Nichtübereinstimmung der Anzahl von Tag-Elementen
Wenn Sie Tags durchsuchen, stellt die für ein Tag angezeigte Elementanzahl die Elemente dar, die Sie anzeigen dürfen. Je nach Konfiguration Ihrer Site kann bei der Anzeige der Verzweigungsdaten die Elementanzahl, die für ein Tag angezeigt wird, unabhängig von Ihren Berechtigungen zur Anzeige der Elemente der Gesamtzahl von Elementen entsprechen. Alle vertraulichen Informationen zu Elementen, die Sie nicht anzeigen dürfen, werden jedoch verschleiert. Informationen zu vertraulichen Verzweigungsdaten finden Sie unter "Zugreifen auf Verzweigungsinformationen" in Tableau Server(Link wird in neuem Fenster geöffnet) oder in der Tableau Cloud-Hilfe(Link wird in neuem Fenster geöffnet).
