Benutzerfunktionen
In diesem Artikel werden Benutzerfunktionen und deren Verwendung in Tableau vorgestellt. Außerdem wird das Erstellen einer Benutzerberechnung anhand eines Beispiels dargestellt.
Warum werden Benutzerfunktionen verwendet?
Benutzerfunktionen können zum Erstellen von Benutzerfiltern oder Sicherheitsfiltern auf Zeilenebene verwendet werden, die Visualisierungen beeinflussen, die in Tableau Server oder Tableau Cloud veröffentlicht werden, sodass nur bestimmte Personen Ihre Visualisierung sehen können.
Wenn Sie beispielsweise eine in Tableau Server oder Tableau Cloud veröffentlichte Visualisierung haben, die die Vertriebsperformance von jedem Mitarbeiter in Ihrer Abteilung zeigt, möchten Sie unter Umständen, dass die Mitarbeiter nur ihre eigenen Umsatzzahlen sehen können, wenn sie diese Visualisierung aufrufen.
In diesem Fall können Sie die Funktion ISMEMBEROF verwenden, um ein Feld zu erstellen, das "true" zurückgibt, wenn der Benutzername der beim Server angemeldeten Person ein Mitglied einer bestimmten Gruppe (auf dem Server) ist, wie z. B. der Gruppe "Manager". Wenn Sie dann die Ansicht mithilfe dieses berechneten Felds filtern, können nur Personen, die Mitglied dieser Gruppe sind, die Daten sehen.
Die Berechnung sieht in diesem Fall in etwa wie folgt aus:
ISMEMBEROF('Managers')Hinweis: Wenn Ihre Gruppen- oder Benutzernamen nichtalphanumerische Zeichen enthalten, müssen Sie bei der Verwendung der nachstehend aufgeführten Funktionen die HTML-URL-Kodierung für die Sonderzeichen verwenden.
Einige Sonderzeichen sind ohne HTML-URL-Kodierung zulässig, z. B. Unterstriche, Klammern und Ausrufezeichen. _ ( ) ! Viele andere Zeichen müssen kodiert werden.
Die Funktion ISMEMBEROF("USERS+") muss beispielsweise als ISMEMBEROF("USERS%2B") geschrieben werden, weil das "%2B" die HTML-URL-Codierung für das Symbol "+" ist. Informationen zur HTML-URL-Codierung finden Sie unter HTML-URL-Codierungsreferenz(Link wird in neuem Fenster geöffnet) auf der W3schools-Webentwickler-Site.
Nur für Einbettungs-Workflows in Tableau Cloud und Tableau Server
Unter den Benutzerfunktionen kann eine Teilmenge der Benutzerattributfunktionen bei mit Tableau verbundenen Apps(Link wird in neuem Fenster geöffnet) in Tableau Cloud oder mit Tableau verbundenen Apps(Link wird in neuem Fenster geöffnet) in Tableau Server 2025.1 (und höher) verwendet werden. Die Benutzerattributfunktionen (USERATTRIBUTE und USERATTRIBUTEINCLUDES) ermöglichen die Erfassung von Benutzerattributen durch Tableau zur Laufzeit als Teil des Authentifizierungsworkflows. Wenn Benutzerattribute aus JSON Web Tokens (JWTs) übergeben werden, können eingebettete Inhalte, die mit diesen Funktionen erstellt wurden, die Daten steuern und anpassen, die Benutzern angezeigt werden.
Hinweise:
Überprüfen Sie, ob in der Hilfe zu Embedding API v3(Link wird in neuem Fenster geöffnet) Bekannte Probleme und Einschränkungen aufgeführt sind, die Ihren Workflow beeinträchtigen könnten.
Benutzerattributfunktionen können in Inhalte eingefügt werden, die in Tableau Desktop, Tableau Cloud oder Tableau Server erstellt werden.
Damit das Benutzerattribut funktioniert, ist Folgendes notwendig:
In Tableau Cloud müssen Sie 1.) die Einstellung Benutzerzugriff in Authentifizierungsworkflows steuern aktivieren, 2.) die verbundene App mit den Benutzerattribut-Anspruchswerten im JWT konfigurieren, und 3.) muss der Inhaltsautor eine Benutzerattributfunktion(Link wird in neuem Fenster geöffnet)erstellen.
In Tableau Server müssen Sie 1.) die Benutzerattributfunktion über die Methode Einbettungseinstellungen für eine Site aktualisieren(Link wird in neuem Fenster geöffnet) mithilfe der Tableau REST-API aktivieren und optional die TSM-Option . VizDataServiceClientEnable(Link wird in neuem Fenster geöffnet) aktivieren, 2.) die verbundene App mit den Benutzerattribut-Anspruchswerten im JWT konfigurieren, und 3.) muss der Inhaltsautor eine Benutzerattributfunktion(Link wird in neuem Fenster geöffnet)erstellen.
Weitere Informationen finden Sie unter Anpassen und Steuern des Datenzugriffs mithilfe von Benutzerattributen(Link wird in neuem Fenster geöffnet) in der Hilfe zur Tableau Embedding API v3.
Eine Vorschau der Inhalte mit diesen Funktionen ist nicht verfügbar, wenn das Erstellen in Tableau Desktop oder Tableau Server erfolgt. Benutzerattributfunktionen geben NULL- oder FALSE-Werte zurück. Um sicherzustellen, dass Benutzerattributfunktionen wie erwartet funktionieren, empfehlen wir Ihnen, den Inhalt nach dem Einbetten in Ihre externe Anwendung zu überprüfen. Weitere Informationen über Einbettungs-Workflows, die diese Benutzerfunktionen enthalten, finden Sie in der Hilfe zur Tableau Embedding API v3(Link wird in neuem Fenster geöffnet).
Benutzerattribut-Funktionen können unter den folgenden Umständen nicht verwendet werden: In nicht-eingebetteten Workflows, mit OIDC- oder SAML-Protokollen oder bei Workflows, die auf Tableau Bridge basieren.
In Tableau verfügbare Benutzerfunktionen
FULLNAME( )
| Syntax | FULLNAME( ) |
| Ausgabe | Zeichenfolge |
| Definition | Gibt den vollständigen Namen des aktuellen Benutzers zurück. |
| Beispiel | FULLNAME( ) Gibt den vollständigen Namen des angemeldeten Benutzers zurück, z. B. "Hamlin Myrer". [Manager] = FULLNAME( ) Wenn der Manager namens Hamlin Myrer angemeldet ist, wird in diesem Beispiel nur dann der Wert "TRUE" zurückgegeben, wenn das Feld "Manager" in der Ansicht ebenfalls "Hamlin Myrer" enthält. |
| Hinweise | Diese Funktion prüft:
Benutzerfilter Ein berechnetes Feld, das als Filter verwendet wird, z. B. |
ISFULLNAME
| Syntax | ISFULLNAME("User Full Name") |
| Ausgabe | Boolesch |
| Definition | Gibt |
| Beispiel | ISFULLNAME("Hamlin Myrer") |
| Hinweise | Das Argument Diese Funktion prüft:
|
ISMEMBEROF
| Syntax | ISMEMBEROF("Group Name") |
| Ausgabe | Boolescher Wert oder Null |
| Definition | Gibt |
| Beispiel | ISMEMBEROF('Superstars')ISMEMBEROF('domain.lan\Sales') |
| Hinweise | Das Argument Wenn der Benutzer in Tableau Cloud oder Tableau Server angemeldet ist, wird die Gruppenmitgliedschaft durch Tableau-Gruppen bestimmt. Die Funktion gibt "TRUE" zurück, wenn die angegebene Zeichenfolge "Alle Benutzer" lautet. Die Funktion Wenn die Gruppenzugehörigkeit eines Benutzers geändert wird, wird die Änderung der Daten, die auf der Gruppenzugehörigkeit basieren, in einer Arbeitsmappe oder einer Ansicht mit einer neuen Sitzung wiedergegeben. In der vorhandenen Sitzung werden veraltete Daten angezeigt. |
ISUSERNAME
| Syntax | ISUSERNAME("username") |
| Ausgabe | Boolesch |
| Definition | Gibt TRUE zurück, wenn der Benutzername des aktuellen Benutzers dem angegebenen Benutzernamen entspricht. Andernfalls wird FALSE zurückgegeben. |
| Beispiel | ISUSERNAME("hmyrer") |
| Hinweise | Das Argument Diese Funktion prüft:
|
USERDOMAIN( )
| Syntax | USERDOMAIN( ) |
| Ausgabe | Zeichenfolge |
| Definition | Gibt die Domäne des aktuellen Benutzers zurück. |
| Hinweise | Diese Funktion prüft:
|
USERNAME( )
| Syntax | USERNAME( ) |
| Ausgabe | Zeichenfolge |
| Definition | Gibt den Benutzernamen des aktuellen Benutzers zurück. |
| Beispiel | USERNAME( ) Gibt den Benutzernamen des angemeldeten Benutzers zurück, z. B. "hmyrer". [Manager] = USERNAME( ) Wenn der Manager "hmyrer" angemeldet ist, wird in diesem Beispiel nur dann der Wert "TRUE" zurückgegeben, wenn das Feld "Manager" in der Ansicht ebenfalls "hmyrer" enthält. |
| Hinweise | Diese Funktion prüft:
Benutzerfilter Ein berechnetes Feld, das als Filter verwendet wird, z. B. |
USERATTRIBUTE
Hinweis: Bevor Sie diese Funktion verwenden, informieren Sie sich über die Nur für Einbettungs-Workflows in Tableau Cloud und Tableau Server. Weitere Informationen finden Sie unter Authentication and Embedded Views(Link wird in neuem Fenster geöffnet) (Authentifizierung und eingebettete Ansichten) in der Embedding API v3.
| Syntax | USERATTRIBUTE('attribute_name') |
| Ausgabe | Zeichenfolge oder Null |
| Definition | Wenn Gibt NULL zurück, wenn |
| Beispiel | Angenommen "Region" ist das Benutzerattribut, das im JWT enthalten ist und an Tableau übergeben wird (mithilfe der verbundenen Anwendung, die von Ihrem Site-Administrator bereits konfiguriert wurde). Als Autor der Arbeitsmappe können Sie Ihre Visualisierung so einrichten, dass Daten basierend auf einer bestimmten Region gefiltert werden. In diesem Filter können Sie auf die folgende Berechnung verweisen. [Region] = USERATTRIBUTE("Region")Wenn Benutzer 2 aus der Region "West" die eingebettete Visualisierung aufruft, zeigt Tableau nur die entsprechenden Daten für die Region "West" an. |
| Hinweise | Sie können die Funktion USERATTRIBUTEINCLUDES verwenden, wenn zu erwarten ist, dass <'attribute_name'> mehrere Werte zurückgibt. |
USERATTRIBUTEINCLUDES
Hinweis: Bevor Sie diese Funktion verwenden, informieren Sie sich über die Nur für Einbettungs-Workflows in Tableau Cloud und Tableau Server. Weitere Informationen finden Sie unter Authentication and Embedded Views(Link wird in neuem Fenster geöffnet) (Authentifizierung und eingebettete Ansichten) in der Embedding API v3.
| Syntax | USERATTRIBUTEINCLUDES('attribute_name', 'expected_value') |
| Ausgabe | Boolesch |
| Definition | Gibt
Andernfalls wird |
| Beispiel | Angenommen "Region" ist das Benutzerattribut, das im JWT enthalten ist und an Tableau übergeben wird (mithilfe der verbundenen Anwendung, die von Ihrem Site-Administrator bereits konfiguriert wurde). Als Autor der Arbeitsmappe können Sie Ihre Visualisierung so einrichten, dass Daten basierend auf einer bestimmten Region gefiltert werden. In diesem Filter können Sie auf die folgende Berechnung verweisen. USERATTRIBUTEINCLUDES('Region', [Region])Wenn Benutzer 2 aus der Region "West" auf die eingebettete Visualisierung zugreift, prüft Tableau, ob das Benutzerattribut "Region" mit einem der Feldwerte "[Region]" übereinstimmt. Wenn ja, zeigt die Visualisierung die entsprechenden Daten an. Wenn Benutzer 3 aus der Region "Nord" auf dieselbe Visualisierung zugreift, werden keine Daten angezeigt, da es keine Übereinstimmung mit [Region]-Feldwerten gibt. |
Erstellen einer Benutzerberechnung
Benutzerberechnungen arbeiten direkt mit den Benutzern und Gruppen, die Sie in Tableau Server oder Tableau Cloud eingerichtet haben. Sie können Benutzerberechnungen erstellen, die Sie als Filter verwenden, damit Benutzer nur die für sie relevanten Daten sehen können.
Wenn Sie beispielsweise eine Kartenvisualisierung wie die folgende haben, die die Vertriebsdaten von 48 US-Staaten anzeigt, können Sie eine Benutzerberechtigung erstellen, um nur die Teile der Karte anzuzeigen, die für den jeweiligen Benutzer relevant sind, wie z. B. die Daten, die relevant sind für einen Regionalmanager, im Gegensatz zu den Daten für einen bundesweit agierenden Manager. (Ein national agierender Manager sollte in der Lage sein, die Daten für das ganze Land zu sehen, während ein Regionalmanager nur die Daten für die von ihm verwaltete Region sehen sollte.)
Wenn sich ein bundesweit agierender Manager anmeldet, sollte er die folgende Visualisierung sehen:
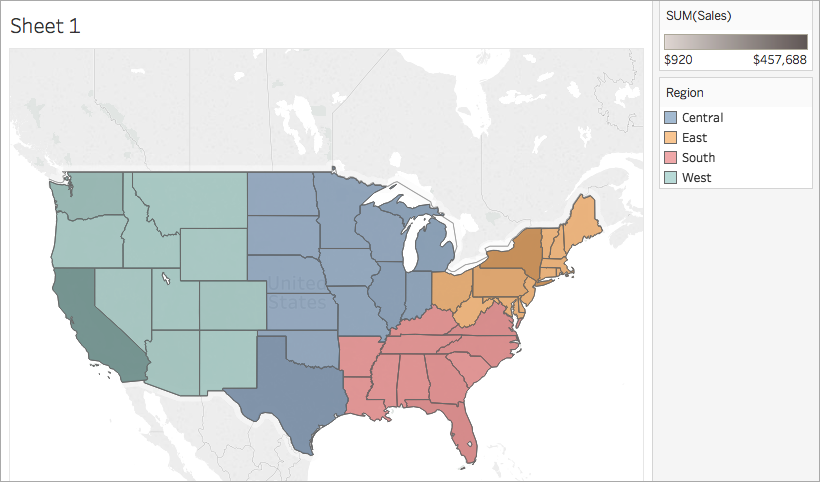
Wenn sich ein Regionalmanager für die westliche Region anmeldet, sollte er nur die Umsätze dieser Region sehen:
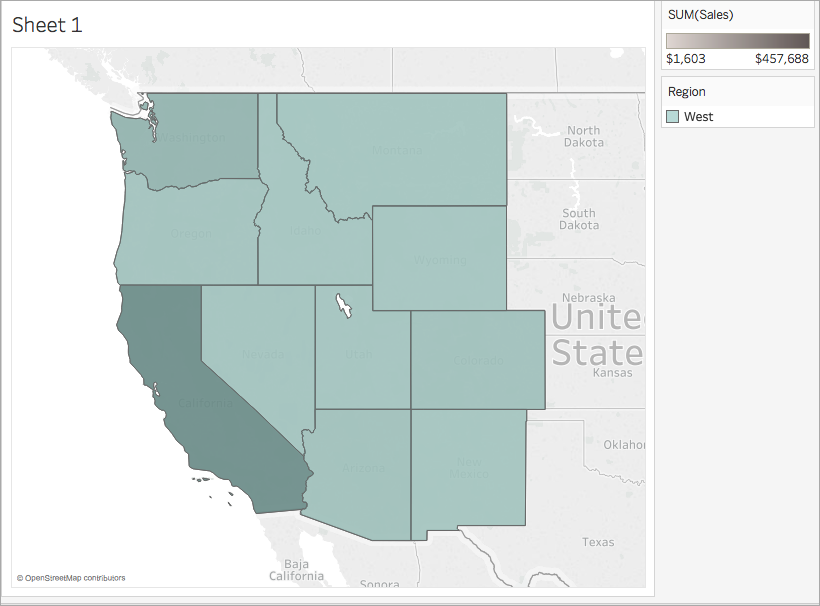
Führen Sie die nachfolgenden Schritte aus, um eine Benutzerfunktion zu erstellen, die Ergebnisse wie in diesem Beispiel liefert.
Voraussetzungen
Um die Schritte in diesem Beispiel ausführen zu können, müssen Sie auf Tableau Server oder Tableau Cloud zugreifen können. Sie müssen ein Server- oder Site-Administrator sein.
Schritt 1: Erstellen von Benutzern und Gruppen
Melden Sie sich bei Tableau Server oder Tableau Cloud an.
Fügen Sie in Tableau Server oder Tableau Cloud die folgenden Benutzer hinzu:
Sadie Pawthorne
Chuck Magee
Fred Suzuki
Roxanne Rodriguez
Weitere Informationen finden Sie unter Hinzufügen von Benutzern zu einer Site(Link wird in neuem Fenster geöffnet) in der Tableau Server-Hilfe.
Erstellen Sie eine neue Gruppe mit dem Namen Bundesweit agierende Manager.
Weitere Informationen finden Sie unter Erstellen einer lokalen Gruppe(Link wird in neuem Fenster geöffnet) in der Tableau Server-Hilfe.
Fügen Sie sich selbst der Gruppe "Bundesweit agierende Manager" hinzu.
Weitere Informationen finden Sie unter Hinzufügen von Benutzern zu einer Gruppe(Link wird in neuem Fenster geöffnet) in der Tableau Server-Hilfe.
Schritt 2: Erstellen der Visualisierung
Öffnen Sie Tableau Desktop und stellen Sie eine Verbindung zur standardmäßig in Tableau enthaltenen Datenquelle Beispiel – Superstore her.
Klicken Sie in der unteren linken Ecke des Arbeitsbereichs auf die Registerkarte "Datenquelle".
Ziehen Sie das Blatt "Person" aus dem Bereich "Verbindungen" links auf der Seite "Datenquelle" in den Verknüpfungsbereich.
Klicken Sie auf das Symbol "Verknüpfen" und wählen Sie die Option Links aus.
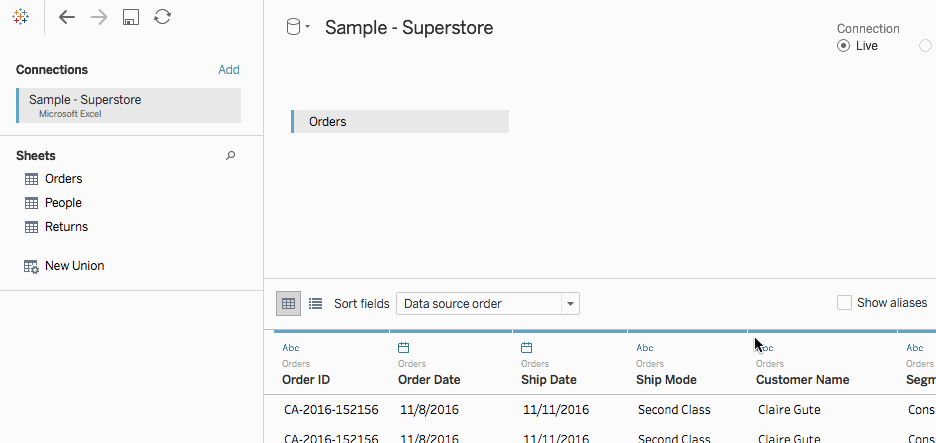
Navigieren Sie zu einem neuen Arbeitsblatt.
Doppelklicken Sie im Bereich Daten unter "Dimensionen" auf State (Bundesland/Kanton).
Es wird eine Kartenansicht erstellt.
Ziehen Sie den Wert Umsatz aus dem Bereich Daten unter "Kennzahlen" in den Bereich Farbe auf der Karte "Markierungen".
Wählen Sie das Feld „Längengrad“ im Spalten-Container aus und halten Sie die Strg-Taste (Command bei einem Mac) auf Ihrer Tastatur gedrückt, um es zu kopieren. Ziehen Sie die Kopie rechts neben das Original im Spalten-Container.
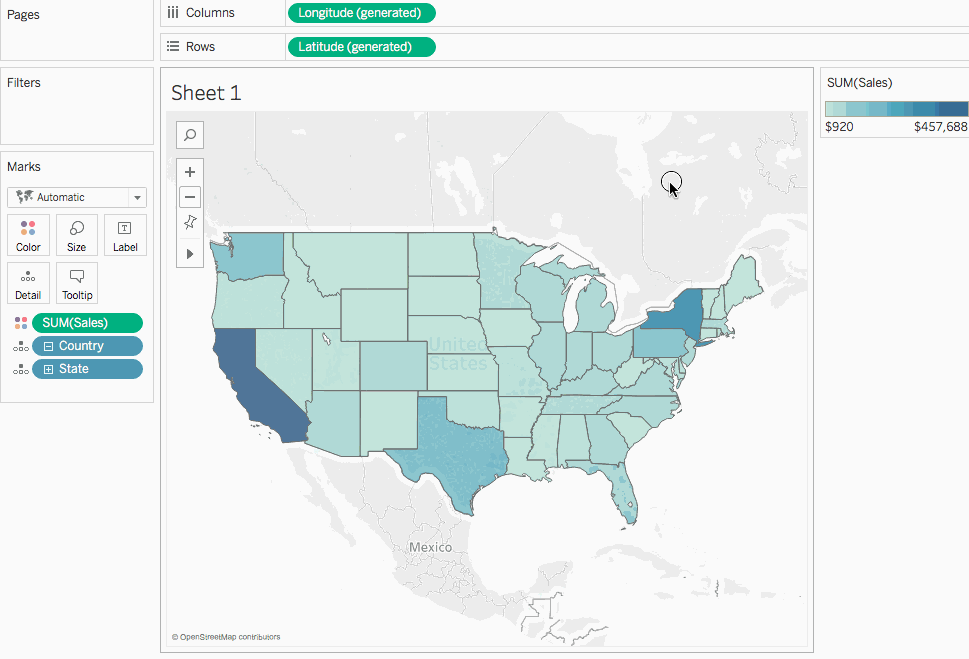
Klicken Sie auf der Karte "Markierungen" auf die zweite Registerkarte Längengrad.
Ziehen Sie den Wert Region aus dem Bereich Daten in den Bereich Farbe auf der Karte "Markierungen".
Die Kartenansicht auf der rechten Seite wird aktualisiert und zeigt die neuen Farben an.
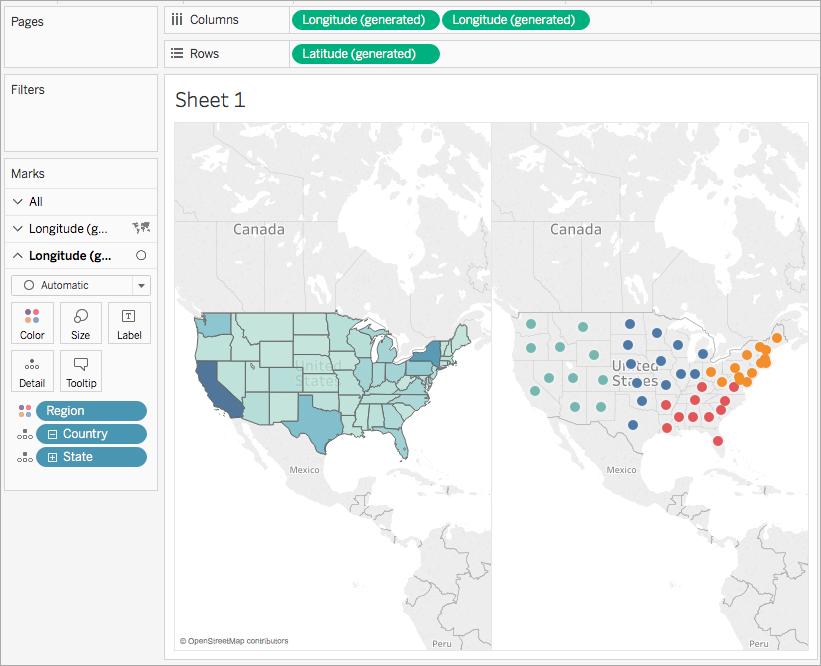
Klicken Sie auf der Karte „Markierungen“ auf die Dropdown-Liste „Markierungstyp“ und wählen Sie Karte aus.
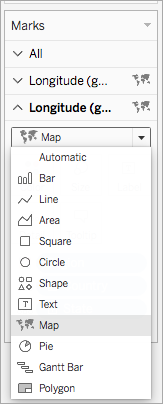
Klicken Sie auf der Karte "Markierungen" auf Farbe und stellen Sie den Schieberegler unter "Opazität" auf 50 % ein.
Klicken Sie auf der Karte "Markierungen" auf die erste Registerkarte Längengrad.
Klicken Sie auf der Karte „Markierungen“ auf Farbe > Farbe bearbeiten und wählen Sie dann Grau aus der Dropdown-Liste der Farbpalette aus.
Die Kartenansicht auf der linken Seite wird aktualisiert.
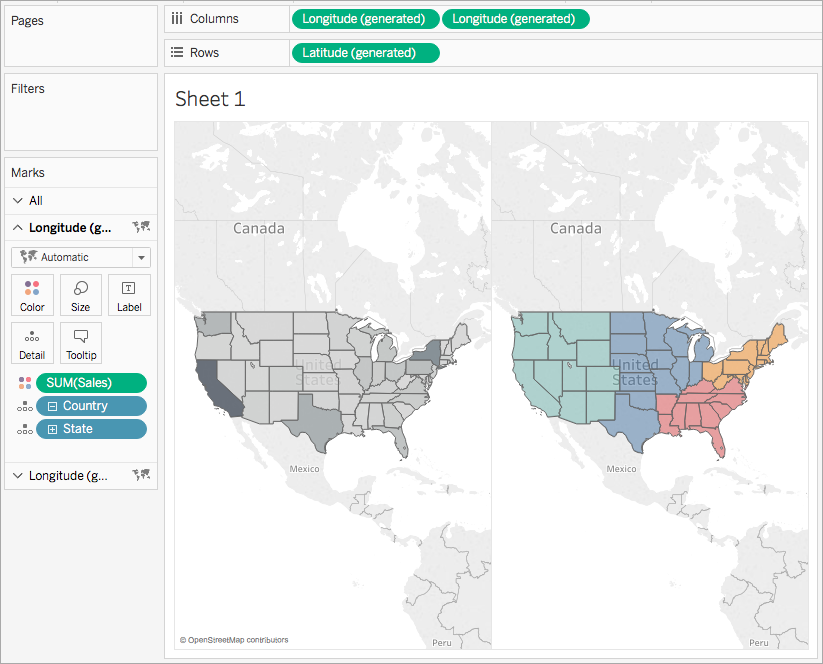
Klicken Sie im Spalten-Container mit der rechten Maustaste auf das Feld Längengrad auf der rechten Seite und wählen Sie Doppelachse aus.
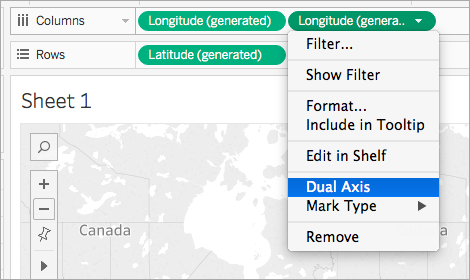
Die Karte sieht dann wie folgt aus:
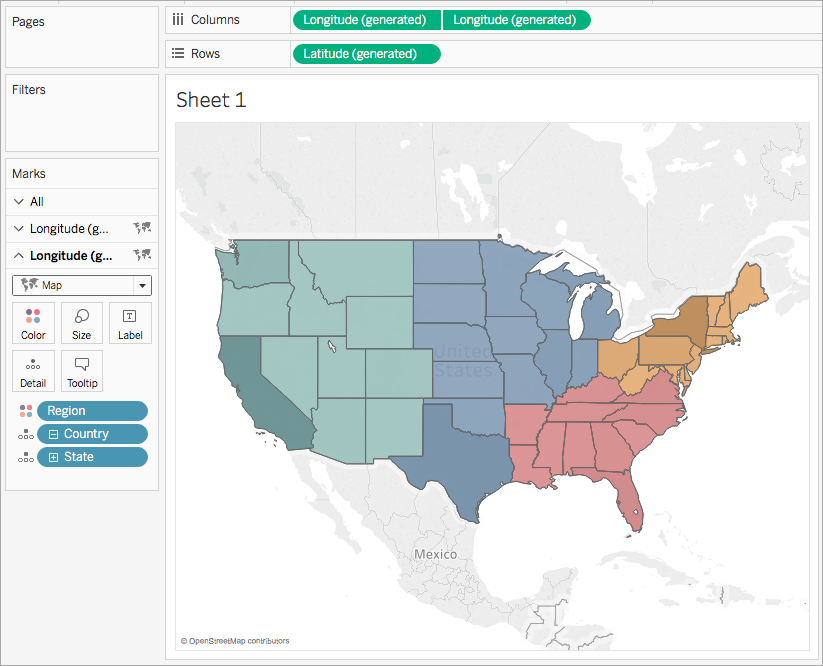
Schritt 3: Erstellen der Benutzerberechnung
Wählen Sie Analyse > Berechnetes Feld erstellen aus.
Gehen Sie in dem Berechnungs-Editor, der daraufhin geöffnet wird, wie folgt vor:
Geben Sie dem berechneten Feld den Namen "Berechnungsfilter".
Geben Sie die folgende Formel ein:
[Regional Manager] = USERNAME() OR ISMEMBEROF("National Managers")Mithilfe dieser Berechnung prüfen Sie, ob eine Person im Feld "Region (Person)" oder in der Gruppe "Bundesweit agierende Manager" enthalten ist. Ist dies der Fall, wird "true" zurückgegeben.
Klicken Sie auf OK, wenn Sie fertig sind.
Die neue Benutzerberechnung wird im Datenbereich unter "Dimensionen" angezeigt. Wie bei Ihren anderen Feldern ist die Verwendung in mindestens einer Visualisierung möglich.
Schritt 4: Hinzufügen der Benutzerberechnung zum Filter-Container
Ziehen Sie den Wert "Benutzerfilter" aus dem Bereich "Daten" unter "Dimensionen" in den Filter-Container.
Wählen Sie im daraufhin geöffneten Filter-Dialogfeld den Wert True aus und klicken Sie dann auf OK.
Hinweis: Wenn Sie nicht bei Tableau Server oder Tableau Cloud angemeldet sind, wird die Option "True" nicht angezeigt. Melden Sie sich über Tableau Desktop bei Tableau Server oder Tableau Cloud an, um diese Option auszuwählen. Weitere Informationen dazu finden Sie unter Anmelden bei Tableau Server oder Tableau Cloud(Link wird in neuem Fenster geöffnet).
Schritt 5: Testen der Berechnung
Klicken Sie in Tableau Desktop in der unteren rechten Ecke des Arbeitsbereichs auf das Dropdown-Menü "Als Benutzer filtern" und ändern Sie den Benutzer in Sadie Pawthorne.
Die Karte wird aktualisiert und zeigt nur die westliche Region der USA an, da Sadie auf dem Blatt "Person" der Region "Westen" zugewiesen ist.
Wählen Sie das Dropdown-Menü "Als Benutzer filtern" erneut aus und ändern Sie den Benutzer in "Roxanne Rodriguez".
Die Karte wird aktualisiert und zeigt nur die mittlere Region der USA an, da Roxanne auf dem Blatt "Person" der Region "Mitte" zugewiesen ist.
Wählen Sie das Dropdown-Menü "Als Benutzer filtern" erneut aus und ändern Sie den Benutzer in "Chuck Magee".
Die Karte wird aktualisiert und zeigt nur die östliche Region der USA an, da Chuck auf dem Blatt "Person" der Region "Osten" zugewiesen ist.
Wählen Sie das Dropdown-Menü "Als Benutzer filtern" erneut aus und ändern Sie den Benutzer in "Fred Suzuki".
Die Karte wird aktualisiert und zeigt nur die südliche Region der USA an, da Fred auf dem Blatt "Person" der Region "Süden" zugewiesen ist.
Wählen Sie das Dropdown-Menü "Als Benutzer filtern" ein letztes Mal aus und wählen Sie wieder sich selbst als Benutzer aus.
Die Karte wird aktualisiert und zeigt alle Daten an, da Sie Mitglieder der Gruppe "Bundesweit agierende Manager" auf dem Server sind.
Dieses Verhalten bleibt auch bestehen, wenn Sie die Ansicht in Tableau Server oder Tableau Cloud veröffentlichen. Nicht in der Gruppe "Bundesweit agierende Manager" oder auf dem Blatt "Personen" in der Datenquelle "Beispiel – Superstore" aufgeführte Benutzer sehen hingegen nur eine leere Visualisierung.
