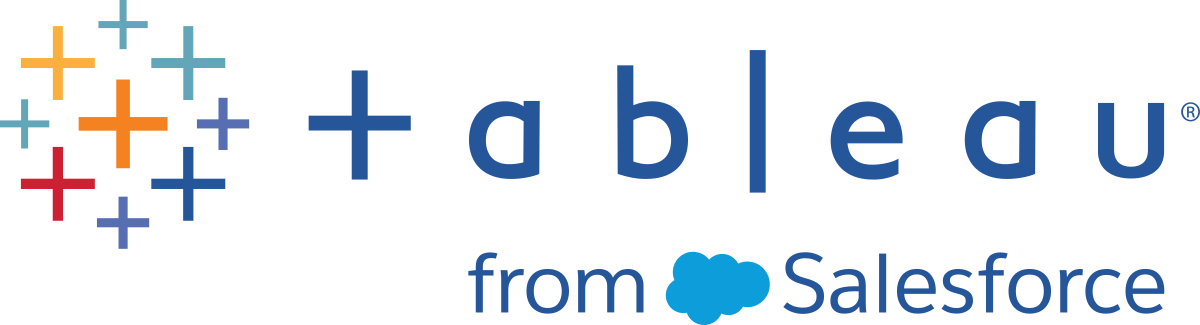Tableau Prep Builder 시작
참고: 버전 2020.4.1부터 Creator도 웹에서 흐름을 만들고 편집할 수 있습니다. 이 자습서는 Tableau Prep Builder를 사용하여 설계되었지만 몇 가지 언급된 예외를 제외하면 웹에서도 수행할 수 있습니다.
이 자습서에서는 Tableau Prep에서 사용할 수 있는 일반적인 작업을 소개합니다. Tableau Prep과 함께 제공되는 샘플 데이터 집합을 사용하여 Sample Superstore에 대한 흐름을 만드는 과정을 살펴보겠습니다. 이 자습서에서는 최신 버전의 Tableau Prep Builder를 사용합니다. 이전 버전을 사용하는 경우 결과가 다를 수 있습니다.
Tableau Prep으로 분석을 위한 데이터를 정리하고 변형하는 방법을 살펴보면서 팁과 통찰력을 얻어보십시오.
이 자습서를 계속하기 전에 Tableau Prep Builder를 설치하려면 Tableau Desktop 및 Tableau Prep Builder 배포 가이드에서 사용자 인터페이스에서 Tableau Desktop 또는 Tableau Prep Builder 설치(링크가 새 창에서 열림)를 참조하십시오. 또는 무료 평가판(링크가 새 창에서 열림)을 다운로드할 수 있습니다.
샘플 파일
이 자습서의 작업을 완료하려면 Tableau Prep Builder를 설치해야 하며, 서버 버전 2020.4 이상에서 웹 작성을 사용하도록 설정한 경우에는 웹에서 단계를 시도할 수도 있습니다.
컴퓨터에 Tableau Prep Builder를 설치한 후 다음 위치에서도 샘플 파일을 찾을 수 있습니다.
- (Windows)
C:\Program Files\Tableau\Tableau Prep Builder <version>\help\Samples\en_US\Superstore Files - (Mac)
/Applications/Tableau Prep Builder <version>.app/Contents/help/Samples/en_US/Superstore Files
또는 이러한 링크에서 샘플 파일을 다운로드하고 Samples 디렉터리 및 South 하위 디렉터리를 만듭니다. 웹에서 이 자습서를 완료하는 경우 이 작업을 수행해야 합니다.
| Samples 디렉터리로 다운로드 | South 하위 디렉터리로 다운로드 |
|---|---|
스토리 소개...
여러분은 대형 소매 체인의 본사에서 근무하고 있습니다. 상사가 지난 4년간 회사의 제품별 매출과 수익을 분석하고 싶어합니다. 상사에게 Tableau Desktop을 사용하는 것이 좋겠다고 제안합니다. 상사는 좋은 생각이라고 판단하고 당신에게 바로 알아보라고 지시합니다.
필요한 모든 데이터를 수집하기 시작하면서 각 지역마다 데이터를 수집하고 추적하는 방식이 다르다는 것을 알게 됩니다. 또한 다양한 파일에서 많은 독창적인 데이터 입력이 발견되었으며 한 지역에서는 매년 별도의 파일을 사용합니다!
Tableau에서 데이터 분석을 시작할 수 있으려면 먼저 매우 어려운 데이터 정리를 수행해야 하며 야근이 필요할 것 같습니다.
저녁 식사를 주문하기 위해 식당 메뉴를 살펴보다가 Tableau에 엄청나게 힘든 데이터 정리 작업에 도움이 될 수 있는 Tableau Prep이라는 제품이 있다는 것이 기억났습니다.
제품을 다운로드하거나 무료 평가판(링크가 새 창에서 열림)을 등록하고 시험적으로 사용해 보기로 했습니다.
1. 데이터에 연결
Tableau Desktop과 마찬가지로 Tableau Prep Builder를 열면 연결 패널이 있는 시작 페이지가 가장 먼저 표시됩니다.

시작하려면 첫 번째 단계로 데이터에 연결하고 입력 단계를 만들어야 합니다. 입력 단계에서 Tableau Prep의 워크플로우 또는 "흐름"을 작성하고 계속해서 더 많은 단계를 추가하여 데이터에 대한 조치를 취할 수 있습니다.
팁: 입력 단계는 데이터의 수집 지점이며 흐름의 시작 지점입니다. 여러 입력 단계를 사용할 수 있으며 일부는 여러 데이터 파일을 포함할 수 있습니다. 데이터 연결에 대한 자세한 내용은 데이터에 연결(링크가 새 창에서 열림)을 참조하십시오.
서로 다른 지역의 판매 데이터 파일은 서로 다른 형식으로 저장되며, South(남부) 지역의 주문은 실제로 여러 파일입니다. 연결 패널을 확인하면 데이터에 연결할 수 있는 다양한 방법이 있다는 것을 알 수 있습니다. 좋습니다!
다른 지역은 4년 분량의 모든 데이터에 대해 하나의 파일을 사용하고 있으므로 먼저 South(남부)의 파일을 처리하기로 결정합니다.
연결 패널에서 연결 추가
 단추를 클릭합니다.
단추를 클릭합니다.웹 작성 시 홈 페이지에서 만들기 > 흐름을 클릭하거나 탐색 페이지에서 새로 만들기 > 흐름을 클릭합니다. 그런 다음 데이터에 연결을 클릭합니다.
파일은 .csv 파일이므로 연결 목록에서 텍스트 파일을 선택합니다.
파일의 디렉터리로 이동합니다. Orders South 하위 디렉터리에서 첫 번째 파일 orders_south_2015.csv를 선택한 다음 열기를 클릭하여 파일을 흐름에 추가합니다. (파일 위치에 대해서는 마무리와 리소스를 참조하십시오.)
첫 번째 파일에 연결하면 Tableau Prep Builder 작업 영역이 열리며, 이 영역은 두 가지 기본 섹션으로 나뉘어 있다는 것을 알 수 있습니다. 상단에는 흐름 패널이 있고 하단에는 입력 패널이 있습니다.

Tableau Desktop과 마찬가지로 이 흐름 패널은 데이터와 시각적으로 상호 작용하고 흐름을 작성할 수 있는 작업 영역입니다. 입력 패널에는 데이터 수집 방법에 대한 구성 옵션이 포함되어 있습니다. 또한 데이터 집합의 필드, 데이터 유형 및 값 예를 보여 줍니다.
다음 섹션에서 이 데이터와 상호 작용할 수 있는 방법을 살펴보겠습니다.
팁: 단일 테이블인 경우 Tableau Prep은 흐름에 데이터가 추가될 때 흐름 패널에 자동으로 입력 단계를 만듭니다. 그렇지 않으면 끌어 놓기를 사용하여 흐름 패널에 테이블을 추가할 수 있습니다.
South(남부)의 주문인 경우 세 개의 다른 파일이 있으며 조합하는 방법은 작업하는 위치에 따라 다릅니다.
Tableau Prep Builder:
- 각 파일을 개별적으로 추가할 수도 있지만 모든 파일을 한 입력 단계로 결합하기 싶기 때문에 입력 패널에서 테이블 탭을 클릭합니다.
여러 테이블 유니온에 대한 옵션이 표시됩니다. 해당 옵션을 선택합니다.
파일을 선택한 디렉터리가 이미 입력되어 있고 필요한 다른 파일이 입력 패널의 포함된 테이블 섹션에 나열된다는 것을 알 수 있습니다.
팁: 단일 데이터 원본에서 이름과 구조가 유사한 및 결합을 여러 파일과 연결하고 결합하려면 입력 유니온을 사용하는 것이 가장 좋습니다. 이 옵션을 사용하려면 파일이 동일한 상위 또는 하위 디렉터리에 있어야 합니다. 지금 당장 필요한 파일이 보이지 않으면 검색 조건을 변경하십시오. 자세한 내용은 입력 단계에서 파일 및 데이터베이스 테이블 유니온(링크가 새 창에서 열림)을 참조하십시오.

적용을 클릭하여 이러한 파일의 데이터를 orders_south_2015 입력 단계에 추가합니다.
다른 지역의 파일은 모두 단일 테이블 파일이므로 모든 파일을 한 번에 선택하여 흐름에 추가할 수 있습니다.
참고: 웹에서는 파일을 개별적으로만 업로드할 수 있습니다.
Tableau Server 또는 Tableau Cloud:
현재 Tableau Server 또는 Tableau Cloud에서 입력 유니온을 사용할 수 없습니다. 하지만 South(남부)의 모든 파일을 포함하고 데이터를 동일하게 처리하려고 하므로 파일을 결합하는 것이 합리적입니다.
- 2단계와 3단계를 반복하여 Orders South 하위 디렉터리의 나머지 파일을 추가합니다.
- 유니온 단계로 파일을 결합합니다. (자세한 내용은 입력 단계에서 파일 및 데이터베이스 테이블 유니온(링크가 새 창에서 열림)을 참조하십시오.)
Orders_South_2016을 Orders_South_2015 위로 끌고 유니온 옵션 위에 놓습니다.

Orders_South_2017을 새 유니온 단계 위로 끌고 추가 위에 놓습니다. 최종 파일에 대해 이 단계를 반복합니다.

나머지 파일을 흐름에 추가합니다.
Tableau Prep Builder:
- 파일 탐색기 또는 Finder를 열고 파일의 디렉터리로 이동합니다. 다음과 같은 파일을 Ctrl-클릭 또는 Cmd-클릭(MacOS)하여 선택하고 끌어 흐름 패널 위에 놓아 흐름에 파일을 추가합니다. (파일 위치에 대해서는 마무리와 리소스를 참조하십시오.)
- Orders_Central.csv
- Orders_East.xlsx
- Orders_West.csv
참고: 다양한 파일 유형이 있습니다. 일부 파일 유형이 표시되지 않는 경우 파일 탐색기 또는 Finder가 모든 파일 유형을 표시하도록 설정되어 있는지 확인하십시오.

Tableau Server 또는 Tableau Cloud:
- 2단계와 3단계에 따라 Orders_Central.csv 및 Orders_West.csv를 추가합니다.
- 연결 패널에서 연결 추가
 단추를 클릭합니다. Microsoft Excel을 클릭하고 Orders_East.xlsx를 선택합니다.
단추를 클릭합니다. Microsoft Excel을 클릭하고 Orders_East.xlsx를 선택합니다.
- 파일 탐색기 또는 Finder를 열고 파일의 디렉터리로 이동합니다. 다음과 같은 파일을 Ctrl-클릭 또는 Cmd-클릭(MacOS)하여 선택하고 끌어 흐름 패널 위에 놓아 흐름에 파일을 추가합니다. (파일 위치에 대해서는 마무리와 리소스를 참조하십시오.)
작업 확인: "데이터에 연결" 동작을 직접 보십시오.
이미지를 클릭하면 재생됩니다.

2. 데이터 탐색
이제 Tableau Prep에 데이터 파일이 로드되었으며, 모든 파일을 함께 결합하고 싶습니다. 하지만 작업을 수행하기 전에 먼저 데이터 파일을 살펴보고 문제가 있는지 확인하는 것이 좋습니다.
흐름 패널에서 입력 단계를 선택하면 데이터를 가져오는 데 사용된 설정, 포함된 필드 및 값의 미리 보기를 확인할 수 있습니다.
이 패널은 흐름에 포함할 데이터의 양을 결정하고 원하지 않는 필드를 제거하거나 필터링하기 좋은 장소입니다. 또한 잘못 할당된 데이터 유형을 변경할 수도 있습니다.
팁: 대규모 데이터 집합으로 작업하는 경우 Tableau Prep은 자동으로 데이터를 샘플링하여 성능을 극대화합니다. 예상한 데이터가 보이지 않으면 샘플을 조정해야 합니다. 이러한 조정은 데이터 샘플 탭에서 수행할 수 있습니다. 데이터 옵션 및 샘플 크기를 구성하는 것에 대한 자세한 내용은 데이터 샘플 크기 설정(링크가 새 창에서 열림)을 참조하십시오.
흐름 패널에서 각 단계를 선택하고 각 데이터 집합을 살펴보면 나중에 수정할 몇 가지 사항과 지금 입력 단계에서 수정할 수 있는 한 가지 사항을 확인할 수 있습니다.
Orders_West 입력 단계를 선택합니다.
State(주) 필드에서 주 이름으로 약어를 사용합니다. 다른 파일들은 전체 이름을 사용하므로 나중에 이 문제도 수정해야 합니다.
Right_로 시작하는 많은 필드가 있습니다. 이러한 필드는 다른 필드와 중복된 것으로 나타납니다. 흐름에 이러한 중복 필드를 포함하지 않으려 합니다. 이 문제가 바로 입력 단계에서 수정할 수 있는 문제입니다.
지금 이 문제를 해결하려면 필드 목록
 을 선택하여 뷰를 필드 목록으로 전환합니다. 그런 다음 목록에서 Right_로 시작하는 모든 필드를 선택합니다. 선택한 필드 중 하나를 마우스오버하고 제거
을 선택하여 뷰를 필드 목록으로 전환합니다. 그런 다음 목록에서 Right_로 시작하는 모든 필드를 선택합니다. 선택한 필드 중 하나를 마우스오버하고 제거  옵션을 클릭합니다. 이렇게 하면 Tableau Prep이 해당하는 필드를 무시하고 흐름에 포함시키지 않습니다.
옵션을 클릭합니다. 이렇게 하면 Tableau Prep이 해당하는 필드를 무시하고 흐름에 포함시키지 않습니다.
팁: 단계에서 필드 제거와 같은 정리 작업을 수행할 경우 변경 내용은 변경사항 패널에서 추적되고 데이터에 수행한 동작을 추적할 수 있도록 흐름 패널에 주석(작은 아이콘의 형태)이 추가됩니다. 입력 단계의 경우 각 필드에도 주석이 추가됩니다.
흐름 패널에서 Orders_Central 입력 단계를 클릭하여 선택합니다. 입력 패널에서 다음과 같은 문제를 확인할 수 있습니다.
주문 날짜와 배송 날짜는 월, 일 및 연도에 대한 필드로 구분되어 있습니다.
- 일부 필드는 다른 파일의 동일한 필드와 데이터 유형이 다릅니다.
Region(지역)에 대한 필드가 없습니다.
이 파일을 다른 파일과 결합하려면 먼저 이러한 필드에 대한 몇 가지 정리 작업을 수행해야 합니다. 하지만 입력 단계에서는 이러한 수정을 할 수 없기 때문에 나중에 이 작업을 수행할 수 있도록 참고 사항을 남깁니다.
Orders_East 입력 단계를 선택합니다.
이 파일의 필드는 다른 파일과 잘 일치하는 것처럼 보입니다. 하지만 Sales(매출) 값이 모두 통화 코드를 포함하는 것 같습니다. 이 문제도 나중에 수정해야 합니다.
이제 데이터 집합에서 몇 가지 문제 요소를 식별했으며, 다음 단계는 데이터를 더 자세히 검토하고 발견한 모든 문제를 제거하여 데이터를 결합 및 변형할 수 있게 만들고 분석에 사용할 수 있는 출력 파일을 생성하는 것입니다.
3. 데이터 정리
Tableau Prep에서 데이터를 검토하고 정리하는 것은 반복적인 프로세스입니다. 작업할 데이터 집합을 결정했으면 다음 단계는 해당 데이터를 검토하고 다양한 정리, 변형 및 결합 작업을 적용하여 데이터를 처리하는 것입니다. 이러한 작업은 흐름에 단계를 추가하여 적용합니다. 정리 옵션에 대한 자세한 내용은 데이터 정리 및 변형(링크가 새 창에서 열림)을 참조하십시오.
단계는 수행하려고 하는 작업에 따라 다양한 형태로 제공됩니다. 예를 들어 필드에서 필터링, 병합, 분할, 이름 바꾸기 등과 같은 정리 작업을 적용하려는 경우 언제라도 정리 단계를 추가합니다. 필드를 그룹화하여 집계하고 데이터의 세부 수준을 변경하려면 집계 단계를 추가합니다. 다양한 단계 유형과 해당 용도에 대한 자세한 내용은 흐름 작성 및 구성(링크가 새 창에서 열림)을 참조하십시오.
팁: 흐름에 단계를 추가하면 단계를 서로 연결하는 흐름선이 자동으로 추가됩니다. 이러한 흐름선을 이동하고 필요에 따라 제거하거나 추가할 수 있습니다.
흐름을 실행할 때 Tableau Prep이 단계들의 연결 상태와 흐름에서 단계가 적용되는 순서를 파악하려면 이러한 연결 지점이 필요합니다. 흐름선이 누락되면 흐름이 끊기고 오류가 발생합니다.
Orders_Central 정리
앞서 발견한 문제를 해결하고 다른 문제가 있는지 확인하기 위해 먼저 Orders_Central 입력 단계에 정리 단계를 추가합니다.
흐름 패널에서 Orders_Central을 선택하고 다음 중 하나를 수행합니다.
- 더하기
 아이콘을 클릭하고 정리 단계를 추가합니다. 버전에 따라 이 메뉴 옵션은 단계 추가, 정리 단계 추가 또는 정리 단계입니다.
아이콘을 클릭하고 정리 단계를 추가합니다. 버전에 따라 이 메뉴 옵션은 단계 추가, 정리 단계 추가 또는 정리 단계입니다. 제안된 정리 단계(Tableau Prep Builder 버전 2020.3.3 이상 및 웹)를 클릭합니다.

흐름에 정리 단계를 추가하면 작업 영역이 변경되고 데이터의 세부 정보가 표시됩니다.

A. 흐름 패널, B. 툴바, C. 프로필 패널, D. 데이터 그리드
이제 작업 영역이 흐름 패널, 툴바가 있는 프로필 패널 및 데이터 그리드의 세 부분으로 분할됩니다.
프로필 패널에는 데이터의 구조가 표시됩니다. 필드 값이 구간차원으로 요약되므로 관련 값을 빠르게 확인하고 이상값과 null 값을 파악할 수 있습니다. 데이터 그리드에는 필드의 행 수준 세부 정보가 표시됩니다.
팁: 프로필 패널의 각 필드는 프로필 카드에 표시됩니다. 각 카드의 기타 옵션
 메뉴(이전 버전의 드롭다운 화살표)를 사용하여 해당 필드 유형에 사용할 수 있는 다양한 정리 옵션을 확인하고 선택합니다. 또한 필드 값을 정렬하거나, 데이터 유형을 변경하거나, 필드에 데이터 역할을 할당하거나, 데이터 그리드에서 프로필 카드와 열을 끌어 놓아 다시 정렬할 수 있습니다.
메뉴(이전 버전의 드롭다운 화살표)를 사용하여 해당 필드 유형에 사용할 수 있는 다양한 정리 옵션을 확인하고 선택합니다. 또한 필드 값을 정렬하거나, 데이터 유형을 변경하거나, 필드에 데이터 역할을 할당하거나, 데이터 그리드에서 프로필 카드와 열을 끌어 놓아 다시 정렬할 수 있습니다.계산된 필드로 데이터 정리
이 데이터 집합에는 Region(지역)에 대한 필드가 누락되었습니다. 다른 데이터 집합에는 이 필드가 있으므로 나중에 데이터를 결합할 수 있도록 필드를 추가해야 합니다. 이 작업을 수행하려면 계산된 필드를 사용해야 합니다.
- 더하기
툴바에서 계산된 필드 만들기를 클릭합니다.
계산 에디터에서 계산된 필드의 이름을 Region(지역)으로 지정합니다. 그런 다음 "Central"(따옴표 포함)을 입력하고 저장을 클릭합니다.

계산된 필드를 사용하여 데이터를 변형할 수 있는 유연성이 마음에 듭니다. Tableau Prep이 Tableau Desktop과 동일한 계산 에디터 언어를 사용한다는 것을 알게 되어서 매우 기쁩니다.
팁: 필드와 값을 변경하면 Tableau Prep 왼쪽에 있는 변경사항 패널에 기록됩니다. 또한 변경을 나타내는 아이콘(주석)이 흐름의 정리 단계와 프로필 패널의 필드에 추가됩니다. 추가로 변경을 수행한 후 변경사항 패널을 살펴볼 것입니다.
다음으로 분리된 주문 날짜 및 배송 날짜 필드를 해결하고 싶습니다. 분리된 필드를 결합하여 Order Date(주문 날짜) 및 Ship Date(배송 날짜) 라는 두 단일 필드로 결합하고 다른 데이터 집합의 동일한 필드와 일치하게 만들고 싶습니다. 테이블들의 필드가 동일한지 확인한 경우 나중에 유니온을 사용하여 테이블을 결합할 수 있습니다.
계산된 필드를 다시 사용하면 한 번의 단계로 쉽게 작업을 수행할 수 있습니다.
툴바에서 계산된 필드 만들기를 클릭하여 Order Year(주문 연도), Order Month(주문 월) 및 Order Day(주문 일) 필드를 "MM/DD/YYYY" 형식의 단일 필드로 결합합니다.
계산 에디터에서 계산된 필드의 이름을 Order Date(주문 날짜)로 지정합니다. 계속해서 다음 계산을 입력하고 저장을 클릭합니다.
MAKEDATE([Order Year],[Order Month],[Order Day])
이제 주문 날짜에 대한 새 필드를 만들었으므로 더 이상 필요하지 않은 기존 필드를 제거하려고 합니다.
프로필 패널에 많은 필드가 있습니다. 툴바 오른쪽 상단에 검색 상자가 있습니다. 이 상자를 사용하면 제거하려는 필드를 빨리 찾을 수 있는지 궁금합니다. 이 기능을 시험해보기로 결정합니다.
프로필 패널의 검색 상자에 Order(주문)를 입력합니다.

Tableau Prep의 뷰에서 이름에 Order(주문)가 있는 모든 필드가 빠르게 스크롤됩니다. 멋집니다!
Ctrl+클릭 또는 Cmd-클릭(MacOS)하여 Order Year(주문 연도), Order Month(주문 월) 및 Order Day(주문 일)에 대한 필드를 선택합니다. 선택한 필드를 마우스 오른쪽 단추로 클릭하고 메뉴에서 제거(이전 버전의 필드 제거)를 선택하여 필드를 제거합니다.

이제 위의 4~7단계 반복하여 Ship Date(배송 날짜)에 대한 단일 필드를 만듭니다. 혼자서 시도해 보거나 아래 단계를 사용하여 도움을 받으십시오.
툴바에서 계산된 필드 만들기를 클릭하여 Ship Year(배송 연도), Ship Month(배송 월) 및 Ship Day(배송 일) 필드를 "MM/DD/YYYY" 형식의 단일 필드로 결합합니다.
계산된 필드의 이름을 Ship Date(배송 날짜)로 지정하고
MAKEDATE([Ship Year],[Ship Month],[Ship Day])계산을 입력합니다. 그런 다음 저장을 클릭합니다.Ship Year(배송 연도), Ship Month(배송 월) 및 Ship Day(배송 일) 필드를 제거합니다. 필드를 검색해 선택하고 메뉴에서 제거(이전 버전의 필드 제거)를 선택하여 필드를 제거합니다.
팁: Tableau Prep은 프로필 패널에 있는 데이터를 구간차원으로 요약하여 빠르게 데이터의 모양을 확인하고, 이상값을 찾고, 필드 간의 관계를 파악할 수 있도록 도와줍니다.
이 시나리오에서 주문 및 배송 날짜는 이제 연도별로 요약할 수 있습니다. 각 구간차원은 1년(시작 연도의 1월부터 다음 연도의 1월까지)을 나타내며 연도에 따라 레이블이 지정됩니다. 2018년과 2019년의 후반부에 해당하는 판매 날짜와 배송 날짜가 있기 때문에 종료 연도가 각각 2019년과 2020년인 레이블이 지정된 데이터에 대한 구간차원을 얻게 됩니다.
이 뷰를 실제 날짜로 변경하려면 프로필 카드에서 기타 옵션 메뉴(이전 버전의 드롭다운 화살표)를 클릭하고 세부 정보를 선택합니다.
메뉴(이전 버전의 드롭다운 화살표)를 클릭하고 세부 정보를 선택합니다.
필드를 사용하여 직접 상호 작용하여 데이터 정리
데이터가 멋지게 보이기 시작했습니다. 하지만 주문 및 배송 날짜에 대한 불필요한 필드를 제거한 후 Discounts(할인) 필드에 몇 가지 문제가 있음을 알게 됩니다.
이 필드에는 숫자(실수) 데이터 유형이 아니라 문자열 데이터 유형이 할당되었습니다.
할인이 없는 경우 필드 값이 숫자 값이 아니라 None입니다.
이로 인해 파일을 결합할 때 문제가 발생하므로 문제를 해결하는 것이 좋습니다.
검색을 지우고 검색 상자에 disc를 입력하여 필드를 찾습니다.
Discounts(할인) 필드를 선택하고, 필드 값 None을 두 번 클릭하고, 필드 값을 숫자 값 0으로 변경합니다.
Discount(할인) 필드의 데이터 유형을 문자열에서 숫자(실수)로 변경하려면 Abc를 클릭하고 드롭다운 메뉴에서 숫자(실수)를 선택합니다.

마지막으로 이 단계에서 수행한 작업을 쉽게 추적할 수 있도록 단계에 이름을 지정합니다. 흐름 패널에서 단계 이름 Clean 1(정리 1)을 두 번 클릭하고 Fix dates/field names(날짜/필드명 수정)를 입력합니다.
변경 검토
이 데이터 집합을 많이 변경했기 때문에 수행한 작업이 기억나지 않을지 모른다는 걱정이 들기 시작합니다. 작업을 살펴볼 때 프로필 패널 왼쪽에서 변경 열을 볼 수 있습니다.
화살표를 클릭하면 열이 열리며 방금 수행한 모든 변경의 목록을 볼 수 있습니다. 목록에서 변경을 스크롤하면 변경을 삭제하거나 편집할 수 있으며 변경을 이동하여 변경을 수행한 순서를 바꿀 수도 있습니다.
흐름을 작성할 때 어떤 단계에서 수행한 변경도 쉽게 찾을 수 있고 이러한 변경의 순서를 실험하여 데이터를 최대한 활용할 수 있다는 점이 마음에 듭니다.

작업 확인: "Orders_Central 정리" 동작을 직접 보십시오.
이미지를 클릭하면 재생됩니다.
이제 한 파일을 정리했습니다. 다른 파일을 살펴보고 해결해야 할 다른 문제를 확인합니다.
다음에는 Orders_East에 대한 Excel 파일을 살펴보기로 결정했습니다.
Orders_East 정리
Orders_East 파일의 필드를 살펴보면 Sales(매출) 필드를 제외한 대부분의 필드는 다른 파일과 일치하는 것처럼 보입니다. 더 자세히 살펴보고 해결해야 할 다른 문제가 있는지 확인하기 위해 Orders_East 입력 단계에 정리 단계를 추가합니다.
흐름 패널에서 Orders_East를 선택하고 다음 중 하나를 수행합니다.
- 더하기
 아이콘을 클릭하고 정리 단계를 추가합니다. 버전에 따라 이 메뉴 옵션은 단계 추가, 정리 단계 추가 또는 정리 단계입니다.
아이콘을 클릭하고 정리 단계를 추가합니다. 버전에 따라 이 메뉴 옵션은 단계 추가, 정리 단계 추가 또는 정리 단계입니다. - 제안된 정리 단계(Tableau Prep Builder 버전 2020.3.3 이상 및 웹)를 클릭합니다.
Sales(매출) 필드를 살펴보면 USD 통화 코드가 매출 숫자에 포함되어 있고 Tableau Prep은 이러한 필드 값을 문자열로 해석했다는 것을 금방 확인할 수 있습니다.
정확한 매출 데이터를 얻으려면 이 필드에서 통화 코드를 제거하고 데이터 유형을 변경해야 합니다.
데이터 유형을 수정하는 것은 쉬우며, 이미 작업을 수행하는 방법을 알고 있습니다. 하지만 매출 데이터에는 2,000개 이상의 고유 행이 있으며 통화 코드를 제거하기 위해 모든 개별 행을 수정하는 것은 번거로울 수 있습니다.
하지만 Tableau Prep을 사용하고 있으므로 드롭다운 메뉴를 확인하여 이 상황을 해결하는 옵션이 있는지 살펴보기로 결정합니다.
Sales(매출) 필드의 기타 옵션
 (이전 버전의 드롭다운 화살표)을 클릭하면 정리 메뉴 옵션이 표시되고 그 아래에 문자를 제거하는 옵션이 있습니다. 해당 옵션을 사용하여 어떤 작업이 수행되는지 확인하기로 결정합니다.
(이전 버전의 드롭다운 화살표)을 클릭하면 정리 메뉴 옵션이 표시되고 그 아래에 문자를 제거하는 옵션이 있습니다. 해당 옵션을 사용하여 어떤 작업이 수행되는지 확인하기로 결정합니다.- 더하기
Sales(매출) 필드를 선택합니다. 기타 옵션
 메뉴(이전 버전의 드롭다운 화살표)를 클릭하고 정리 > 문자 제거를 선택합니다.
메뉴(이전 버전의 드롭다운 화살표)를 클릭하고 정리 > 문자 제거를 선택합니다.
멋지네요! 이 정리 옵션은 모든 필드에서 통화 코드를 즉시 제거했습니다. 이제 데이터 유형을 문자열에서 숫자(실수)로 변경하기만 하면 되며 이 파일은 양호해 보입니다.
Sales(매출) 필드의 데이터 유형을 클릭하고 드롭다운 목록에서 숫자(실수)를 선택하여 데이터 유형을 변경합니다.

파일의 다른 부분은 매우 좋아 보입니다. 작업을 추적할 수 있도록 정리 단계에 이름을 지정합니다. 예를 들어 데이터 유형 변경으로 지정합니다.
다음으로, Orders_West의 마지막 파일을 살펴보고 수정해야 하는 다른 문제가 있는지 확인합니다.
Orders_West 정리
Orders_West 파일의 필드를 살펴보면 대부분의 필드가 다른 파일과 일치하는 것으로 보이지만 States(주) 필드에 주 이름 대신 약어가 값으로 사용되었다는 것을 기억하고 있습니다. 이 파일을 다른 파일과 결합하려면 이 문제를 해결해야 합니다. 따라서 Orders_West 입력 단계에 정리 단계를 추가합니다.
흐름 패널에서 Orders_West를 선택하고 다음 중 하나를 수행합니다.
- 더하기
 아이콘을 클릭하고 정리 단계를 추가합니다.
아이콘을 클릭하고 정리 단계를 추가합니다. - 제안된 정리 단계(Tableau Prep Builder 버전 2020.3.3 이상 및 웹)를 클릭합니다.
- 더하기
스크롤하거나 검색을 사용하여 State(주) 필드를 찾습니다.
모든 주 이름 값에 약어가 사용된 것을 확인합니다. 이 필드에는 11개의 고유 값만 있습니다. 값을 하나씩 수동으로 변경할 수 있지만 Tableau Prep에는 이 작업을 수행하는 다른 방법이 있지 않을까요?
필드의 기타 옵션
 메뉴(이전 릴리스의 드롭다운 화살표)를 클릭하고 값 그룹화(이전 버전의 그룹화 및 바꾸기)라는 옵션을 확인합니다. 이 옵션을 선택하면 여러 옵션이 표시됩니다.
메뉴(이전 릴리스의 드롭다운 화살표)를 클릭하고 값 그룹화(이전 버전의 그룹화 및 바꾸기)라는 옵션을 확인합니다. 이 옵션을 선택하면 여러 옵션이 표시됩니다.수동 선택
발음
공통 문자
- 맞춤법
주 이름은 같은 발음이 없고 맞춤법이 올바르며 동일한 문자를 공유하지 않으므로 수동 선택 옵션을 사용해 보기로 합니다.
팁: 필드명이나 필드 값을 두 번 클릭하여 단일 값을 편집할 수 있습니다. 다중 값을 편집하려면 모든 값을 선택한 다음 마우스 오른쪽 단추 클릭 메뉴 옵션 값 편집을 사용하면 됩니다. 하지만 하나 이상의 값을 특정 값에 매핑하려면 드롭다운 메뉴의 값 그룹화 옵션을 사용합니다.
값 편집 및 그룹화에 대한 자세한 내용은 필드 값 편집(링크가 새 창에서 열림)을 참조하십시오.State(주) 필드를 선택합니다. 드롭다운 화살표를 클릭하고 값 그룹화(이전 버전의 그룹화 및 바꾸기) > 수동 선택을 선택합니다.

두 개의 열로 구성된 카드가 열립니다. 이것이 값 그룹화 에디터입니다. 왼쪽 열에는 현재 필드 값이 표시되고 오른쪽 열에는 왼쪽에 있는 필드에 매핑할 수 있는 필드가 표시됩니다.
주 약어를 완전한 철자의 주 이름에 매핑하고 싶지만 Orders_West 데이터 집합에 해당 값이 없습니다. 이름을 직접 편집할 수 있다면 값을 추가할 수도 있지 않을까라는 생각이 들어 시험해 보기로 합니다.
왼쪽 패널의 값 그룹화 에디터에서 AZ를 두 번 클릭하여 값을 하이라이트하고 Arizona를 입력합니다. 그런 다음 Enter 키를 눌러 변경 내용을 추가합니다.

새 값 Arizona에 대한 매핑된 값이 만들어지고 자동으로 이전 값 AZ가 새 값에 매핑됩니다. 이러한 값에 대해 매핑된 관계를 설정하면 이 지역에서 이와 같이 입력된 데이터를 추가로 가져올 경우 시간을 절약할 수 있습니다.
팁: 데이터 샘플에 없는 필드 값을 추가하여 데이터를 구성하는 매핑 관계를 설정할 수 있습니다. 데이터 원본을 새로 고치고 새 데이터가 추가되면 각 값을 수동으로 수정하는 대신 새 데이터를 매핑에 추가할 수 있습니다.
데이터 샘플에 없는 값을 수동으로 추가하면 값을 쉽게 식별할 수 있도록 값에 빨간색 점이 표시됩니다.이 단계를 반복하여 각 주 이름의 완전한 철자 버전으로 매핑하십시오.
약어 주 이름 AZ Arizona CA California CO Colorado ID Idaho MT Montana NM New Mexico NV Nevada OR Oregon UT Utah WA Washington WY Wyoming 그런 다음 완료를 클릭하여 값 그룹화 에디터를 닫습니다.

모든 주를 매핑한 후 변경사항 패널을 살펴보면 11개 항목 대신 1개 항목만 있다는 것을 알 수 있습니다.
Tableau Prep이 필드에 대한 유사한 동작을 함께 그룹화했습니다. 나중에 데이터 집합에 대해 수행한 변경을 더 쉽게 찾을 수 있기 때문에 이 기능이 마음에 듭니다.
State(주) 필드 값을 수정한 것은 여기서 수행해야 했던 유일한 변경입니다.
작업을 추적할 수 있도록 정리 단계에 이름을 지정합니다. 예를 들어 Rename states(주 이름 바꾸기)를 지정합니다.
파일에서 많은 정리를 수행했으며 너무나 빠르고 쉽기 때문에 믿을 수 없을 지경입니다. 저녁 식사를 집에서 할 수 있을 것 같습니다! 지금까지 한 작업이 손실되지 않도록 흐름을 저장하십시오.
참고: 웹에서 작업하는 경우 작업 중에 변경 사항이 자동으로 저장되어 초안 흐름이 만들어집니다. 초안의 이름을 지정하려면 초안 제목을 클릭합니다. 웹에서 작성하는 것에 대한 자세한 내용은 Tableau Server(링크가 새 창에서 열림) 및 Tableau Cloud(링크가 새 창에서 열림) 도움말에서 웹에서의 Tableau Prep을 참조하십시오.
파일 > 저장 또는 파일 > 다른 이름으로 저장을 클릭합니다. 파일을 흐름 파일(.tfl)로 저장하고 이름을 지정합니다. 예를 들어 My Superstore(내 대형슈퍼)로 지정합니다.
팁: 흐름 파일을 저장할 때 흐름 파일(.tfl)로 저장하거나 로컬 데이터 파일과 함께 패키지화하여 다른 사람과 흐름 및 파일을 공유할 수 있도록 패키지 파일(.tflx)로 저장할 수 있습니다. 흐름 저장 및 공유에 대한 자세한 내용은 작업 저장 및 공유(링크가 새 창에서 열림)를 참조하십시오.
4. 데이터 결합
이제 모든 파일이 정리되었으므로 마침내 모든 파일을 결합할 준비가 되었습니다.
모든 파일에 유사한 필드가 있기 때문에 정리 작업을 수행한 후 모든 행을 단일 테이블로 모으려면 테이블을 유니온해야 합니다.
유니온 이라고 하는 단계 옵션이 있다는 것이 기억나지만 단순히 단계를 끌어 놓기로 유니온할 수 있는지 궁금합니다. 시험해 확인해 보기로 합니다.
데이터 유니온
작업하는 위치에 대한 단계를 따르십시오.
Tableau Prep Builder
흐름 패널에서 Rename states(주 이름 바꾸기) 정리 단계를 Changed data type(변경된 데이터 유형) 단계로 끌어와 유니온 옵션 위에 놓습니다.

새 유니온 단계가 흐름에 추가된 것을 확인할 수 있습니다. 좋습니다! 이제 이 유니온에도 다른 파일을 추가하고 싶습니다.
Tableau Server 또는 Tableau Cloud
흐름 패널에서 Rename states(주 이름 바꾸기) 정리 단계를 앞서 South(남부) 파일에 대해 만든 유니온 단계 위로 끌어와 추가 옵션 위에 놓습니다.

Tableau Prep이 이전 유니온에 새 파일을 추가한 것을 알 수 있습니다. 좋습니다! 이제 이 유니온에도 다른 파일을 추가하고 싶습니다.
흐름의 다음 정리 단계를 유니온 단계로 끌어온 다음 추가 위에 놓아 기존 유니온에 단계를 추가합니다.

나머지 단계(Tableau Prep Builder에서 작업하는 경우 orders_south_2015 입력 단계 또는 웹에서 작업하는 경우 사용 중인 정리 단계)를 새 유니온 단계로 끌어옵니다. 추가 위에 놓아 기존 유니온에 단계를 추가합니다.
이제 모든 파일이 단일 테이블로 결합됩니다. 흐름 패널에서 새 유니온 단계를 선택하여 결과를 확인합니다.
Tableau Prep Builder:

Tableau Server 또는 Tableau Cloud:

Tableau가 자동으로 동일한 이름과 유형을 가진 필드를 일치시켰다는 것을 알 수 있습니다.
또한 흐름의 단계에 할당된 색상이 유니온 프로필에서 필드의 출처를 나타내는 데 사용되며 각 필드의 상단에 색상 구간이 나타나 해당 필드가 해당 테이블에 존재하는지 여부를 표시합니다.
테이블 이름이라는 새 필드가 유니온에 있는 모든 행의 출처에 해당하는 테이블을 나열하는 목록에 추가되었다는 것을 알 수 있습니다.
일치하지 않은 필드의 목록이 요약 패널에도 표시되므로 Product(제품) 및 Discounts(할인) 필드가 Orders_Central 파일에만 나타난다는 것을 즉시 확인할 수 있습니다.
이러한 필드를 자세히 살펴보려면 결과 유니온 패널에서 일치하지 않은 필드만 표시 확인란을 선택합니다.

필드 데이터를 살펴보면 데이터가 동일하지만 필드명이 다른 것을 금방 확인할 수 있습니다. 간단히 필드명을 바꾸면 되지만 이러한 필드를 끌어 놓기로 병합할 수 있는지 여부가 궁금합니다. 시험해 확인해 보기로 합니다.
Product(제품) 필드를 선택하고 Product Name(제품 이름) 필드에 끌어 놓아 필드를 병합합니다. 필드가 병합되면 더 이상 패널에 나타나지 않습니다.

이 단계를 반복하여 Discounts(할인) 필드를 Discount(할인) 필드에 병합합니다.
이제 일치하지 않는 유일한 필드는 File Paths(파일 경로) 필드입니다. Tableau Prep Builder에서 이 필드는 South(남부)의 판매 주문에 대해 수행한 와일드카드 유니온의 파일 경로를 보여 줍니다. 이 필드는 유용한 정보를 제공하므로 유지하기로 결정합니다.
팁: 유니온 후에 일치하지 않은 필드를 수정할 때 여러 옵션을 사용할 수 있습니다. Tableau Prep이 가능한 일치 항목을 감지하면 노란색으로 하이라이트합니다. 필드를 병합하려면 하이라이트된 필드를 마우스오버하고 나타나는 더하기
 단추를 클릭합니다.
단추를 클릭합니다.
유니온에서 필드를 병합하는 다른 방법에 대해서는 일치하지 않는 필드 수정을 참조하십시오.일치하지 않은 필드만 표시 확인란을 선택 취소하여 유니온에 포함된 모든 필드를 표시합니다.
유니온 단계에 이 유니온이 포함하는 작업을 나타내는 이름을 지정합니다. 예를 들어 All orders(모든 주문)를 지정합니다.
작업 확인: "데이터 유니온" 동작을 직접 보십시오.
이미지를 클릭하면 재생됩니다.
이제 정리 천재가 되실 수 있습니다! 결과에 감탄하고 있을 때 상사의 전화가 옵니다. 상사는 분석에 모든 반품을 포함하라고 지시하는 것을 잊었습니다. 이 때문에 큰 문제가 되지 않기를 바라고 있습니다. 도구로 Tableau Prep을 사용하고 있으므로 전혀 문제가 되지 않습니다.
반품 데이터 정리
상사가 보낸 반품에 대한 Excel 파일을 살펴보니 다소 지저분해 보입니다. 새 파일 return_reasons new를 흐름에 추가하고 자세히 살펴봅니다.
연결 패널에서 연결 추가를 클릭합니다. Microsoft Excel을 선택하고 이 연습에서 사용한 샘플 데이터 파일로 이동합니다. (파일을 다운로드하려면 샘플 파일을 참조하십시오.)
return reasons_new.xlsx를 선택한 다음 열기를 클릭하여 파일을 흐름 패널에 추가합니다.
이 파일에서 흐름에 포함할 필드는 Order ID(주문 ID), Product ID(제품 ID), Return Reason(반품 이유) 및 Notes(메모)의 네 개 필드뿐입니다.
returns_new에 대한 입력 패널에서 맨 왼쪽 열 상단에 있는 확인란을 선택 취소하여 모든 확인란을 선택 취소합니다. 그런 다음 Order ID(주문 ID), Product ID(제품 ID), Return Reason(반품 이유) 및 Notes(메모) 필드에 대한 확인란을 선택합니다.

이 입력에 포함된 데이터를 더 정확하게 나타내도록 입력 단계의 이름을 변경합니다. 흐름 패널에서 입력 단계 이름 Returns_new를 두 번 클릭하고 Returns (all)(반품(전체))을 입력합니다.
샘플 필드 값을 살펴보면 Notes(메모) 필드에 많은 다양한 데이터가 결합되어 있는 것처럼 보입니다.
이 데이터를 사용하여 후속 작업을 수행하려면 먼저 이 파일에서 수행할 몇 가지 정리 작업이 있기 때문에 정리 단계를 추가하여 파일을 확인합니다.
흐름 패널에서 Returns (all)(반품(전체)) 입력 단계를 선택하고 더하기
 아이콘이나 제안된 정리 단계를 클릭하여 정리 단계를 추가합니다.
아이콘이나 제안된 정리 단계를 클릭하여 정리 단계를 추가합니다.프로필 패널에서 Notes(메모) 필드의 크기를 조정하여 항목이 더 잘 보이게 만듭니다. 이렇게 하려면 필드의 오른쪽 맨 위를 클릭하고 오른쪽으로 끕니다.
Notes(메모) 필드에서 필드 값 오른쪽에 있는 시각적 스크롤 막대를 사용하여 값을 검사합니다.
문제가 되는 몇 가지 사항을 확인했습니다.
일부 항목에 불필요한 공백이 있습니다. 이로 인해 필드가 null 값으로 읽힐 수 있습니다.
승인자 이름이 반품 메모 항목에 포함된 것으로 보입니다. 이 데이터로 더 쉽게 작업할 수 있도록 해당 정보를 별도의 필드에 표시하고 싶습니다.
후행 공백을 제거하는 정리 옵션이 있다는 것을 기억하기 때문에 이 옵션을 사용하여 불필요한 공백 문제를 해결할 수 있는지 알아보기로 결정했습니다.
Notes(메모) 필드를 선택합니다. 기타 옵션
 메뉴(이전 릴리스의 드롭다운 화살표)를 클릭하고 정리 > 공백 잘라내기를 선택합니다.
메뉴(이전 릴리스의 드롭다운 화살표)를 클릭하고 정리 > 공백 잘라내기를 선택합니다.
성공입니다! 원했던 것과 정확히 일치하는 작업이 수행되었습니다. 불필요한 공백이 사라졌습니다.
다음으로 승인자 이름에 대해 별도의 필드를 만들려고 합니다. 메뉴에 값 분할 옵션이 있으므로 해당 옵션을 사용하기로 결정했습니다.
Notes(메모) 필드를 선택합니다. 기타 옵션
 메뉴(이전 릴리스의 드롭다운 화살표)를 클릭하고 값 분할 > 자동 분할을 선택합니다.
메뉴(이전 릴리스의 드롭다운 화살표)를 클릭하고 값 분할 > 자동 분할을 선택합니다.이 옵션은 원하는 작업을 정확하게 수행했습니다. 즉, 반품 메모와 승인자 이름이 별도의 필드로 자동 분할되었습니다.

Tableau Desktop과 마찬가지로, Tableau Prep은 이러한 필드에 자동으로 이름을 할당했습니다. 따라서 새 필드명을 의미 있는 이름으로 변경해야 합니다.
Notes-Split 1(메모-분할 1) 필드를 선택합니다. 필드명을 두 번 클릭하고 Return Notes(반품 메모)를 입력합니다.
두 번째 필드에 대해 이 단계를 반복하여 필드명을 Approver(승인자)로 변경합니다.
마지막으로, 더 이상 필요하지 않은 원래 Notes(메모) 필드를 제거합니다. Notes(메모) 필드를 선택하고 기타 옵션
 메뉴(이전 버전의 드롭다운 화살표)를 클릭한 다음 메뉴에서 제거(이전 버전의 필드 제거)를 선택합니다.
메뉴(이전 버전의 드롭다운 화살표)를 클릭한 다음 메뉴에서 제거(이전 버전의 필드 제거)를 선택합니다.
새 Approver(승인자) 필드를 살펴보면 필드 값에 동일한 이름들이 나열되지만 서로 다르게 입력되었다는 것을 알 수 있습니다. 이러한 이름을 그룹화하여 동일한 값의 여러 변형을 제거하고 싶습니다.
값 그룹화(이전 버전의 그룹화 및 바꾸기) 옵션이 도움이 되지 않을까요?
공통 문자에 대한 옵션이 있다는 것이 기억납니다. 이러한 값들은 동일한 문자를 공유하므로 이 옵션을 사용해 보기로 결정합니다.
Approver(승인자) 필드를 선택합니다. 기타 옵션
 메뉴(이전 버전의 드롭다운 화살표)를 클릭하고 값 그룹화(이전 버전의 그룹화 및 바꾸기) > 공통 문자를 선택합니다.
메뉴(이전 버전의 드롭다운 화살표)를 클릭하고 값 그룹화(이전 버전의 그룹화 및 바꾸기) > 공통 문자를 선택합니다.
이 옵션은 각 이름의 모든 변형을 자동으로 그룹화합니다. 정확하게 원하는 작업이 수행되었습니다.
다른 이름을 확인하여 그룹화가 제대로 되었는지 확인한 후 완료를 클릭하여 값 그룹화 에디터를 닫습니다.

이 파일은 매우 좋아 보입니다.
작업을 추적할 수 있도록 정리 단계에 이름을 지정합니다. 예를 들어 Cleaned notes(정리된 메모)를 지정합니다.
이제 반품 데이터가 모두 정리되었으므로 이 데이터를 유니온된 파일의 주문 데이터에 추가하려고 합니다. 하지만 이러한 필드 중 많은 수가 유니온된 파일에 존재하지 않습니다. 이러한 필드(데이터의 열)를 유니온된 데이터 집합에 추가하려면 조인을 사용해야 합니다.
데이터 조인
데이터를 조인할 때 파일에 공통되는 필드가 적어도 하나는 있어야 합니다. 파일이 Order ID(주문 ID) 및 Product ID(제품 ID) 필드를 공유하므로 이러한 필드를 조인하여 해당 필드가 공통적으로 있는 모든 행을 표시할 수 있습니다. 끌어 놓기를 사용하여 유니온을 만들 때 조인을 만드는 옵션이 기억나므로 해당 옵션을 사용해 봅니다.
흐름 패널에서 Cleaned notes(정리된 메모) 단계를 All orders(모든 주문) 유니온 단계 위로 끌고 조인에 놓습니다.

파일을 조인하면 조인 결과가 Tableau Prep의 조인 프로필에 표시됩니다.
조인 작업이 까다로울 수 있습니다. 파일을 조인하는 데 사용되는 필드, 결과에 포함된 행 수 및 포함되지 않거나 Null 값인 필드와 같이 조인에 포함된 요소를 명확하게 보고 싶을 때가 많습니다.
Tableau Prep에서 조인 결과를 검토하면서 많은 정보와 상호 작용을 손쉽게 활용할 수 있다는 것을 알게 되어 기쁩니다.

팁: 조인 프로필의 맨 외쪽 패널에서 조인을 탐색하고 상호 작용할 수 있습니다. 조인 절 패널에서 직접 값을 편집하고 조인 결과 패널에서 정리 작업을 수행할 수도 있습니다.
조인 유형 다이어그램을 클릭하여 다른 조인 구성을 시도하고 조인 결과 요약 섹션에서 각 테이블에 대해 조인에 포함되거나 제외된 행 수를 확인합니다.
적용된 조인 절 섹션에서 조인하려는 필드를 선택하거나 조인 절 권장 사항 섹션에서 제안된 조인 절을 추가합니다.
조인 작업에 대해 자세한 내용은 데이터 집계, 조인 또는 유니온(링크가 새 창에서 열림)을 참조하십시오.All Orders(모든 주문) 파일에서 13,000개 이상의 행이 제외되었다는 것을 알 수 있습니다. 조인을 만들었을 때 Tableau Prep이 자동으로 Product ID(제품 ID) 필드를 조인했지만 Order ID(주문 ID) 필드도 조인하고 싶었습니다.
조인 프로필의 왼쪽 패널을 살펴보면 Order ID(주문 ID)가 권장 조인 절 목록에 있으므로 해당 필드를 빠르게 추가할 수 있습니다.
조인 프로필의 왼쪽 패널에 있는 조인 절 권장 사항 섹션에서 Order ID = Order ID를 선택하고 더하기
 단추를 클릭하여 조인 절을 추가합니다.
단추를 클릭하여 조인 절을 추가합니다.
조인 유형이 내부 조인(Tableau Prep의 기본 설정)으로 설정되어 있으므로 조인은 두 파일에 모두 존재하는 값만 포함합니다. 하지만 Orders(주문) 파일의 모든 데이터와 함께 해당 파일의 반품 데이터도 사용하고 싶습니다. 따라서 조인 유형을 변경해야 합니다.
조인 유형 섹션에서 다이어그램의 측면을 클릭하여 모든 주문을 포함합니다. 아래 예에서 다이어그램의 왼쪽을 클릭하여 조인 유형을 Left(왼쪽) 조인으로 변경하고 All orders(모든 주문) 유니온 단계의 모든 데이터 및 Cleaned notes(정리된 메모) 단계에서 일치하는 데이터를 포함합니다.

이제 판매 주문 파일의 모든 데이터와 해당 주문에 적용된 모든 반품 데이터를 사용할 수 있습니다. 조인 절 패널을 검토하여 다른 파일에 존재하지 않는 고유 값을 확인합니다.
예를 들어 해당하는 반품 데이터가 없는 많은 주문 행(빨간색으로 표시됨)이 있습니다. 조인과 관련된 세부 수준을 탐색할 수 있는 기능이 마음에 듭니다.
Tableau Desktop에서 이 데이터를 분석하고 싶지만 그렇게 하기 전에 조인의 몇 가지 결과를 정리해야 합니다. 다행스러운 점은 작업 방법을 알고 있다는 것입니다!
팁: 데이터가 충분하게 정리되었는지 궁금하십니까? Tableau Prep Builder에서는 흐름의 아무 단계에서나 Tableau Desktop의 데이터를 미리 보고 확인할 수 있습니다.
흐름 패널에서 단계를 마우스 오른쪽 단추로 클릭하고 메뉴에서 Tableau Desktop에서 미리 보기를 선택하면 됩니다.
데이터를 시험해 볼 수 있으며 Tableau Desktop에서 수행한 모든 변경 내용은 Tableau Prep Builder의 데이터 원본에 기록되지 않습니다. 자세한 내용은 Tableau Desktop에서 흐름 출력 보기(링크가 새 창에서 열림)를 참조하십시오.조인 결과의 정리를 시작하기 전에 조인 단계의 이름을 Orders+Returns(주문+반품)로 지정하고 흐름을 저장합니다.
조인 결과 정리
참고: 조인에서 필드를 정리하려면 조인 단계에서 직접 정리 작업을 수행할 수 있습니다. 이 자습서에서는 정리 작업을 명확하게 확인할 수 있도록 정리 단계를 추가합니다. 이러한 단계를 조인 단계에서 직접 수행하려면 아래의 1단계 및 3단계를 건너뛰십시오.
두 단계를 조인할 때 공통 필드 Order ID(주문 ID) 및 Product ID(제품 ID)가 두 테이블 모두에 추가되었습니다.
모든 주문의 Product ID(제품 ID) 필드와 반품 파일의 Order ID(주문 ID) 필드를 유지하고 이러한 파일에서 발생한 중복 필드를 제거하고 싶습니다. 또한 출력 파일에서 File Paths(파일 경로) 및 Table Names(테이블 이름) 필드는 필요하지 않으므로 이러한 필드로 제거하고 싶습니다.
팁: 두 파일에 모두 존재하는 필드를 사용하여 테이블을 조인하면 Tableau Prep이 두 필드를 모두 가져오고 두 번째 파일의 중복되는 필드명에 "-1" 또는 "-2"를 추가하여 필드명을 바꿉니다. 예를 들어 Order ID(주문 ID) 및 Order ID-1(주문 ID-1)이 사용됩니다.
흐름 패널에서 Orders+Returns(주문+반품)를 선택하고 더하기
 아이콘을 클릭한 다음 정리 단계를 추가합니다.
아이콘을 클릭한 다음 정리 단계를 추가합니다.프로필 패널에서 다음과 같은 필드를 선택하여 제거합니다.
Table Names(테이블 이름)
Order ID(주문 ID)
File Paths(파일 경로)(Tableau Prep Builder만 해당)
Product ID-1(제품 ID-1)

Order ID-1 필드의 필드명을 Order ID(주문 ID)로 바꿉니다.
제품이 반품되었지만 반품 메모나 승인자가 지정되지 않은 경우에는 꽤 많은 null 값이 있습니다. 이 데이터를 더 쉽게 분석할 수 있도록 제품이 반품되었는지 여부를 나타내는 Yes(예) 및 No(아니요) 값이 있는 필드를 추가하고 싶습니다.
이 필드가 없지만 계산된 필드를 만들어 필드를 추가할 수 있습니다.
툴바에서 계산된 필드 만들기를 클릭합니다.
필드 이름을 Returned?(반품?)로 지정하고 다음 계산을 입력한 후 저장을 클릭합니다.
If ISNULL([Return Reason])=FALSE THEN "Yes" ELSE "No" END
분석을 위해 주문을 배송하는 데 걸리는 일 수를 알고 싶지만 해당 필드도 없습니다.
이 필드를 만드는 데 필요한 모든 정보가 있으므로 또 다른 계산된 필드를 추가하여 필드를 만듭니다.
툴바에서 계산된 필드 만들기를 클릭합니다.
필드 이름을 Days to Ship(배송 기간)으로 지정하고 다음 계산을 입력한 후 저장을 클릭합니다.
DATEDIFF('day',[Order Date],[Ship Date])
단계 이름을 Clean Orders +Returns(주문+반품 정리)로 지정합니다.
흐름을 저장합니다.

5. 흐름 실행 및 출력 생성
데이터가 양호한 상태로 보이며 Tableau Desktop에서 분석을 시작하기 위해 출력 파일을 생성할 준비가 되었습니다. 수행해야 할 작업은 흐름을 실행하고 추출 파일을 생성하는 것입니다. 이 작업을 수행하려면 출력 단계를 추가해야 합니다.
작업하는 위치에 따라 흐름을 파일(Tableau Prep Builder만 해당), 게시된 데이터 원본 또는 데이터베이스로 출력할 수 있습니다.
흐름 패널에서 Clean Orders+Returns(주문+반품 정리)를 선택하고 더하기
 아이콘을 클릭한 후 출력(이전 버전의 출력 추가)을 선택합니다.
아이콘을 클릭한 후 출력(이전 버전의 출력 추가)을 선택합니다.출력 단계를 추가하면 출력 패널이 열리고 데이터 스냅샷이 표시됩니다. 여기에서 생성하려는 출력 유형을 선택하고 파일 이름과 파일을 저장할 위치를 지정할 수 있습니다.
기본 위치는 내 Tableau Prep Builder 리포지토리의 데이터 원본 폴더입니다.

작업하는 위치에 따라 왼쪽 패널의 출력 저장 위치 드롭다운에서 다음 중 하나를 수행합니다.
Tableau Prep Builder
- 파일(이전 버전에서는 파일에 저장)을 선택합니다.
- 찾아보기 단추를 클릭하고 추출을 다른 이름으로 저장 대화 상자에서 파일의 이름(예: Orders_Returns_Superstore)을 입력한 다음 동의를 클릭합니다.
출력 유형 필드에서 출력 유형을 선택합니다. Tableau Desktop의 경우 Tableau 데이터 추출(.hyper) 또는 제3자와 추출을 공유하려는 경우 쉼표로 구분된 값(.csv)을 선택합니다.
Tableau Server 또는 Tableau Cloud
- 게시된 데이터 원본을 선택합니다.
- 프로젝트를 선택합니다.
파일의 이름을 입력합니다(예: Orders_Returns_Superstore).
팁: 흐름에서 출력을 생성할 때 선택할 수 있습니다. 추출 파일을 생성하거나(Tableau Prep Builder만 해당), 데이터를 Tableau Server 또는 Tableau Cloud에 데이터 원본으로 게시하거나, 데이터를 데이터베이스에 쓸 수 있습니다. 출력 파일 생성에 대한 자세한 내용은 데이터 추출 파일 만들기 및 게시된 데이터 원본(링크가 새 창에서 열림)을 참조하십시오.
쓰기 옵션 섹션에서 새 데이터를 파일에 쓰는 옵션을 확인합니다. 기본값(테이블 만들기)을 사용하고 테이블을 흐름 출력으로 대체하려고 하므로 여기서 바꿀 것은 없습니다.
팁: 버전 2020.2.1부터 흐름 데이터를 테이블에 다시 쓰는 방법을 선택할 수 있습니다. 두 가지 옵션(테이블 만들기 또는 테이블 추가) 중에서 선택할 수 있습니다. 기본적으로 Tableau Prep은 테이블 만들기 옵션을 사용하며 흐름이 실행될 경우 테이블 데이터를 새 데이터로 덮어씁니다. 테이블 추가를 선택하면 Tableau Prep이 흐름 데이터를 기존 테이블에 추가하므로 각 흐름 실행의 새 데이터와 기록 데이터를 모두 추적할 수 있습니다. 자세한 내용은 쓰기 옵션 구성을 참조하십시오.
출력 패널에서 흐름 실행을 클릭하거나 흐름 패널에서 흐름 실행
 단추를 클릭하여 출력을 생성합니다.
단추를 클릭하여 출력을 생성합니다.참고: 웹에서 작업하는 경우 게시를 클릭하여 초안 흐름을 게시합니다. 게시된 흐름만 실행할 수 있습니다.
흐름 실행이 끝나면 상태 대화 상자에 흐름이 성공적으로 실행되었는지 여부와 실행에 걸린 시간이 표시됩니다. 완료를 클릭하여 대화 상자를 닫습니다.

웹에서 작업하는 경우 탐색 > 모든 흐름 페이지로 이동하여 흐름을 찾습니다. 흐름 개요 페이지에서 흐름 실행 상태를 확인할 수 있습니다.

데이터를 최신 상태로 유지하려면 흐름을 수동으로 실행하거나 명령줄을 사용할 수 있습니다. Data Management가 있고 Tableau Prep Conductor를 사용하도록 설정한 경우 Tableau Server 또는 Tableau Cloud에서 일정에 따라 흐름을 실행할 수도 있습니다.
Tableau Prep Builder 버전 2020.2.1 이상 및 웹에서는 흐름이 실행될 때마다 모든 데이터를 새로 고치거나, 아니면 증분 새로 고침을 사용하여 흐름을 실행하고 매번 새 데이터만 처리하도록 선택할 수 있습니다.
데이터를 최신 상태로 유지하는 것에 대한 자세한 내용은 다음 항목을 참조하십시오.
마무리와 리소스
당신은 데이터 준비 전문가입니다! 지저분한 데이터를 가져와 쉽게 변환했습니다! 매우 빠르게 여러 데이터 집합의 데이터를 정리하고 준비했으며 간결하고 명확한 데이터 집합으로 변환했습니다. 이제 이 데이터 집합을 사용하여 Tableau Desktop에서 분석을 수행할 수 있습니다.
더 많은 연습을 원하십니까? 다음 위치에서 찾을 수 있는 데이터 파일을 사용하여 Superstore 의 나머지 샘플 흐름을 만들어 보십시오.
- Orders_South_2015
- Orders_South_2016
- Orders_South_2017
- Orders_South_2018
- Orders_Central
- Orders_East
- Orders_West
- returns_reasons_new
- Quota
Tableau Prep Builder를 설치한 후 컴퓨터의 다음 위치에서 파일을 찾을 수도 있습니다.
- (Windows)
C:\Program Files\Tableau\Tableau Prep Builder <version>\help\Samples\en_US\Superstore Files - (Mac)
/Applications/Tableau Prep Builder <version>.app/Contents/help/Samples/en_US/Superstore Files
더 많은 교육을 원하십니까? 유용한 리소스(링크가 새 창에서 열림)를 참조하거나 오프라인 교육(링크가 새 창에서 열림) 과정에 참여하십시오.
여기서 다룬 주제에 대한 자세한 정보가 필요하십니까? Tableau Prep 온라인 도움말에서 다른 주제를 확인해 보십시오.