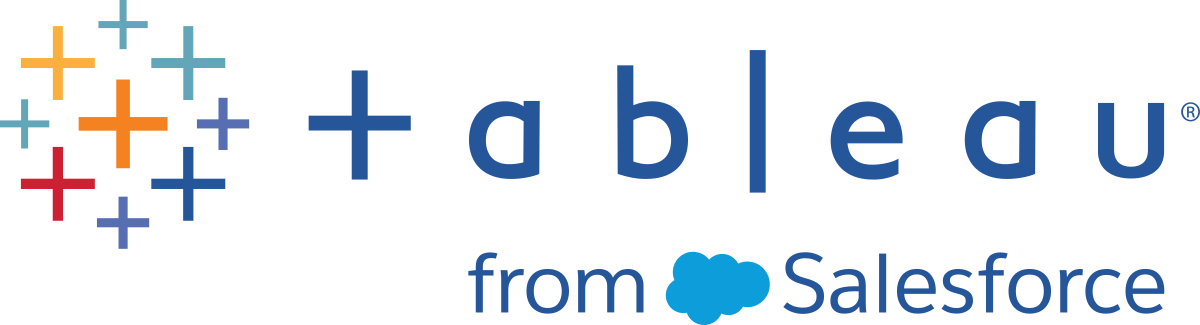데이터에 연결
Tableau Prep은 분석을 위해 데이터를 정리하고 변형하는 데 도움이 됩니다. 이 프로세스의 첫 번째 단계는 작업할 데이터를 식별하는 것입니다.
참고: 버전 2020.4.1부터는 Tableau Server 및 Tableau Cloud에서도 흐름을 만들고 편집할 수 있습니다. 이 항목의 정보는 특별히 언급하지 않는 한 모든 플랫폼에 적용됩니다. 웹에서 흐름을 작성하는 것에 대한 자세한 내용은 Tableau Server 도움말에서 웹에서의 Tableau Prep(링크가 새 창에서 열림)을 참조하십시오.
다음 중 하나를 사용하여 데이터에 연결할 수 있습니다.
주요 데이터 유형에 대한 기본 제공 커넥터를 통해 연결
데이터에 연결하는 가장 일반적인 방법은 Tableau Prep Builder의 기본 제공 커넥터를 사용하는 것입니다. 이 기본 제공 커넥터는 대부분의 주요 데이터 유형에 사용할 수 있으며 Tableau Prep Builder의 새 버전을 통해 새로운 커넥터가 빈번하게 추가됩니다. 사용 가능한 커넥터의 목록을 보려면 Tableau Prep Builder를 열거나 웹에서 흐름을 시작하고 연결 추가  단추를 클릭하여 왼쪽 패널의 연결 아래에 나열된 사용 가능한 커넥터를 확인하십시오.
단추를 클릭하여 왼쪽 패널의 연결 아래에 나열된 사용 가능한 커넥터를 확인하십시오.
대부분의 기본 제공 커넥터는 모든 Tableau 플랫폼에서 동일하게 작동하며 Tableau Desktop 도움말의 지원되는 커넥터(링크가 새 창에서 열림) 항목에 설명되어 있습니다.
참고: 데이터 원본에 연결할 때 필드명이나 계산된 필드에 예약된 이름인 '레코드 수'를 사용해서는 안 됩니다. 이 예약된 이름을 사용하면 사용 권한 관련 오류가 발생합니다.
지정 커넥터 사용 시 고려 사항
커넥터가 지원되지 않는 버전에서 흐름을 열 경우 흐름이 열리지만 오류가 발생하거나 데이터 연결을 제거하지 않으면 실행할 수 없게 됩니다.
- MySQL 기반 커넥터를 사용하는 경우 기본 동작은 SSL이 사용될 때 연결이 안전하다는 것입니다. 하지만 Tableau Prep Builder는 MySQL 기반 커넥터에 대한 사용자 지정 인증서 기반 SSL 연결을 지원하지 않습니다.
2025.1 버전부터 온프레미스 데이터 원본에 연결하고, Tableau Cloud에 흐름을 게시하고, 일정에 따라 실행할 수 있습니다. 이를 위해서는 사설망 허용 목록에 도메인을 추가하고 Bridge 클라이언트 풀에 구성된 Tableau Bridge 클라이언트가 필요합니다. Tableau Prep Builder 및 웹에서 데이터 원본에 연결할 때 서버 URL이 Bridge 풀의 도메인과 일치하는지 확인합니다. 자세한 내용은 'Tableau Server 또는 Tableau Cloud에 흐름 게시' 항목의 데이터베이스 섹션을 참조하십시오.
아래 섹션에 설명된 일부 커넥터는 Tableau Prep Builder에서 사용할 때의 요구 사항이 다릅니다.
Tableau Desktop과 마찬가지로, Tableau Prep에서 클라우드 데이터 원본에 연결할 수 있지만 클라우드 데이터 원본에 연결하는 흐름을 게시하고 서버에서 일정에 따라 흐름을 실행하려는 경우 Tableau Server 또는 Tableau Cloud에서 자격 증명을 구성해야 합니다.
내 계정 설정 페이지의 설정 탭에서 자격 증명을 설정하고 동일한 자격 증명을 사용하여 클라우드 커넥터 입력에 연결합니다.
Tableau Prep Builder
흐름을 게시할 때 게시 대화 상자에서 편집을 클릭하여 연결을 편집한 다음 인증 드롭다운에서 <사용자 자격 증명> 내장을 선택합니다.
또한 Tableau Prep Builder 버전 2020.1.1 이상부터 흐름을 게시할 때 게시 대화 상자에서 직접 자격 증명을 추가하여 흐름을 게시할 때 자격 증명을 자동으로 내장할 수 있습니다. 자세한 내용은 Tableau Prep Builder에서 흐름 게시를 참조하십시오.
저장된 자격 증명을 설정하지 않고 인증 드롭다운에서 사용자에게 확인을 선택한 경우 흐름을 게시한 후 Tableau Server 또는 Tableau Cloud의 연결 탭에서 연결을 편집하고 자격 증명을 입력해야 합니다. 그렇지 않으면 흐름이 실행될 때 실패합니다.
웹에서의 Tableau Prep
웹 작성에서 상단 메뉴의 파일 > 연결 자격 증명에서 자격 증명을 내장할 수 있습니다. 자세한 내용은 Tableau Server 도움말에서 흐름 게시(링크가 새 창에서 열림)를 참조하십시오.

Tableau Prep Builder 버전 2019.4.1에서 다음과 같은 클라우드 커넥터가 추가되었으며 웹에서 흐름을 만들거나 편집할 때에도 사용할 수 있습니다.
- Box
- DropBox
- Google 드라이브
- OneDrive
이러한 커넥터를 사용하여 데이터에 연결하는 방법에 대한 자세한 내용은 Tableau Desktop 도움말에서 커넥터별(링크가 새 창에서 열림) 도움말 항목을 참조하십시오.
Tableau Prep Builder 버전 2020.2.1 이상에서 지원되며 Tableau Server 및 Tableau Cloud 버전 2020.4부터 웹에서 흐름을 작성하는 경우 지원됩니다.
Tableau Prep Builder에서는 Tableau Desktop과 마찬가지로 Salesforce 커넥터를 사용하여 데이터에 연결할 수 있지만 몇 가지 차이점이 있습니다.
- Tableau Prep Builder는 사용자가 수행하려는 모든 조인 유형을 지원합니다.
- Tableau Prep Builder 2022.1.1 이상에서는 사용자 지정 SQL을 만들 수 있습니다. 2020.2.1 이상에서는 사용자 지정 SQL을 사용하는 흐름을 실행할 수 있고 기존 단계를 편집할 수 있습니다.
- 표준 연결을 사용하여 고유한 사용자 지정 연결을 만드는 것은 현재 지원되지 않습니다.
- 기본 데이터 원본 이름을 고유한 이름이나 사용자 지정 이름으로 변경할 수 없습니다.
- 흐름을 Tableau Server에 게시하고 저장된 자격 증명을 사용하려는 경우 서버 관리자가 Tableau Server에 OAuth 클라이언트 ID를 구성하고 커넥터에 암호를 구성해야 합니다. 자세한 내용은 Tableau Server 도움말에서 Salesforce.com OAuth를 저장된 자격 증명으로 변경(영문)(링크가 새 창에서 열림)을 참조하십시오.
- Salesforce 커넥터를 사용하는 흐름 입력에서 증분 새로 고침을 실행하려면 Tableau Prep Builder 버전 2021.1.2 이상을 사용 중이어야 합니다. 증분 새로 고침 사용에 대한 자세한 내용은 증분 새로 고침을 사용하여 흐름 데이터 새로 고치기를 참조하십시오.
Tableau Prep은 추출을 만들어 데이터를 가져옵니다. 현재 Salesforce에는 추출만 지원됩니다. 포함된 데이터의 양에 따라 초기 추출을 로드하는 데 다소 시간이 걸릴 수 있습니다. 데이터를 로드하는 동안 입력 단계에 타이머가 표시됩니다.
Salesforce 커넥터 사용에 대한 자세한 내용은 Tableau Desktop 및 웹 작성 도움말의 Salesforce(링크가 새 창에서 열림)를 참조하십시오.
Salesforce Data Cloud 커넥터(Tableau Cloud 2023년 10월에 출시)를 사용하여 Salesforce Data Cloud를 사용하는 데이터에 연결할 수 있습니다. 자세한 내용은 Tableau Cloud 웹 작성을 Salesforce Data Cloud에 연결(링크가 새 창에서 열림)을 참조하십시오.
Salesforce Data Cloud 데이터에 연결하려면 Salesforce Data Cloud 커넥터를 사용해야 합니다. Salesforce Data Cloud 커넥터는 데이터 공간을 인식하고, 더 명확한 개체 레이블을 표시하며, 가속화된 쿼리로 구동됩니다.
- 연결 패널의 서버 커넥터 목록에서 Salesforce Data Cloud를 선택합니다.
- Salesforce Data Cloud 대화 상자에서 로그인을 클릭합니다.
- 사용자 이름 및 비밀번호를 사용하여 Salesforce에 로그인합니다.
- Allow(허용)를 선택합니다.
- 브라우저 패널을 닫습니다.
- Tableau Prep에서 데이터 공간을 선택하여 테이블을 확인합니다.
- 테이블을 선택합니다.
Tableau Prep Builder는 Tableau Desktop과 마찬가지로 Google BigQuery를 사용하여 데이터 연결을 지원합니다.
Tableau Prep이 Google BigQuery와 통신할 수 있도록 자격 증명을 구성해야 합니다. 흐름을 Tableau Server 또는 Tableau Cloud에 게시하려는 경우 해당 응용 프로그램에 대해 OAuth 연결도 구성해야 합니다.
참고: Tableau Prep은 현재 Google BigQuery 사용자 지정 특성의 사용을 지원하지 않습니다.
- Google에 대한 OAuth 설정(링크가 새 창에서 열림) - Tableau Server에 대한 OAuth 연결 구성
- OAuth 연결(링크가 새 창에서 열림) - Tableau Cloud에 대한 OAuth 연결을 구성합니다.
Google BigQuery에 연결하도록 SSL 구성(MacOS만 해당)
Mac에서 Tableau Prep Builder를 사용하고 프록시를 사용하여 Big Query에 연결하는 경우 Google BigQuery에 연결할 수 있도록 SSL 구성을 수정해야 할 수 있습니다.
참고: Windows 사용자에게는 추가 단계가 필요하지 않습니다.
Google BigQuery에 대한 OAuth 연결용 SSL을 구성하려면 다음 단계를 완료합니다.
- 프록시의 SSL 인증서를 파일로 내보냅니다(예: proxy.cer). 인증서는
Applications > Utilities > Keychain Access >System > Certificates (under Category)에서 찾을 수 있습니다. Tableau Prep Builder를 실행하기 위해 사용하는 java 버전을 찾습니다. 예:
/Applications/Tableau Prep Builder 2020.4.app/Plugins/jre/lib/security/cacerts터미널 명령 프롬프트를 열고 Tableau Prep Builder 버전에 대한 다음 명령을 실행합니다.
참고: keytool 명령은 Tableau Prep Builder를 실행하기 위해 사용하는 java 버전이 포함된 디렉터리에서 실행해야 합니다. 이 명령을 실행하기 전에 디렉터리를 변경해야 할 수 있습니다. 예:
cd /Users/tableau_user/Desktop/SSL.cer -keystore Tableau Prep Builder 2020.1.1/Plugins/jre/bin. 그런 다음 keytool 명령을 실행합니다.keytool –import –trustcacerts –file /Users/tableau_user/Desktop/SSL.cer -keystore Tableau Prep Builder <version>/Plugins/jre/lib/security/cacerts -storepass changeit예:
keytool –import –trustcacerts –file /Users/tableau_user/Desktop/SSL.cer -keystore Tableau Prep Builder 2020.4.1/Plugins/jre/lib/security/cacerts -storepass changeit
keytool 명령을 실행할 때 FileNotFoundException(액세스 거부됨)이 발생하는 경우 상승된 권한으로 명령을 실행해 보십시오. 예: sudo keytool –import –trustcacerts –file /Users/tableau_user/Desktop/SSL.cer -keystore Tableau Prep Builder 2020.4.1/Plugins/jre/lib/security/cacerts -storepass changeit.
Google BigQuery 자격 증명 설정 및 관리
입력 단계에서 Google BigQuery에 연결하는 데 사용하는 자격 증명은 Tableau Server 또는 Tableau Cloud의 Google BigQuery에 대한 내 계정 설정 페이지의 설정 탭에서 설정한 자격 증명과 일치해야 합니다.
흐름을 게시할 때 인증 설정에서 다른 자격 증명을 선택하거나 자격 증명을 선택하지 않으면 Tableau Server 또는 Tableau Cloud에서 흐름에 대한 연결을 편집할 때까지 인증 오류와 함께 흐름이 실패합니다.
자격 증명을 편집하려면 다음을 수행합니다.
- Tableau Server 또는 Tableau Cloud의 연결 탭에서 Google BigQuery 연결에 대해 추가 작업
 을 클릭합니다.
을 클릭합니다. - 연결 편집을 선택합니다.
- 내 계정 설정 페이지의 설정 탭에서 설정한 저장된 자격 증명을 선택합니다.
서비스 계정으로 로그인(JSON) 파일
Tableau Prep Builder 버전 2021.3.1 이상에서 지원됩니다. 웹에서 흐름을 작성할 때는 서비스 계정 액세스를 사용할 수 없습니다.
- 서비스 계정을 저장된 자격 증명으로 추가합니다. 자세한 내용은 Google OAuth를 저장된 자격 증명으로 변경(링크가 새 창에서 열림)을 참조하십시오.
- 이메일이나 전화 번호를 사용하여 Google BigQuery에 로그인하고 다음을 선택합니다.
- 인증에서 서비스 계정으로 로그인(JSON) 파일을 선택합니다.
- 파일 경로를 입력하거나 찾아보기 단추를 사용하여 검색합니다.
- 로그인을 클릭합니다.
- 비밀번호를 입력하여 계속합니다.
- Tableau에서 Google BigQuery 데이터에 액세스할 수 있도록 동의를 선택합니다. 브라우저를 닫으라는 메시지가 표시됩니다.
OAuth를 사용하여 로그인
Tableau Prep Builder 버전 2020.2.1 이상에서 지원되며 Tableau Server 및 Tableau Cloud 버전 2020.4부터 웹에서 흐름을 작성하는 경우 지원됩니다.
- 이메일이나 전화 번호를 사용하여 Google BigQuery에 로그인한 후 다음을 선택합니다.
- 인증에서 OAuth를 사용하여 로그인을 선택합니다.
- 로그인을 클릭합니다.
- 비밀번호를 입력하여 계속합니다.
- Tableau에서 Google BigQuery 데이터에 액세스할 수 있도록 동의를 선택합니다. 브라우저를 닫으라는 메시지가 표시됩니다.
자격 증명 설정 및 관리에 대한 자세한 내용은 다음 항목을 참조하십시오.
Tableau Desktop 및 웹 작성 도움말의 계정 설정 관리(링크가 새 창에서 열림)
Tableau Prep Builder에서 흐름 게시(링크가 새 창에서 열림)에서 흐름 게시 시 인증 옵션 설정에 대한 자세한 정보
오류 보기 및 해결(링크가 새 창에서 열림)에서 Tableau Server 또는 Tableau Cloud의 연결 오류 해결에 대한 자세한 정보
Tableau Prep Builder 버전 2019.2.1 이상에서 지원되며 Tableau Server 및 Tableau Cloud 버전 2020.4부터 웹에서 흐름을 작성하는 경우 지원됩니다.
Tableau Prep Builder에서는 Tableau Desktop과 마찬가지로 SAP HANA를 사용하여 데이터에 연결할 수 있지만 몇 가지 차이점이 있습니다.
Tableau Desktop에서 사용하는 동일한 절차를 사용하여 데이터베이스에 연결합니다. 자세한 내용은 SAP HANA(링크가 새 창에서 열림)를 참조하십시오. 테이블을 연결하고 검색한 후에는 테이블을 캔버스로 끌어와 흐름을 구축하기 시작합니다.
흐름을 열 때 변수 및 매개 변수를 묻는 기능은 Tableau Prep에서 지원되지 않습니다. 대신 입력 패널에서 변수 및 매개 변수 탭을 클릭하고 사용할 변수 및 피연산자를 선택한 다음 미리 설정된 값 목록에서 선택하거나 사용자 지정 값을 선택하여 데이터베이스를 쿼리하고 필요한 값을 반환합니다.
Tableau Prep Builder 및 Tableau Prep Conductor는 SAP HANA 게시된 데이터 원본에 연결할 때 변수 및 매개 변수를 지원하지 않습니다.
참고: Tableau Prep Builder 버전 2019.2.2부터(버전 2020.4.1 이상의 경우 웹에서) 초기 SQL을 사용하여 연결을 쿼리할 수 있습니다. 변수 값이 여러 개인 경우 드롭다운 목록에서 필요한 값을 선택할 수 있습니다.

변수를 더 추가할 수도 있습니다. 변수 섹션에서 더하기 단추 ![]() 를 클릭하고 변수 및 피연산자를 선택한 다음 사용자 지정 값을 입력합니다.
를 클릭하고 변수 및 피연산자를 선택한 다음 사용자 지정 값을 입력합니다.

참고: 이 커넥터로 일정에 따라 흐름을 실행하려면 Tableau Server 버전 2019.2 이상이 필요합니다. 이전 서버 버전을 사용하는 경우 명령줄 인터페이스를 사용하여 흐름 데이터를 새로 고칠 수 있습니다. 명령줄에서 흐름 실행에 대한 자세한 내용은 명령줄에서 흐름 출력 파일 새로 고침(링크가 새 창에서 열림)을 참조하십시오.
Tableau Prep Builder 버전 2020.4.1 이상에서 지원되며 Tableau Server 및 Tableau Cloud 버전 2020.4부터 웹에서 흐름을 작성하는 경우 지원됩니다.
Tableau Prep Builder에서 또는 웹에서 흐름을 만들거나 편집할 때 공간 파일 및 공간 데이터 원본에 연결할 수 있습니다.
Tableau Prep은 다음과 같은 연결 유형을 지원합니다.
- 공간 파일 형식
- Tableau Prep Builder: Esri 모양 파일, Esri 파일 지리 데이터베이스, KML, TopoJSON, GeoJSON, 추출, MapInfo MID/MIF, TAB 파일 및 압축된 모양 파일
- Tableau Server 및 Tableau Cloud: 압축된 모양 파일, KML, TopoJSON, GeoJSON, Esri 파일 지리 데이터베이스 및 추출
- 공간 데이터베이스(Amazon Redshift, Microsoft SQL Server, Oracle 및 PostgreSQL)
표준 조인을 사용하여 공간 테이블을 비공간 테이블과 결합하고 공간 데이터를 추출(.hyper) 파일로 출력할 수도 있습니다. 공간 함수, 교차를 통한 공간 조인 및 Tableau Prep의 맵 뷰에서 공간 데이터 시각화는 현재 지원되지 않습니다.
지원되는 정리 작업
모양 파일 데이터로 작업할 때 일부 정리 작업이 지원되지 않습니다. 모양 파일 데이터로 작업할 때 Tableau Prep에서 다음과 같은 정리 작업만 사용할 수 있습니다.
- 필터: Null 또는 알 수 없는 값을 제거하는 경우에만 사용
- 필드명 바꾸기
- 필드 복제
- 필드만 유지
- 필드 제거
- 계산된 필드 만들기
연결 전 확인 사항
공간 파일에 연결하기 전에 다음 파일이 동일한 디렉터리에 있는지 확인하십시오.
- Esri 모양 파일: 폴더에 .shp, .shx, .dbf 및 .prj 파일과 Esri 모양 파일의 .zip 파일이 포함되어 있어야 합니다.
- Esri 파일 지리 데이터베이스: 폴더에 파일 지리 데이터베이스 .gdb 또는 파일 지리 데이터베이스 .gdb의 .zip이 포함되어 있어야 합니다.
- KML 파일: 폴더에 .kml 파일이 포함되어야 합니다. (다른 파일은 필요하지 않습니다.)
- GeoJSON 파일: 폴더에 .geojson 파일이 포함되어 있어야 합니다. 참고로, 다른 파일은 필요하지 않습니다.
- TopoJSON 파일: 폴더에 .json 또는 .topojson 파일이 포함되어 있어야 합니다. (다른 파일은 필요하지 않습니다.)
공간 파일에 연결
다음 작업 중 하나를 수행합니다.
- Tableau Prep Builder를 열고 연결 추가
 단추를 클릭합니다.
단추를 클릭합니다. - Tableau Server 또는 Tableau Cloud을 엽니다. 탐색 메뉴에서 새로 만들기 > 흐름을 클릭합니다.
- Tableau Prep Builder를 열고 연결 추가
커넥터 목록에서 공간 파일을 선택합니다.
공간 필드에는 공간 데이터 유형이 할당되며 변경할 수 없습니다. 필드가 공간 파일에서 제공되는 경우 필드에 기본 필드명인 "기하 도형"이 할당됩니다. 필드가 공간 데이터베이스에서 제공되는 경우 데이터베이스 필드명이 표시됩니다. Tableau에서 데이터 유형을 확인할 수 없는 경우 필드가 "Null"로 표시됩니다.

Tableau Prep Builder 버전 2019.2.2 이상에서 지원됩니다. 이 커넥터 유형은 웹에서 흐름을 작성할 때는 아직 지원되지 않습니다.
연결 패널에 나열되지 않는 데이터 원본에 연결해야 하는 경우 SQL 표준을 지원하고 ODBC API를 구현하는 기타 데이터베이스(ODBC) 커넥터를 사용하여 원하는 데이터 원본에 연결할 수 있습니다. 기타 데이터베이스(ODBC) 커넥터를 사용하여 데이터에 연결하는 것은 Tableau Desktop에서 사용하는 방법과 비슷하지만 몇 가지 차이점이 있습니다.
연결에 DSN(데이터 원본 이름) 옵션만 사용할 수 있습니다.
Tableau Server에서 흐름을 게시하고 실행하려면 일치하는 DSN을 사용하여 서버를 구성해야 합니다.
참고: 명령줄에서 기타 데이터베이스(ODBC) 커넥터를 포함하는 흐름을 실행하는 것은 현재 지원되지 않습니다.
Windows와 MacOS 모두에서 단일 연결 환경을 사용합니다. ODBC 드라이버의 연결 특성을 묻는 기능(Windows)은 지원되지 않습니다.
Tableau Prep Builder는 64비트 드라이버만 지원합니다.
연결 전 확인 사항
기타 데이터베이스(ODBC) 커넥터를 사용하여 데이터에 연결하려면 데이터베이스 드라이버를 설치하고 데이터 원본 이름(DSN)을 설정 및 구성해야 합니다. Tableau Server에 흐름을 게시하고 실행하려면 서버에도 일치하는 DSN을 구성해야 합니다.
중요: Tableau Prep Builder는 64비트 드라이버만 지원합니다. 드라이버가 두 버전을 동시에 설치하도록 허용하지 않는 경우 32비트 드라이버가 이미 설치되고 구성되어 있다면 먼저 32비트 드라이버를 제거한 다음 64비트 버전을 설치해야 할 수도 있습니다.
ODBC 데이터 원본 관리자(64비트)(Windows)를 사용하거나 ODBC Manager 유틸리티(MacOS)를 사용하여 DSN을 만듭니다.
Mac에 유틸리티가 설치되어 있지 않은 경우 www.odbcmanager.net(링크가 새 창에서 열림) 등에서 다운로드하여 사용하거나 odbc.ini 파일을 수동으로 편집할 수 있습니다.
ODBC 데이터 원본 관리자(64비트)(Windows) 또는 ODBC Manager 유틸리티(MacOS)에서 새 데이터 원본을 추가하고 데이터 원본의 드라이버를 선택한 다음 마침을 클릭합니다.

ODBC 드라이버 설치 대화 상자에서 서버 이름, 포트, 사용자 이름 및 암호와 같은 구성 정보를 입력합니다. 테스트(대화 상자에 옵션이 있는 경우)를 클릭하여 연결이 올바르게 설정되었는지 확인한 다음 구성을 저장합니다.
참고: Tableau Prep Builder는 연결 특성을 묻는 기능을 지원하지 않으므로 DNS를 구성할 때 이 정보를 설정해야 합니다.
이 예제에서는 MySQL 커넥터의 구성 대화 상자를 보여 줍니다.

기타 데이터베이스(ODBC)를 사용하여 연결
Tableau Prep Builder를 열고 연결 추가
 단추를 클릭합니다.
단추를 클릭합니다.커넥터 목록에서 기타 데이터베이스(ODBC)를 선택합니다.
기타 데이터베이스(ODBC) 대화 상자의 드롭다운 목록에서 DSN을 선택하고 사용자 이름 및 암호를 입력합니다. 그런 다음 로그인을 클릭합니다.

연결 패널의 드롭다운 목록에서 데이터베이스를 선택합니다.

직접적인 Microsoft Excel 연결에만 지원됩니다. 클라우드 드라이브에 저장된 Excel 파일에는 현재 데이터 해석기를 사용할 수 없습니다.
Microsoft Excel 파일로 작업할 경우 데이터 해석기를 사용하면 관련 없는 정보를 제거할 수 있을 뿐만 아니라 데이터의 하위 테이블을 감지할 수 있으므로 분석할 데이터를 쉽게 준비할 수 있습니다. 데이터 해석기를 설정하면 이러한 하위 테이블이 감지되어 연결 패널의 테이블 섹션에 새 테이블로 나열됩니다. 그러면 이 테이블을 흐름 패널에 끌어 놓을 수 있습니다.
데이터 해석기를 해제하면 이러한 테이블이 연결 패널에서 제거됩니다. 또한 테이블이 이미 흐름에 사용된 경우 누락된 데이터로 인해 흐름 오류가 발생하게 됩니다.
참고: 현재 데이터 해석기는 Excel 스프레드시트의 하위 테이블만 검색하며 텍스트 파일 및 스프레드시트의 시작 행 지정을 지원하지 않습니다. 또한 데이터 해석기가 검색한 테이블은 와일드카드 유니온 검색 결과에 포함되지 않습니다.
아래 예제에서는 연결 패널의 Excel 스프레드시트에서 데이터 해석기를 사용한 결과를 보여 줍니다. 데이터 해석기가 추가로 두 개의 하위 테이블을 검색했습니다.
| 데이터 해석기 전 | 데이터 해석기 후 |
|---|---|
 |  |
데이터 해석기를 사용하려면 다음 단계를 완료하십시오.
데이터에 연결을 선택한 다음 Microsoft Excel을 선택합니다.
파일을 선택하고 열기를 클릭합니다.
데이터 해석기 사용 확인란을 선택합니다.
새 테이블을 흐름 패널에 끌어 놓아 흐름에 테이블을 포함시킵니다. 이전 테이블을 제거하려면 이전 테이블의 입력 단계를 마우스 오른쪽 단추로 클릭하고 제거를 선택합니다.
사용자 지정 커넥터를 사용하여 연결
Tableau Prep에서 ODBC 및 JDBC 기반 데이터에 대한 기본 제공 커넥터를 제공하지 않는 경우 사용자 지정 커넥터를 사용할 수 있습니다. 다음을 수행할 수 있습니다.
- 파트너 작성 커넥터를 사용합니다. Exchange의 커넥터에 대한 자세한 내용은 파트너 작성 커넥터 사용을 참조하십시오.
- Tableau 커넥터 SDK로 작성된 사용자 지정 커넥터를 사용합니다. 커넥터 SDK는 ODBC 또는 JDBC 기반 데이터에 대한 사용자 지정 커넥터를 작성할 수 있는 도구를 제공합니다. 자세한 내용은 Tableau Desktop 도움말에서 Tableau 커넥터 SDK를 사용하여 작성된 커넥터(링크가 새 창에서 열림)를 참조하십시오.
Tableau Prep Builder 버전 2020.4.1 이상에서는 ODBC 및 JDBC 기반 데이터에 대한 사용자 지정 커넥터가 지원됩니다.
커넥터 개발자는 커넥터 실행에서 자세한 내용을 참조하십시오.
일부 사용자 지정 커넥터를 사용하려면 추가 드라이버를 설치해야 합니다. 연결 프로세스 중에 메시지가 표시되는 경우 메시지에 따라 필요한 드라이버를 다운로드하여 설치하십시오. 현재 Tableau Cloud에서는 사용자 지정 커넥터를 사용할 수 없습니다.
파트너 작성 커넥터 사용
연결 패널에서 파트너 작성 커넥터 또는 사용자 지정 커넥터를 사용할 수 있습니다. 이러한 커넥터는 추가 연결 아래에 나열되어 있으며 Tableau Exchange 커넥터 페이지에서도 사용할 수 있습니다.
- 왼쪽 패널에서 연결을 클릭합니다.
- 연결 패널의 추가 연결 섹션에서 사용하려는 커넥터를 클릭합니다.
- 설치 후 Tableau 다시 시작을 클릭합니다.
커넥터가 설치되면 연결 패널의 서버에 연결 섹션에 커넥터가 나타납니다.
참고: 커넥터를 로드할 수 없다는 경고가 표시되면 Tableau Exchange 커넥터 페이지에서 필요한 .taco 파일을 설치하십시오. 드라이버 설치 메시지가 표시되면 Tableau Exchange로 이동하여 드라이버 다운로드 지침 및 위치를 확인하십시오.
게시된 데이터 원본에 연결
게시된 데이터 원본은 다른 사용자와 공유할 수 있는 데이터 원본입니다. 다른 사용자에게 데이터 원본을 제공하려면 Tableau Prep Builder(버전 2019.3.1 이상)에서 Tableau Server 또는 Tableau Cloud에 게시하거나 흐름의 출력으로 게시하면 됩니다.
Tableau Prep Builder 또는 웹에서 작업할 때 게시된 데이터 원본을 흐름의 입력 데이터 원본으로 사용할 수 있습니다.
참고: 게시된 데이터 원본을 입력으로 포함하는 흐름을 게시하면 게시자가 기본 흐름 소유자로 할당됩니다. 흐름이 실행될 때 흐름은 서비스 계정 계정의 흐름 소유자를 사용합니다. '서비스 계정' 계정에 대한 자세한 내용은 '서비스 계정' 서비스 계정(링크가 새 창에서 열림)을 참조하십시오. Tableau Server 또는 Tableau Cloud에서 사이트 또는 서버 관리자만 흐름 소유자를 변경할 수 있으며 소유자를 본인으로만 설정할 수 있습니다.
Tableau Prep Builder는 다음을 지원합니다.
- Tableau Prep Builder 버전 2021.1.3부터 사용자 필터 또는 함수를 포함하는 게시된 데이터 원본
- 단일 서버 및 사이트에 대한 연결. 다른 서버 또는 동일한 서버와 다른 사이트에 로그인하는 것은 지원되지 않습니다. 다음을 수행하려면 동일한 서버 또는 사이트 연결을 사용해야 합니다.
- 게시된 데이터 원본에 연결
- 흐름 출력을 Tableau Server 또는 Tableau Cloud에 게시
- Tableau Server 또는 Tableau Cloud에서 실행되도록 흐름의 일정 예약
게시된 데이터 원본이 흐름에 사용되는 경우 서버에서 로그아웃하면 흐름 연결이 끊어집니다. 흐름은 오류 상태가 되고 프로필 패널 또는 데이터 그리드에서 게시된 데이터 원본의 데이터를 볼 수 없게 됩니다.
참고: Tableau Prep Builder는 다차원(큐브) 데이터, 다중 서버 연결 또는 관련 테이블이 있는 게시된 데이터 원본이 포함된 게시된 데이터 원본을 지원하지 않습니다.
Tableau Server 및 Tableau Cloud은 다음을 지원합니다.
- Tableau Server 및 Tableau Cloud 버전 2021.2부터 사용자 필터 또는 함수를 포함하는 게시된 데이터 원본
- 게시된 데이터 원본을 사용하여 웹의 흐름 만들기 또는 편집(Tableau Server 또는 Tableau Cloud 버전 2020.4 이상)
- 게시된 데이터 원본에 연결(Tableau Server 및 Tableau Cloud 버전 2019.3 이상)
참고: 이전 버전의 Tableau Server는 게시된 데이터 원본의 일부 기능을 지원하지 않을 수 있습니다.
자격 증명 및 사용 권한 정보:
- 게시된 데이터 원본에 연결하려면 로그인한 서버 사이트에서 Explorer 이상의 역할이 할당되어 있어야 합니다. Creator만 웹에서 흐름을 만들거나 편집할 수 있습니다. 사이트 역할에 대한 자세한 내용은 Tableau Server 도움말에서 사용자의 사이트 역할 설정(링크가 새 창에서 열림)을 참조하십시오.
- Tableau Prep Builder에서 데이터 원본 액세스 권한은 서버에 로그인한 사용자의 ID를 기준으로 부여됩니다. 액세스 권한이 있는 데이터만 표시됩니다.
Prep 웹 작성(Tableau Server 및 Tableau Cloud)에서도 데이터 원본 액세스 권한은 서버에 로그인한 사용자의 ID를 기준으로 부여됩니다. 액세스 권한이 있는 데이터만 표시됩니다.
그러나 흐름을 수동으로 실행하거나 예약을 사용하여 실행하는 경우 데이터 원본 액세스 권한은 흐름 소유자의 ID를 기준으로 부여됩니다. 흐름을 게시한 마지막 사용자가 새 흐름 소유자가 됩니다.
- 사이트 및 서버 관리자는 흐름 소유자를 변경할 수 있지만 자신으로만 변경할 수 있습니다.
- 게시된 데이터 원본에 연결하려면 자격 증명 내장되어 있어야 합니다.
팁: 데이터 원본에 자격 증명이 내장되어 있지 않은 경우 내장된 자격 증명을 포함하도록 데이터 원본을 업데이트하십시오.
게시된 데이터 원본을 흐름에 사용
게시된 데이터 원본에 연결하고 흐름에 사용하려면 Tableau Prep 버전별 지침을 따르십시오.
게시된 데이터 원본에 연결할 수 있을 뿐만 아니라 Tableau Server 또는 Tableau Cloud에 저장된 데이터 원본에도 연결 패널에서 직접 연결할 수 있습니다. Tableau Catalog를 사용하도록 설정된 Data Management(링크가 새 창에서 열림)가 있는 경우 데이터베이스와 테이블을 검색하여 연결할 수 있을 뿐만 아니라 설명, 데이터 품질 경고, 인증 등과 같은 데이터 원본 관련 메타데이터를 확인하고 이를 기준으로 필터링할 수 있습니다.
Tableau Catalog에 대한 자세한 내용은 Tableau Server(링크가 새 창에서 열림) 또는 Tableau Cloud(링크가 새 창에서 열림) 도움말에서 "Tableau Catalog 정보"를 참조하십시오.
Tableau Prep Builder를 열고 연결 추가
 단추를 클릭합니다.
단추를 클릭합니다.웹 작성 시 홈 페이지에서 만들기 > 흐름을 클릭하거나 탐색 페이지에서 새로 만들기 > 흐름을 클릭합니다. 그런 다음 데이터에 연결을 클릭합니다.
연결 패널의 데이터 검색에서 Tableau Server를 선택합니다.

로그인하여 서버 또는 사이트에 연결합니다.
웹 작성에서 로그인한 서버에 대한 데이터 검색 대화 상자가 열립니다.
데이터 검색 대화 상자에서 사용 가능한 게시된 데이터 원본의 목록을 검색합니다. 필터 옵션을 사용하여 연결 유형 및 인증된 데이터 원본을 기준으로 필터링합니다.
사용하려는 데이터 원본을 선택하고 연결을 클릭합니다.
데이터 원본에 연결할 수 있는 사용 권한이 없는 경우 이 행과 연결 단추가 회색으로 표시됩니다.
참고: Tableau Catalog를 사용하도록 설정된 Data Management가 없는 경우 콘텐츠 유형 드롭다운이 표시되지 않습니다. 이 목록에는 게시된 데이터 원본만 표시됩니다.

데이터 원본은 흐름 패널에 추가됩니다. 연결 패널에서 추가 데이터 원본을 선택하거나 검색 옵션을 사용하여 데이터 원본을 찾은 다음 흐름 패널로 끌어와 흐름을 작성할 수 있습니다. 입력 패널의 Tableau Server 탭에는 게시된 데이터 원본에 대한 세부 정보가 표시됩니다.

(선택 사항) Tableau Catalog를 사용하도록 설정한 Data Management가 있는 경우 콘텐츠 유형 드롭다운을 사용하여 데이터베이스 및 테이블을 검색할 수 있습니다.

우측 상단에 있는 필터 옵션을 사용하면 결과를 연결 유형, 데이터 품질 경고 및 인증별로 필터링할 수 있습니다.

Tableau Prep Builder를 열고 연결 추가
 단추를 클릭합니다.
단추를 클릭합니다.커넥터 목록에서 Tableau Server를 선택합니다.

로그인하여 서버 또는 사이트에 연결합니다.
데이터 원본을 선택하거나 검색 옵션을 사용하여 데이터 원본을 찾아 흐름 패널로 끌어와 흐름을 시작합니다. 입력 패널의 Tableau Server 탭에는 게시된 데이터 원본에 대한 세부 정보가 표시됩니다.

가상 연결에 연결
Tableau Prep Builder 버전 2021.4.1 이상과 Tableau Server 및 Tableau Cloud 버전 2021.4 이상에서 지원됩니다. 이 기능을 사용하려면 Data Management가 필요합니다.
흐름에 가상 연결을 사용하여 데이터에 연결할 수 있습니다. 가상 연결은 데이터에 대한 중앙 액세스 지점을 제공하는 공유 가능한 리소스입니다.
가상 연결에 연결 시 고려 사항:
- 데이터베이스 자격 증명은 가상 연결에 내장됩니다. 가상 연결의 테이블에 액세스하려면 서버에 로그인하기만 하면 됩니다.
- 행 수준 보안을 적용하는 데이터 정책을 가상 연결에 포함할 수 있습니다. 흐름 작업을 수행하고 흐름을 실행할 때는 사용자가 액세스할 수 있는 테이블, 필드 및 값만 표시됩니다.
- 가상 연결의 행 수준 보안은 흐름 출력에 적용되지 않습니다. 흐름 출력에 액세스할 수 있는 모든 사용자는 동일한 데이터를 볼 수 있습니다.
- 사용자 지정 SQL 및 초기 SQL은 지원되지 않습니다.
- 매개 변수는 지원되지 않습니다. 흐름에서 매개 변수를 사용하는 방법에 대한 자세한 내용은 매개 변수 만들기 및 흐름에서 사용을 참조하십시오.
가상 연결 및 데이터 정책에 대한 자세한 내용은 Tableau Server(링크가 새 창에서 열림) 또는 Tableau Cloud(링크가 새 창에서 열림) 도움말을 참조하십시오.
Tableau Prep Builder를 열고 연결 추가
 단추를 클릭합니다.
단추를 클릭합니다.웹 작성 시 홈 페이지에서 만들기 > 흐름을 클릭하거나 탐색 페이지에서 새로 만들기 > 흐름을 클릭합니다. 그런 다음 데이터에 연결을 클릭합니다.
연결 패널의 데이터 검색에서 Tableau Server를 선택합니다.

로그인하여 서버 또는 사이트에 연결합니다.
웹 작성에서 로그인한 서버에 대한 데이터 검색 대화 상자가 열립니다.
유형 > 전체 를 클릭합니다.

가상 연결을 선택합니다.

사용하려는 데이터 원본을 선택하고 연결을 클릭합니다.
데이터 원본은 흐름 패널에 추가됩니다. 연결 창의 가상 연결에 포함된 테이블 목록에서 흐름을 선택하여 흐름 패널로 끌어와 시작할 수 있습니다.

참고: 가상 연결에 연결할 때 변경사항 패널에 이름 바꾸기 작업이 표시되면 제거하지 마십시오. Tableau Prep은 이러한 작업을 자동으로 생성하여 필드의 사용자 식별 이름을 매핑하고 표시합니다.
Tableau 데이터 추출에 연결
데이터 흐름에 대한 입력으로 데이터 추출에 연결할 수 있습니다. 추출은 필터를 사용하고 기타 제한을 구성하여 만들 수 있는 데이터의 저장된 하위 집합입니다. 추출은 .hyper 파일로 저장됩니다.
Tableau Prep Builder에서 추출 사용에 대한 자세한 내용은 작업 저장 및 공유를 참조하십시오.
Tableau Catalog를 통해 데이터에 연결
Tableau Catalog를 사용하도록 설정한 Data Management(링크가 새 창에서 열림)가 있는 경우 Tableau Server 또는 Tableau Cloud에 저장된 데이터베이스, 파일 및 테이블도 검색하고 연결할 수 있습니다.
Tableau Catalog에 대한 자세한 내용은 Tableau Server(링크가 새 창에서 열림) 또는 Tableau Cloud(링크가 새 창에서 열림) 도움말에서 "Tableau Catalog 정보"를 참조하십시오.
기타 연결 옵션
선택한 연결에 따라 연결 시 다음 옵션도 표시될 수 있습니다.
사용자 지정 SQL을 사용하여 데이터에 연결
데이터베이스에서 필요한 정보를 정확히 알고 있고 SQL 쿼리를 작성하는 방법을 이해하고 있는 경우 Tableau Desktop에서와 마찬가지로 사용자 지정 SQL 쿼리를 사용하여 데이터에 연결할 수 있습니다. 테이블 간의 데이터를 유니온하고, 필드의 다시 캐스팅하여 교차 데이터베이스 조인을 수행하고, 분석을 위해 데이터의 크기를 조정하거나 줄이는 용도 등으로 사용자 지정 SQL을 사용할 수 있습니다.
데이터 원본에 연결하고 연결 패널의 데이터베이스 필드에서 데이터베이스를 선택합니다.
사용자 지정 SQL 링크를 클릭하여 사용자 지정 SQL 탭을 엽니다.

텍스트 상자에 쿼리를 입력하거나 붙여 넣은 다음 실행을 클릭하여 쿼리를 실행합니다.

- 흐름 패널에 정리 단계를 추가하여 사용자 지정 SQL 쿼리의 관련 필드만 흐름에 추가되었는지 확인합니다.
초기 SQL을 사용하여 연결 쿼리
Tableau Prep Builder 버전 2019.2.2 이상에서 지원되며 버전 2020.4.1부터 웹에서 흐름을 작성하는 경우 지원됩니다.
초기 SQL 명령을 지원하는 데이터베이스에 연결하는 경우 실행되는 초기 SQL 명령을 지정할 수 있습니다. 예를 들어 Amazon Redshift에 연결하는 경우 입력 단계에서 필터를 추가하는 것처럼 데이터베이스에 연결할 때 필터를 적용하는 SQL 문을 입력할 수 있습니다. SQL 명령은 데이터가 샘플링되어 Tableau Prep에 로드되기 전에 적용됩니다.
또한 Tableau Prep Builder(버전 2020.1.3 이상) 및 웹에서 데이터 원본을 쿼리할 때 추적 데이터를 포함하도록 응용 프로그램 이름, 버전 및 흐름 이름 데이터를 전달하는 매개 변수를 포함할 수 있습니다.
초기 SQL 실행
데이터를 새로 고치고 초기 SQL 명령을 실행하려면 다음 중 하나를 수행하십시오.
- 연결을 다시 설정하여 초기 SQL 명령을 변경하고 입력 단계를 새로 고칩니다.
- 흐름을 실행합니다. 초기 SQL 명령은 모든 데이터 처리보다 먼저 실행됩니다.
- Tableau Server 또는 Tableau Cloud에서 흐름을 실행합니다. 초기 SQL은 데이터 로드 환경의 일부로 흐름이 실행될 때마다 실행됩니다.
참고: Tableau Server 또는 Tableau Cloud에서 일정에 따라 흐름을 실행하려면 Data Management(링크가 새 창에서 열림)가 필요합니다. Data Management에 대한 자세한 내용은 Data Management 정보(링크가 새 창에서 열림)를 참조하십시오.

- 연결 패널의 목록에서 초기 SQL을 지원하는 커넥터를 선택합니다.
- 초기 SQL 표시 링크를 클릭하여 대화 상자를 확장하고 SQL 문을 입력합니다.
초기 SQL 문에 매개 변수 포함
Tableau Prep Builder 버전 2020.1.3 이상에서 지원되며 버전 2020.4.1부터 웹에서 흐름을 작성하는 경우 지원됩니다.
다음과 같은 매개 변수를 데이터 원본으로 전달하여 Tableau Prep 응용 프로그램, 버전 및 흐름 이름에 대한 보다 자세한 정보를 추가할 수 있습니다. TableauServerUser 및 TableauServerUserFull 매개 변수는 현재 지원되지 않습니다.
| 매개 변수 | 설명 | 반환 값 |
|---|---|---|
| TableauApp | 데이터 원본에 액세스하는 데 사용되는 응용 프로그램 | Prep Builder Prep Conductor |
| TableauVersion | 응용 프로그램 버전 번호 | Tableau Prep Builder: 정확한 버전을 반환합니다. 예를 들어 2020.4.1입니다. Tableau Prep Conductor: Tableau Prep Conductor를 사용하도록 설정된 서버의 주 버전을 반환합니다. 예를 들어 2020.4입니다. |
| FlowName | Tableau Prep Builder의 .tfl 파일 이름 | 예: Entertainment Data_Cleaned |