Filtrare i dati
Nota: a partire dalla versione 2020.4.1, è ora possibile creare e modificare flussi in Tableau Server e Tableau Cloud. Il contenuto di questo argomento si applica a tutte le piattaforme, a meno che non venga indicato in modo specifico. Per maggiori informazioni sulla creazione di flussi sul web, consulta Tableau Prep sul web nella Guida di Tableau Server(Il collegamento viene aperto in una nuova finestra) e Tableau Cloud(Il collegamento viene aperto in una nuova finestra).
Tableau Prep offre diverse opzioni che è possibile utilizzare per filtrare i dati. Ad esempio, puoi utilizzare l’opzione Mantieni solo o Escludi per eseguire il filtraggio con un solo clic su un valore specifico di un campo in una scheda di profilo, in una griglia di dati o in una scheda dei risultati oppure selezionare da una varietà di opzioni di filtro per esigenze di filtraggio più complesse. È inoltre possibile conservare o rimuovere interi campi.
Puoi filtrare i dati in qualsiasi fase del flusso. Se desideri semplicemente modificare un valore specifico, puoi selezionare Modifica valore per modificare il valore nella linea o sostituire il valore con un valore NULL. Per ulteriori informazioni sulla modifica dei valori del campo, consulta Modificare i valori di campo(Il collegamento viene aperto in una nuova finestra).

Mantenere o rimuovere i campi
Mentre lavori con i dati nel tuo flusso, potresti voler rimuovere i campi indesiderati. Nel riquadro del profilo o nella griglia di dati in qualsiasi fase di pulizia o azione, seleziona uno o più campi e fai clic con il pulsante destro del mouse o Control-clic (MacOS) e seleziona Rimuovi per rimuovere i campi selezionati oppure seleziona Mantieni solo (Tableau Prep Builder versione 2019.2.2 e successive e sul Web) per mantenere solo i campi selezionati e rimuovere tutti i campi non selezionati.

Nascondere i campi
Supportato in Tableau Prep Builder versione 2021.1.4 e successive e in Tableau Server o Tableau Cloud a partire dalla versione 2021.1.
Se nel flusso sono presenti campi che non necessitano di pulizia, ma desideri comunque includerli nel flusso, puoi nascondere i campi invece di rimuoverli. I dati per tali campi non verranno caricati finché non scoprirai i campi o eseguirai il flusso per generare l’output.
Quando nascondi i campi, viene automaticamente aggiunta al riquadro Profilo una nuova scheda del profilo denominata Campi nascosti, che ti permette di scoprire facilmente i campi dall’elenco quando ne hai bisogno.
Puoi includere i campi nascosti nella maggior parte delle operazioni, ma join, aggregazioni e pivot richiedono che il campo non sia nascosto perché possa essere utilizzato in uno di questi tipi di fase. Se nascondi il campo dopo che è stato utilizzato in una di queste operazioni, il campo verrà mostrato come nascosto e l’operazione non verrà influenzata.
Tutti i campi nascosti sono contrassegnati da un’icona a forma di occhio ![]() .
.

Nascondere e mostrare i campi
Per nascondere o mostrare i campi, è necessario trovarsi in una fase di input o in una fase di pulizia. Nella fase di pulizia puoi nascondere o mostrare i campi dal riquadro Profilo, dalla griglia dei dati e dalla vista elenco.
Dalla fase di input
- Connettiti ai dati.
- Nella scheda Fase di input seleziona il campo che desideri nascondere o mostrare.
Fai clic sull’icona a forma di occhio
 per nascondere o mostrare il campo.
per nascondere o mostrare il campo.La selezione multipla dei campi nella fase di input è supportata a partire dalla versione 2023.1.

Dal riquadro Profilo
- Seleziona i campi che vuoi nascondere.
Fai clic con il pulsante destro del mouse o Control-clic (MacOS), quindi dal menu Altre opzioni
 o dal menu della barra degli strumenti seleziona Nascondi campo o Nascondi campi.
o dal menu della barra degli strumenti seleziona Nascondi campo o Nascondi campi.
Verrà generata una nuova scheda del profilo che mostra i campi nascosti.

- Per mostrare i campi, seleziona uno o più campi nella scheda del profilo Campi nascosti, quindi fai clic sull’icona a forma di occhio
 , fai clic con il pulsante destro del mouse o Control-clic (MacOS) e seleziona Scopri campi dal menu.
, fai clic con il pulsante destro del mouse o Control-clic (MacOS) e seleziona Scopri campi dal menu.
Dalla vista elenco
- In una fase di pulizia, sulla barra degli strumenti fai clic sull’icona della vista elenco
 per passare alla vista elenco.
per passare alla vista elenco. - Seleziona uno o più campi da nascondere o mostrare.
Fai clic sull’icona a forma di occhio
 per nascondere o mostrare i campi.
per nascondere o mostrare i campi.
Filtri disponibili per ogni tipo di dati
| Tipo di dati | Filtri disponibili |
| Stringa | Calcolo, Corrispondenza caratteri jolly, Valori NULL, Valori selezionati |
| Numero | Calcolo, Intervallo di valori, Valori NULL, Valori selezionati |
| Data e Data e ora | Calcolo, Intervallo di date, Data relativa, Valori NULL, Valori selezionati |
Dove sono le opzioni di filtro?
Per visualizzare le diverse opzioni di filtro disponibili per i campi, dalla scheda di profilo, dalla griglia di dati o dal riquadro dei risultati fai clic sul menu Altre opzioni![]() . Per visualizzare il menu sulla griglia di dati, fai clic sul pulsante Nascondi riquadro di profilo
. Per visualizzare il menu sulla griglia di dati, fai clic sul pulsante Nascondi riquadro di profilo![]() , quindi fai clic su Altre opzioni
, quindi fai clic su Altre opzioni![]() .
.
 | 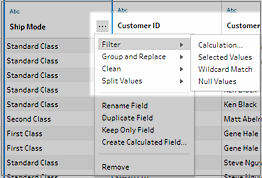 |
Filtro di calcolo
Quando selezioni Calcolo, si apre la finestra di dialogo Aggiungi filtro. Immetti il calcolo, verifica che sia valido e fai clic su Salva. A partire dalla versione 2021.4.1, puoi anche includere parametri nei filtri di calcolo. Per maggiori informazioni, consulta Applicare parametri utente per filtrare i calcoli.
Nota: nella fase di input, questo è l’unico tipo di filtro disponibile. Tutti gli altri tipi di filtro sono disponibili nelle schede di profilo, nella griglia di dati o nel riquadro dei risultati.

Filtro Valori selezionati
In Tableau Prep Builder versione 2019.2.3 e successive e sul Web, puoi utilizzare il filtro Valori selezionati per selezionare e scegliere i valori che desideri mantenere o escludere per un campo, anche valori non inclusi nel tuo campione. Nel riquadro di destra, fai clic sulla scheda Mantieni solo o Escludi per selezionare l’azione, quindi immetti i termini di ricerca per cercare i valori o fai clic su Aggiungi un valore ![]() per aggiungere valori che si trovano nell’insieme di dati ma non sono inclusi nel campione. Fai clic su Fine per applicare il filtro.
per aggiungere valori che si trovano nell’insieme di dati ma non sono inclusi nel campione. Fai clic su Fine per applicare il filtro.
Nota: questa opzione di filtro non è disponibile per i tipi di fase Aggregazione o Pivot.

Filtro Intervallo di valori
Consente di filtrare i valori che rientrano in un intervallo specifico. Quando selezioni Intervallo di valori, puoi specificare un intervallo oppure impostare valori minimi o massimi.

Filtro Intervallo di date
Consente di filtrare i valori che rientrano in un intervallo di date specifico. Quando selezioni Intervallo di date, puoi specificare un intervallo di date oppure impostare una data minima o massima.

Filtro Data relativa
Usa il filtro Date relative per specificare l’esatto intervallo di anni, trimestri, mesi, settimane o giorni che vuoi visualizzare nei dati. Puoi configurare anche un riferimento relativo a una data specifica e includere valori NULL.
Nota: i periodi di date "Ultimo" includono l’unità di tempo corrente completa, anche se alcune date non sono ancora trascorse. Ad esempio, se selezioni l’ultimo mese e la data corrente è il 7 gennaio, Tableau mostrerà le date dall’1 gennaio al 31 gennaio.

Filtro Corrispondenza caratteri jolly
Quando selezioni Corrispondenza caratteri jolly, puoi filtrare i valori del campo in modo da mantenere o escludere solo i valori che corrispondono a un modello. Nell’editor dei filtri, seleziona la scheda Mantieni solo o Escludi, immetti un valore per la corrispondenza e quindi imposta i criteri Opzioni di corrispondenza affinché restituiscano i valori che stai cercando.
I risultati filtrati vengono visualizzati nel riquadro sinistro dell’editor dei filtri in modo da poter rivedere i risultati e sperimentare con essi. Una volta ottenuti i risultati desiderati, fai clic su Fine per applicare la modifica.

Filtro valori NULL
Quando si selezionano Valori NULL è possibile filtrare i valori nel campo selezionato per mostrare solo valori NULL o escludere tutti i valori NULL.

