使用 Tableau Pulse 探索指標
Tableau Pulse 會向您傳送有關您所追蹤的指標的見解,讓您能夠在工作流程中做出資料驅動決策。例如,若您定期報告某個指標,Tableau Pulse 可以向您傳送有關資料重要變更的見解。使用 Tableau Pulse,具有 Creator、站台管理員 Explorer 或 Explorer(可發佈)站台角色的使用者可以建立為所有相關指標提供中繼資料的指標定義。所有使用者都可以追蹤指標並與之互動,這些指標使用核心定義和可選篩選器來確定不同受眾和目的的資料範圍。追蹤指標時,可直接在您工作的地方(透過電子郵件或 Slack)提供有關資料的見解。
每個摘要都包含有關您所追蹤指標的內容見解,您可以探索各個指標以取得進一步的見解。要瞭解有關 Tableau 中的 AI 詳情,請參閱適用於 Tableau 的 Einstein 生成式 AI(連結在新視窗開啟)。
Tableau Pulse 入門指南
- 從 Tableau Cloud 首頁中,展開左側窗格,然後選擇「Pulse」。
- 在 Tableau Pulse 中,如果指標尚未建立,請使用 Tableau Pulse 建立指標。
- 使用搜尋列或瀏覽指標索引標籤尋找現有指標,然後選擇追蹤,以開始接收有關特定指標的見解。
- 從指標卡的「更多動作」功能表 (...) 中,可以管理追蹤者、查看詳細資訊或檢視相關指標(共用核心指標定義,但具有不同篩選器或時間內容的指標)。
有關指標定義與相關指標如何工作的詳細說明與範例,請參閱指標定義與指標。
詳細探索指標、調整時間範圍或套用篩選器
透過「見解探索」頁面,您可以一目了然地瞭解指標,包括:
- 目前指標值。
- 與先前期間相比的百分比變更。
- 套用於指標定義的篩選器。
- 以及關於指標的見解。
從指標頁面中,選擇篩選器,以變更正在分析的時間段。也可以調整套用於指標的篩選值。
所有使用者都可以調整篩選器值並基於相同定義遵循不同的指標。使用者追蹤某個指標時,時間段和篩選器選取將保留在其首頁和摘要中。
概觀索引標籤會顯示指標效能的折線圖,包括指標的趨勢方向。將滑鼠暫留在折線圖的不同點上可查看不同時間點的指標值。

細分索引標籤會顯示指標中的不同值對總計值的貢獻。可以選擇查看指標細分的維度。例如,此指標預設顯示區域,但您也可以按區域經理或區段細分指標。

如果指標的定義上設定資料來源目標或閾值,可以調整圖表詳細資訊以顯示每個貢獻者的目標或閾值資料。預設情況下,細分圖表顯示與前一期間資料的比較。對於設定手動目標或閾值的指標,圖表詳細資料選項不會顯示。
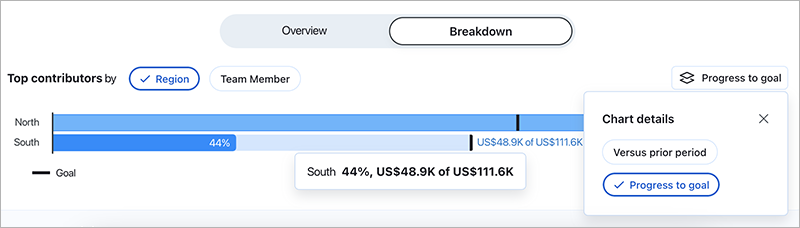
Tableau Pulse 透過針對它所偵測到的指標的每個見解提出問題,可提供探索資料的路徑。按一下有關資料的建議問題時,答案會顯示在易於閱讀的圖表中,其中包含有關完整資料的見解。

如果沒有看到所需的見解,請按一下「詢問」按鈕,然後輸入有關計量的新問題。根據您的問題,Tableau Pulse 會尋找您正在調查的相同計量所偵測到的見解的語意配對,並對其進行排名。然後,它會針對每個偵測到的見解列出一個問題。該計量可用的篩選設定與資料會影響 Tableau Pulse 可以偵測到的見解。
Tableau Pulse 中的增強型問答(探索)啟用時,可以在 Tableau Pulse 首頁中看到基於按資料來源、定義或時間範圍分組的指標建議問題。選取問題將帶您進入「探索」頁面,其中包含關鍵見解、相關視覺效果、來源參考以及建議的後續問題,以幫助您深入鑽研。增強型問答功能由 Tableau 中的 AI 提供支援,因此可以用自己的語言提出問題,以獲得與資料相關的自然語言答案。
有關詳情,請參閱在 Tableau Pulse 中提出問題並探索見解(連結在新視窗開啟)。
追蹤指標
建立指標定義後,可以追蹤其相關指標,即可以透過套用可調整篩選器建立的核心指標定義的版本。追蹤某個指標後,它會顯示在您的 Tableau Pulse 首頁上。也可以選擇透過 Slack 和電子郵件接收 Tableau Pulse 摘要的頻率。這些摘要包括對資料重要變更的見解,以便您隨時瞭解最新情況。預設情況下,摘要會每週傳送到 Slack 和電子郵件。
追蹤兩個或更多指標時,Tableau Pulse 會提供概觀,幫助您快速查看感興趣指標的最新見解。若可用,此見解摘要將顯示在摘要和 Tableau Pulse 首頁中。
附註:必須在 Tableau 管理員開啟 Tableau 中的 AI 後才能使用見解摘要。
若要取消追蹤某個指標,請前往指標探索頁面,並按一下「正在追蹤」。也可以從指標卡中選擇「更多動作」功能表 (...),然後選擇「取消追蹤」。若取消追蹤某個指標,則該指標將不再顯示在您的 Tableau Pulse 首頁或摘要中。若您作為使用者群組的一部分追蹤某個指標,則無法取消追蹤該指標。必須從追蹤者清單中移除您的群組,然後您才能以個人身分追蹤或取消追蹤指標。在 Microsoft 團隊中,可以在內嵌 Tableau 體驗中與 Tableau Pulse 指標互動。有關詳情,請參閱適用於 Microsoft Teams 的 Tableau 應用程式的 GitHub 文件(連結在新視窗開啟)。
自訂首頁和摘要
透過對指標進行排序和分組來自訂 Tableau Pulse 首頁和摘要。依時間範圍或您最近追蹤指標的時間對指標進行排序。或對共用指標定義或資料來源的指標進行分組。
若要自訂 Tableau Pulse 首頁和摘要:
- 從 Tableau Pulse 首頁中,選擇排序依據。
- 選取希望如何對指標進行排序,例如,按指標定義進行分組。
- 選擇設定為預設順序以將此套用到 Tableau Pulse 首頁、Tableau Mobile Pulse 索引標籤、Slack 摘要和電子郵件摘要。
還可以靜音指標(即見解摘要中未提及有關靜音指標的更新),而無需取消追蹤指標。已靜音的指標仍會顯示在 Tableau Pulse 首頁以及電子郵件和 Slack 摘要中,但不會在頁面頂端的摘要或摘要中提及。
- 開啟 Tableau Pulse 首頁。
- 從要靜音的指標中,選取更多動作選項(三個垂直點)。
- 選取從見解摘要中靜音。
要取消靜音指標,請在 Tableau Pulse 首頁上找到該指標,然後選取更多動作選項(三個垂直點)。然後選取包含在見解摘要中。附註:追蹤兩個或更多指標時,會產生見解摘要。如果見解摘要未產生,請追蹤更多指標或取消靜音以下指標。
附註:追蹤兩個或更多指標時,會產生見解摘要。如果見解摘要未產生,請追蹤更多指標或取消靜音以下指標。
管理 Tableau Pulse 摘要
- 從 Tableau Pulse 中,選取右上角的圖示,然後選擇「偏好設定」。
- 選擇您希望如何接收摘要(Slack 和電子郵件)。
- 選擇您希望接收摘要的頻率(每日、每週或每月)。
- 選擇儲存。
電子郵件和 Slack 摘要將傳送到與您的 Tableau 站台關聯的電子郵件地址。要在 Slack 中接收 Tableau Pulse 摘要,您的管理員必須先整合 Tableau 與 Slack 工作區。您將在適用於 Slack 的 Tableau 應用程式中自動接收 Tableau Pulse 摘要。但要體驗適用於 Slack 的 Tableau 應用程式所提供的所有功能(例如搜尋視覺效果、共用視覺效果和接收通知),您必須將適用於 Slack 的 Tableau 應用程式連線到您的 Tableau 站台。有關針對 Slack 的 Tableau 應用程式的詳細資訊,請參閱使用適用於 Slack 的 Tableau 應用程式接收通知、搜尋和共用。
追蹤指標後,您會在針對 Slack 的 Tableau 應用程式的「訊息」索引標籤中收到 Slack 中的 Tableau Pulse 摘要。
Tableau Pulse 疑難排解
Tableau Pulse 僅在 Tableau Cloud 上提供。若您的 Tableau Pulse 摘要中沒有 AI 產生的見解,則您的管理員可能沒有為您的站台啟用這些功能。有關詳細資訊,請參閱為 Tableau Pulse 設定站台。
確認您的偏好管道(Slack 和電子郵件)已開啟,以接收 Tableau Pulse 摘要。電子郵件和 Slack 摘要將傳送到與您的 Tableau 帳戶關聯的電子郵件地址。若您沒有收到摘要,請檢查與您的帳戶關聯的電子郵件地址。若您使用某些電子郵件用戶端(例如 Thunderbird 或舊版的 Outlook),Tableau Pulse 電子郵件摘要的格式可能不正確。
也可以檢查您的 Tableau Pulse 偏好設定,以確認您的摘要是否以所需的頻率(每天、每週或每月)透過 Slack 和電子郵件傳送。若您的 Tableau Pulse 摘要未及時準備好,可以在 Tableau Pulse 首頁上檢視您的指標。
若您追蹤的指標不再出現在您的摘要或 Tableau Pulse 首頁上,則該指標已被刪除。
