สำรวจเมตริกกับ Tableau Pulse
Tableau Pulse ช่วยให้คุณสามารถตัดสินใจโดยใช้ข้อมูลประกอบในโฟลว์การทำงานของคุณโดยส่งข้อมูลเชิงลึกเกี่ยวกับเมตริกที่คุณติดตาม ตัวอย่างเช่น หากคุณรายงานเมตริกเป็นประจำ Tableau Pulse จะสามารถส่งข้อมูลเชิงลึกเกี่ยวกับการเปลี่ยนแปลงที่สำคัญสำหรับข้อมูลของคุณได้ เมื่อใช้ Tableau Pulse ผู้ใช้ที่มีบทบาทในไซต์เป็น Creator, ผู้ดูแลไซต์ในฐานะ Explorer หรือ Explorer (เผยแพร่ได้) จะสามารถสร้างคำจำกัดความของเมตริกที่ให้เมตาดาต้าสำหรับเมตริกที่เกี่ยวข้องทั้งหมดได้ ผู้ใช้ทุกคนสามารถติดตามและโต้ตอบกับเมตริก ซึ่งใช้คำจำกัดความหลักพร้อมตัวกรองเสริมเพื่อกำหนดขอบเขตข้อมูลสำหรับกลุ่มเป้าหมายและวัตถุประสงค์ที่แตกต่างกัน เมื่อคุณติดตามเมตริก ข้อมูลเชิงลึกเกี่ยวกับข้อมูลของคุณจะส่งตรงไปยังที่ที่คุณทำงานอยู่ในรูปแบบอีเมลหรือ Slack
ข้อมูลสรุปแต่ละรายการมีข้อมูลเชิงลึกตามบริบทเกี่ยวกับเมตริกที่คุณติดตาม และคุณสามารถสำรวจเมตริกแต่ละรายการเพื่อดูข้อมูลเชิงลึกเพิ่มเติมได้ หากต้องการเรียนรู้เพิ่มเติมเกี่ยวกับ AI ใน Tableau โปรดดู Einstein Generative AI สำหรับ Tableau(ลิงก์จะเปิดในหน้าต่างใหม่)
เริ่มต้นใช้งาน Tableau Pulse
- จากหน้าแรกของ Tableau Cloud ให้ขยายแผงด้านซ้าย แล้วเลือก Pulse
- จาก Tableau Pulse สร้างเมตริกด้วย Tableau Pulse หากยังไม่ได้สร้างเมตริก
- ใช้แถบค้นหาหรือเรียกดูเมตริกเพื่อค้นหาเมตริกที่มีอยู่ และเลือกติดตามเพื่อเริ่มรับข้อมูลเชิงลึกเกี่ยวกับเมตริกเฉพาะ
- จากเมนูการดำเนินการเพิ่มเติม (...) ของการ์ดเมตริก คุณสามารถจัดการผู้ติดตาม ดูรายละเอียด หรือดูเมตริกที่เกี่ยวข้อง (เมตริกที่ใช้คำจำกัดความของเมตริกหลักร่วมกัน แต่มีตัวกรองหรือบริบทเวลาที่แตกต่างกัน)
หากต้องการคำอธิบายโดยละเอียดและตัวอย่างการทำงานของคำจำกัดความของเมตริกและเมตริก โปรดดูคำจำกัดความของเมตริกและเมตริก
สำรวจเมตริกโดยละเอียด ปรับเปลี่ยนช่วงเวลา หรือใช้ตัวกรอง
จากหน้าการสำรวจข้อมูลเชิงลึก คุณจะเข้าใจเมตริกได้อย่างรวดเร็ว ซึ่งรวมถึง
- ค่าเมตริกปัจจุบัน
- เปอร์เซ็นต์การเปลี่ยนแปลงจากช่วงก่อนหน้าที่มีการเปรียบเทียบ
- ตัวกรองที่ใช้กับคำจำกัดความของเมตริก
- และข้อมูลเชิงลึกเกี่ยวกับเมตริกนั้น
จากหน้าเมตริก ให้เลือกตัวกรองเพื่อเปลี่ยนช่วงเวลาที่มีการวิเคราะห์ คุณยังปรับเปลี่ยนค่าที่กรองแล้วที่ใช้กับเมตริกได้อีกด้วย
ผู้ใช้ทุกคนสามารถปรับค่าตัวกรองและติดตามเมตริกต่างๆ ตามคำจำกัดความเดียวกันได้ เมื่อผู้ใช้ติดตามเมตริก ช่วงเวลาและการเลือกตัวกรองจะยังคงอยู่ในหน้าแรกและข้อมูลสรุป
แท็บภาพรวมจะแสดงแผนภูมิเส้นสำหรับประสิทธิภาพของเมตริก รวมถึงทิศทางแนวโน้มปัจจุบันของเมตริก วางเมาส์เหนือจุดต่างๆ ของแผนภูมิเส้นเพื่อดูค่าของเมตริกในช่วงเวลาต่างๆ

แท็บรายละเอียดจะแสดงให้คุณเห็นว่าค่าที่แตกต่างกันในเมตริกของคุณมีส่วนทำให้เกิดค่ารวมอย่างไร และคุณสามารถเลือกมิติข้อมูลที่คุณเห็นรายละเอียดเกี่ยวกับเมตริกได้ ตัวอย่างเช่น เมตริกนี้จะแสดงภูมิภาคตามค่าเริ่มต้น แต่คุณสามารถแจกแจงรายละเอียดเมตริกตามผู้จัดการระดับภูมิภาคหรือกลุ่มลูกค้าได้

หากมีเป้าหมายหรือเกณฑ์ด้านแหล่งข้อมูลที่กำหนดไว้ในคำจำกัดความของเมตริก คุณสามารถปรับเปลี่ยนรายละเอียดแผนภูมิเพื่อแสดงข้อมูลเป้าหมายหรือเกณฑ์ของแต่ละองค์ประกอบได้ ตามค่าเริ่มต้น แผนภูมิรายละเอียดจะแสดงการเปรียบเทียบกับข้อมูลจากช่วงเวลาก่อนหน้า ตัวเลือกรายละเอียดแผนภูมิจะไม่แสดงขึ้นสำหรับเมตริกที่มีชุดเป้าหมายหรือเกณฑ์ที่กำหนดด้วยตนเอง
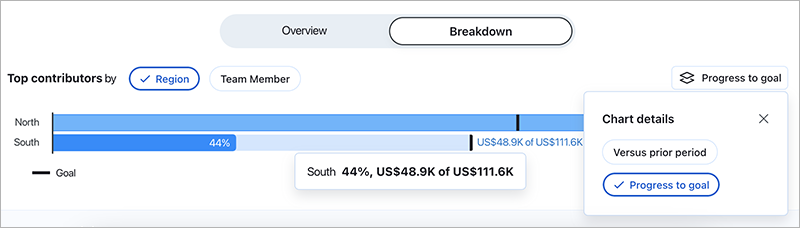
Tableau Pulse จะนำเสนอเส้นทางในการสำรวจข้อมูลของคุณโดยแสดงคำถามสำหรับข้อมูลเชิงลึกแต่ละรายการที่ตรวจพบสำหรับเมตริก เมื่อคุณคลิกผ่านคำถามที่แนะนำเกี่ยวกับข้อมูลของคุณ คำตอบจะแสดงในแผนภูมิที่อ่านง่ายพร้อมข้อมูลเชิงลึกเกี่ยวกับข้อมูลทั้งหมด

หากคุณไม่เห็นข้อมูลเชิงลึกที่กำลังมองหา ให้คลิกปุ่มถามทางด้านซ้ายของคำถามที่มี แล้วจึงป้อนคำถามใหม่เกี่ยวกับเมตริก Tableau Pulse จะใช้คำถามของคุณเพื่อค้นหาและจัดอันดับการจับคู่เชิงความหมายสำหรับข้อมูลเชิงลึกที่ตรวจพบสำหรับเมตริกเดียวกันกับที่คุณกำลังตรวจสอบ จากนั้นจะแสดงคำถามของข้อมูลเชิงลึกที่ตรวจพบแต่ละรายการ การตั้งค่าตัวกรองและข้อมูลที่มีสำหรับเมตริกจะส่งผลต่อข้อมูลเชิงลึกที่ Tableau Pulse สามารถตรวจพบได้
เมื่อเปิดใช้งาน Q&A เวอร์ชันปรับปรุง (Discover) ใน Tableau Pulse คุณจะสามารถดูคำถามที่แนะนำได้ในหน้าแรกของ Tableau Pulse โดยอิงตามเมตริกที่จัดกลุ่มตามแหล่งข้อมูล คำจำกัดความ หรือช่วงเวลา เมื่อเลือกคำถามแล้ว คุณจะไปยังหน้า Discover ที่มีข้อมูลเชิงลึกสำคัญ การแสดงเป็นภาพที่เกี่ยวข้อง แหล่งข้อมูลอ้างอิง และคำถามต่อเนื่องที่แนะนำเพื่อช่วยเจาะลึกรายละเอียด Q&A เวอร์ชันปรับปรุงขับเคลื่อนโดย AI ใน Tableau คุณจึงสามารถถามคำถามด้วยภาษาพูดของคุณเองเพื่อรับคำตอบที่เกี่ยวข้องกับข้อมูลของคุณในภาษาที่เป็นธรรมชาติ
หากต้องการข้อมูลเพิ่มเติม โปรดดูถามคำถามและค้นพบข้อมูลเชิงลึกใน Tableau Pulse(ลิงก์จะเปิดในหน้าต่างใหม่)
ติดตามเมตริก
เมื่อมีการสร้างคำจำกัดความของเมตริก คุณสามารถติดตามเมตริกที่เกี่ยวข้องได้ ซึ่งเป็นคำจำกัดความของเมตริกหลักในเวอร์ชันที่สามารถสร้างได้โดยใช้ตัวกรองที่ปรับเปลี่ยนได้ หลังจากที่คุณติดตามเมตริกแล้ว เมตริกนั้นจะปรากฏบนหน้าแรกของ Tableau Pulse คุณยังสามารถเลือกความถี่ที่คุณจะรับข้อมูลสรุปของ Tableau Pulse ผ่าน Slack และอีเมลได้อีกด้วย ข้อมูลสรุปเหล่านี้ประกอบด้วยข้อมูลเชิงลึกเกี่ยวกับการเปลี่ยนแปลงที่สำคัญสำหรับข้อมูลของคุณเพื่อให้คุณได้รับข้อมูลล่าสุด ตามค่าเริ่มต้น ระบบจะส่งข้อสรุปทุกสัปดาห์ไปยัง Slack และอีเมล
เมื่อคุณติดตามเมตริกสองตัวขึ้นไป Tableau Pulse จะให้ภาพรวมเพื่อช่วยให้คุณเห็นข้อมูลเชิงลึกล่าสุดเกี่ยวกับเมตริกที่คุณสนใจได้อย่างรวดเร็ว เมื่อพร้อมใช้งาน สรุปข้อมูลเชิงลึกนี้จะปรากฏในข้อมูลสรุปและหน้าแรกของ Tableau Pulse
หมายเหตุ: ผู้ดูแล Tableau ของคุณจะต้องเปิดใช้งาน AI ใน Tableau จึงจะสามารถใช้งานสรุปข้อมูลเชิงลึกได้
หากต้องการเลิกติดตามเมตริก ให้ไปที่หน้าการสำรวจเมตริก แล้วคลิก “กำลังติดตาม” คุณยังสามารถเลือกเมนูการดำเนินการเพิ่มเติม (...) จากการ์ดเมตริกแล้วเลือกเลิกติดตาม หากคุณเลิกติดตามเมตริก เมตริกนั้นจะไม่ปรากฏบนหน้าแรกของ Tableau Pulse หรือในข้อมูลสรุปของคุณอีกต่อไป หากคุณติดตามเมตริกโดยเป็นส่วนหนึ่งของกลุ่มผู้ใช้ คุณจะไม่สามารถเลิกติดตามเมตริกได้ กลุ่มของคุณจะต้องถูกลบออกจากรายชื่อผู้ติดตาม จากนั้นคุณจะสามารถติดตามหรือเลิกติดตามเมตริกในฐานะบุคคลได้ และใน Microsoft Teams คุณสามารถโต้ตอบกับเมตริก Tableau Pulse ในประสบการณ์ Tableau แบบฝังได้ หากต้องการข้อมูลเพิ่มเติม โปรดดูเอกสารประกอบ GitHub สำหรับแอป Tableau สำหรับ Microsoft Teams(ลิงก์จะเปิดในหน้าต่างใหม่)
ปรับแต่งหน้าแรกและข้อมูลสรุปของคุณ
ปรับแต่งหน้าแรกและข้อมูลสรุปของ Tableau Pulse ได้โดยการเรียงลำดับและจัดกลุ่มเมตริก เรียงลำดับเมตริกตามช่วงเวลาหรือระยะเวลาที่คุณติดตามเมตริกนั้นล่าสุด หรือกลุ่มเมตริกที่แชร์คำจำกัดความเมตริกหรือแหล่งข้อมูล
หากต้องการปรับแต่งหน้าแรกและข้อมูลสรุป Tableau Pulse ของคุณ ให้ทำดังนี้
- จากหน้าแรกของ Tableau Pulse ให้เลือกจัดเรียงตาม
- เลือกวิธีที่คุณต้องการจัดเรียงเมตริกของคุณ เช่น จัดกลุ่มตามคำจำกัดความของเมตริก
- เลือกตั้งค่าเป็นลำดับเริ่มต้นเพื่อนำไปใช้กับหน้าแรก Tableau Pulse, แท็บ Tableau Mobile Pulse, ข้อมูลสรุป Slack และไข้อมูลสรุปอีเมล
คุณยังสามารถปิดการแจ้งเตือนเมตริกได้ด้วย ซึ่งหมายความว่าการอัปเดตเกี่ยวกับเมตริกที่ปิดการแจ้งเตือนจะไม่ถูกกล่าวถึงในสรุปข้อมูลเชิงลึกของคุณ โดยไม่ต้องเลิกติดตามเมตริก เมตริกที่ปิดการแจ้งเตือนจะยังคงปรากฏบนหน้าแรกของ Tableau Pulse และในอีเมลและข้อมูลสรุป Slack แต่จะไม่ถูกกล่าวถึงในสรุปที่ด้านบนของหน้าหรือในข้อมูลสรุป
- เปิดหน้าแรกของ Tableau Pulse
- ในส่วนเมตริกที่คุณต้องการปิดการแจ้งเตือน ให้เลือกตัวเลือกการดำเนินการเพิ่มเติม (จุดแนวตั้งสามจุด)
- เลือกปิดการแจ้งเตือนจากสรุปข้อมูลเชิงลึก
หากต้องการเปิดการแจ้งเตือนเมตริก ให้ค้นหาเมตริกในหน้าแรกของ Tableau Pulse แล้วเลือกตัวเลือกการดำเนินการเพิ่มเติม (จุดแนวตั้งสามจุด) จากนั้นเลือก “รวมในสรุปข้อมูลเชิงลึก” หมายเหตุ: สรุปข้อมูลเชิงลึกของคุณจะสร้างขึ้นเมื่อคุณติดตามเมตริกสองรายการขึ้นไป หากระบบไม่สร้างสรุปข้อมูลเชิงลึก ให้ติดตามเมตริกเพิ่มหรือยกเลิกการปิดการแจ้งเตือนเมตริกที่ติดตาม
หมายเหตุ: สรุปข้อมูลเชิงลึกของคุณจะสร้างขึ้นเมื่อคุณติดตามเมตริกสองรายการขึ้นไป หากระบบไม่สร้างสรุปข้อมูลเชิงลึก ให้ติดตามเมตริกเพิ่มหรือยกเลิกการปิดการแจ้งเตือนเมตริกที่ติดตาม
จัดการข้อมูลสรุป Tableau Pulse ของคุณ
- จาก Tableau Pulse เลือกไอคอนที่มุมขวาบน แล้วเลือกการตั้งค่า
- เลือกวิธีที่คุณต้องการรับข้อมูลสรุป (Slack และอีเมล)
- เลือกความถี่ที่คุณต้องการรับข้อมูลสรุป (รายวัน รายสัปดาห์ หรือรายเดือน)
- เลือกบันทึก
ข้อมูลสรุปทางอีเมลและ Slack จะส่งไปยังที่อยู่อีเมลที่เชื่อมโยงกับไซต์ Tableau ของคุณ หากต้องการรับข้อมูลสรุปของ Tableau Pulse ใน Slack ผู้ดูแลของคุณจะต้องรวม Tableau กับพื้นที่ทำงานของ Slack คุณได้รับข้อมูลสรุป Tableau Pulse ในแอป Tableau สำหรับ Slack โดยอัตโนมัติ แต่หากต้องการสัมผัสประสบการณ์การใช้งานทั้งหมดที่แอป Tableau สำหรับ Slack นำเสนอ เช่น การค้นหาการแสดงเป็นภาพ การแชร์การแสดงเป็นภาพ และรับการแจ้งเตือน คุณต้องเชื่อมต่อแอป Tableau สำหรับ Slack กับไซต์ Tableau ของคุณ หากต้องการข้อมูลเพิ่มเติมเกี่ยวกับแอป Tableau สำหรับ Slack โปรดดูรับการแจ้งเตือน ค้นหา และแชร์โดยใช้แอป Tableau สำหรับ Slack
หลังจากที่ติดตามเมตริกแล้ว คุณจะได้รับข้อมูลสรุปของ Tableau Pulse ใน Slack ในแท็บข้อความของแอป Tableau สำหรับ Slack
แก้ปัญหา Tableau Pulse
Tableau Pulse ใช้งานได้บน Tableau Cloud เท่านั้น หากคุณไม่มีข้อมูลเชิงลึกที่สร้างโดย AI ในข้อมูลสรุป Tableau Pulse ผู้ดูแลของคุณอาจไม่ได้เปิดใช้งานฟีเจอร์เหล่านี้สำหรับไซต์ของคุณ หากต้องการข้อมูลเพิ่มเติม โปรดดูตั้งค่าไซต์ของคุณสำหรับ Tableau Pulse
ยืนยันว่าช่องทางที่คุณต้องการ (Slack และอีเมล) เปิดใช้งานอยู่เพื่อรับข้อมูลสรุป Tableau Pulse ของคุณ ข้อมูลสรุปผ่านอีเมลและ Slack จะส่งไปยังที่อยู่อีเมลที่เชื่อมโยงกับบัญชี Tableau ของคุณ หากคุณไม่ได้รับข้อมูลสรุป โปรดตรวจสอบที่อยู่อีเมลที่เชื่อมโยงกับบัญชีของคุณ ข้อมูลสรุปผ่านอีเมลของ Tableau Pulse อาจมีการจัดรูปแบบไม่ถูกต้องหากใช้ไคลเอ็นต์สำหรับอีเมลบางประเภท เช่น Thunderbird หรือ Outlook เวอร์ชันเก่า
คุณยังสามารถตรวจสอบการตั้งค่า Tableau Pulse เพื่อยืนยันว่าระบบส่งข้อมูลสรุปของคุณตามความถี่ที่ต้องการ (รายวัน รายสัปดาห์ หรือรายเดือน) ผ่าน Slack และอีเมล หากข้อมูลสรุป Tableau Pulse ของคุณยังไม่พร้อมให้ใช้งานทันเวลา คุณสามารถดูเมตริกของคุณได้ที่หน้าแรกของ Tableau Pulse
หากเมตริกที่คุณติดตามไม่อยู่ในข้อมูลสรุปของคุณหรือบนหน้าแรกของ Tableau Pulse อีกต่อไป แสดงว่าเมตริกนั้นถูกลบไปแล้ว
