Konfigurera SCIM med Okta
Du kan konfigurera användarhantering via Okta, provisionera grupper och tilldela Tableau Cloud-platsroller. Om du inte har arbetat med Tableau-platsroller och associerade behörigheter tidigare rekommenderar vi att du läser Ställa in användarnas platsroller.
Obs!
De här stegen gäller ett program från en utomstående tillverkare och kan ändras utan vår vetskap. Om de steg som beskrivs här inte motsvarar vad du ser med ditt IdP-konto kan du använda det allmänna avsnittet SCIM i kombination med IdP-dokumentationen.
- Konfigurationsstegen i identitetsprovidern kan vara i en annan ordning än vad du ser i Tableau.
Steg 1: Se till att alla krav är uppfyllda
SCIM kräver att du konfigurerar platsen så att den har stöd för enkel SAML-inloggning.
Fyll i följande avsnitt i Konfigurera SAML med Okta:
När du har slutfört stegen i de här två avsnitten fortsätter du att vara inloggad i både Okta-konsolen och Tableau Cloud och ser till att följande sidor visas:
I Tableau Cloud, sidan Inställningar > Autentisering.
I Oktas administratörskonsol, Applications (Program) > Applications (Program) > Tableau Cloud > Provisioning (Provisionering).
Steg 2: Aktivera SCIM-stöd
Använd följande steg för att aktivera SCIM-stöd med Okta. Mer information finns i avsnittet Kommentarer för SCIM-stöd med Okta nedan.
I Tableau Cloud
- Logga in på Tableau Cloud-platsen som platsadministratör och välj Inställningar > Autentisering.
Gör följande:
Klicka på knappen Ny konfiguration under System for Cross-domain Identity Management (SCIM) på sidan Autentisering.
Gör följande i dialogrutan Ny SCIM-konfiguration:
Ge SCIM-konfigurationen ett namn.
Kopiera den Bas-URL som ska användas i identitetsproviderns SCIM-inställningar.
Välj SAML-autentiseringskonfigurationen som ska associeras med SCIM i listrutan Autentisering.
Klicka på Spara.
Obs! Avsnittet SCIM-token fylls i automatiskt.
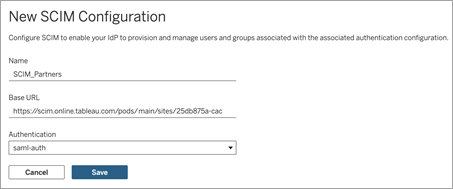
Gör följande under SCIM-token:
- Klicka på knappen Ny hemlighet.
Klicka på knappen Ny hemlighet igen i dialogrutan Ny hemlighet. En nyligen genererad hemlighet visas.
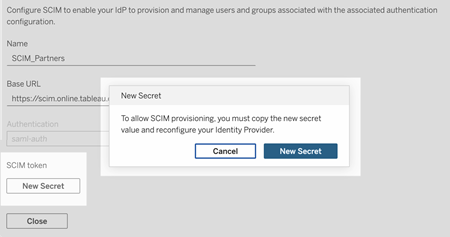
Kopiera hemligheten och spara den på en säker plats.
Viktigt:
Om du stänger SCIM-konfigurationen innan du kan lägga till hemligheten i identitetsproviderns SCIM-inställningar kan du fortfarande redigera SCIM-konfigurationen, men måste klicka på Ny hemlighet igen för att generera en ny hemlighet.
Hemligheten är knuten till Tableau-platsadministratören som skapade SCIM-konfigurationen. Hemligheten blir ogiltig om användarens platsroll ändras eller om användaren inte längre är medlem på platsen. I ett sådant fall kan en annan platsadministratör generera en ny hemlighet för den befintliga SCIM-konfigurationen och lägga till den i identitetsproviderns SCIM-inställningar eller skapa en ny SCIM-konfiguration genom att säkerställa att bas-URL:en och hemligheten läggs till i identitetsproviderns SCIM-inställningar.
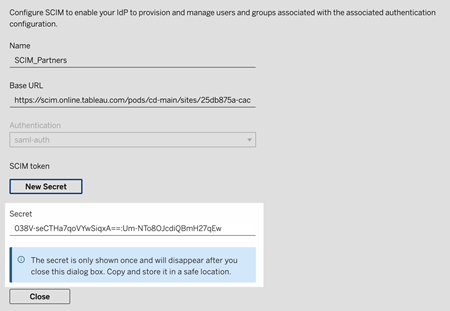
Klicka på Stäng.
I Okta
Gör följande i Oktas administratörskonsol:
I den vänstra rutan väljer du Application (Program) > Application (Program), klickar på Tableau Cloud och sedan på fliken Provisioning (Provisionering).
Klicka på knappen Enable API Integration (Aktivera API-integrering).
Markera kryssrutan Aktivera API-integrering och klicka på Spara.
Gör följande:
I API Token (API-token) klistrar du in den hemliga SCIM-token för Tableau Cloud som du kopierade i föregående steg.
I Base URL (Bas-URL) kopierar du och klistrar in bas-URL:en som visas i SCIM-inställningarna för Tableau Cloud.
Klicka på Test API Credentials (Testa API-uppgifter) för att kontrollera att konfigurationen är korrekt. Om konfigurationen gjordes korrekt visas meddelandet "Tableau Cloud verifierades!".
Klicka på Spara när du är klar.
Steg 3: Tilldela grupper till Tableau Cloud-appen
För användare som provisioneras till Tableau blir hanteringen i Tableau enklare om du hanterar dem i grupper.
I Okta tilldelar du grupper till Tableau Cloud-appen så att användarna kan provisioneras till Tableau Cloud. Närmare bestämt behöver du två distinkta grupper, en grupp som tilldelas fliken Assignment (Tilldelning) och en grupp som tilldelas fliken Push Group (Överför grupp). Gruppen på fliken Assignment (Tilldelning) används för att skapa användare i Tableau Cloud. Gruppen på fliken Push Group (Överför grupp) används för att skapa gruppen och hantera gruppmedlemskap i Tableau Cloud.
Obs!
Okta kräver att du har en grupp på fliken Assignment (Tilldelning) och en grupp på fliken Push Group (Överför grupp) för att förhindra ett konkurrenstillstånd. Mer information finns i Apptilldelningar och gruppöverföring(Länken öppnas i ett nytt fönster) och Om gruppöverföring(Länken öppnas i ett nytt fönster) (på engelska) i Okta-dokumentationen.
Stegen i den här proceduren förutsätter att du redan har skapat minst två grupper. Mer information om hur du skapar grupper i Okta finns i Skapa en grupp(Länken öppnas i ett nytt fönster) (på engelska) i Okta-dokumentationen.
Du kan använda proceduren nedan för att lägga till en grupp och tilldela gruppen till Tableau Cloud-appen.
I den vänstra rutan väljer du Application (Program) > Application (Program), klickar på Tableau Cloud-appen och sedan på fliken Assignments (Tilldelningar).
Klicka på listrutan Assign (Tilldela) och välj Assign to Groups (Tilldela till grupper).
Gör följande:
Välj relevant grupp.
Välj den platsroll du vill att användarna ska provisioneras med i Tableau. Alternativen är:
Olicensierad
Viewer
Explorer
Explorer (kan publicera)
Creator
Platsadministratör – Explorer
Platsadministratör – Creator
När du är klar klickar du på knappen Spara och gå tilbaka.
Upprepa steg 1–4 på fliken Push Group (Överför grupp) och klicka sedan på knappen Done (Klar).
Steg 4: Aktivera provisionering av grupper
Med Okta kan du föra befintliga grupper och deras medlemskap till Tableau Cloud. När en grupp överförs kan du hantera gruppmedlemskap i Okta och automatiskt uppdatera motsvarande grupp i Tableau Cloud. Innan du följer dessa steg rekommenderar vi att du läser Group Push prerequisites(Länken öppnas i ett nytt fönster) och About Group Push(Länken öppnas i ett nytt fönster) i Okta-dokumentationen.
Viktigt: När SCIM har aktiverats ska användare och deras attribut hanteras via Okta. Ändringar som görs direkt i Tableau Cloud kan leda till oväntat beteende och överskrivna värden.
Följande procedur tar vid där du slutade i föregående avsnitt och förutsätter att du är inloggad på Okta-administratörskonsolen.
I den vänstra rutan väljer du Application (Program) > Application (Program), klickar på Tableau Cloud-appen och sedan på fliken Push Groups (Överför grupper).
Klicka på knappen Push Groups (Överför grupper) och välj sedan ett av följande alternativ på listrutemenyn:
Find groups by name (Sök efter grupper baserat på namn): Välj det här alternativet om du vill söka efter grupper baserat på namn.
Find groups by rule (Sök efter grupper baserat på regel): Välj det här alternativet om du vill skapa en sökregel som överför alla grupper som matchar en regel.
(Valfritt) Om du överför flera grupper klickar du på Spara och lägg till ytterligare och upprepar föregående steg.
- Klicka på Spara när du är klar.
Du kan inaktivera gruppöverföring, bryta kopplingen till överförda grupper eller överföra gruppmedlemskap direkt genom att klicka på Active (Aktiv) eller Inactive (Inaktiv) i kolumnen Push Status (Överföringsstatus). Om du vill ta bort, inaktivera eller aktivera flera grupper klickar du på Bulk Edit (Redigera flera). Mer information finns i Aktivera gruppöverföring(Länken öppnas i ett nytt fönster) (på engelska) i dokumentationen för Okta.
SCIM och Bevilja licens vid inloggning
Från och med februari 2024 (Tableau 2023.3) kan du använda SCIM med Bevilja licens vid inloggning (GLSI) med Okta.
Om du vill använda SCIM med GLSI för Okta krävs följande:
I Okta måste du lägga till användare i grupperna på flikarna Assignment (Tilldelning) och Push Group (Överför grupp) i Tableau Cloud-appen.
I Tableau Cloud måste du aktivera GLSI-alternativet för grupperna och välja lägsta platsroll för de användare som är medlemmar i grupperna.
Obs! Du kan inte ställa in en grupp med GLSI-attributet i Okta.
Användarna måste provisioneras som olicensierade i Okta.
Aktivera GLSI
Läs mer om hur du aktiverar GLSI i Bevilja licens vid inloggning.
Ta bort SCIM-användare med GLSI
Du måste först ta bort SCIM-användarna från deras GLSI-aktiverade grupper i Okta innan du försöker inaktivera dem i Okta. Om du inaktiverar användarna ställs de in på rollen ”Olicensierad” i Tableau Cloud. Användare kan dock inte få rollen ”Olicensierad” i Tableau Cloud så länge de fortfarande är medlemmar i någon GLSI-aktiverad grupp.
I Okta tar du först bort användaren från den GLSI-aktiverade gruppen som tilldelats fliken Push Group (Överför grupp).
I Okta avregistrerar du användaren antingen genom att ta bort användaren från den GLSI-aktiverade gruppen som tilldelats fliken Assignments (Tilldelningar) eller genom att ta bort användaren i Okta. När du har gjort detta konverteras användaren till ”Olicensierad” i Tableau Cloud. När du avregistrerar en användare i Okta medför det bara att användaren konverteras till ”Olicensierad” i Tableau Cloud; användaren tas inte bort.
Obs!
Om du vill ta bort en användare i Okta läser du Inaktivera och ta bort användarkonton(Länken öppnas i ett nytt fönster) (på engelska) i Okta-dokumentationen.
Om du vill ta bort SCIM-användaren i Tableau Cloud (läs Ta bort SCIM-användare nedan) tar du bort användaren manuellt från Tableau Cloud.
Om du råkar ut för problem läser du kunskapsartikeln Felet ”Användarrollen uppdaterades inte till Olicensierad (felkod=10079)” när användaren skulle avregistreras via SCIM(Länken öppnas i ett nytt fönster) (på engelska).
Om gruppen ”Alla användare” i Tableau Cloud
Om du har aktiverat standardgruppen ”Alla användare” med GLSI kan du inte avregistrera användarna i Okta och därför kan du inte heller tilldela rollen ”Olicensierad” till användare som tillhör den GLSI-aktiverade gruppen i Tableau Cloud. Om du vill ta bort SCIM-användare i den GLSI-aktiverade gruppen ”Alla användare” måste du ta bort dem manuellt från Tableau Cloud.
Obs! Om användarna är kopplade till något innehåll måste du tilldela ägarskapet för det innehållet till andra användare innan du kan ta bort användarna.
Ta bort SCIM-användare
Om du tar bort SCIM-användare i Okta innebär det bara att de tilldelas rollen ”Olicensierad”; de tas inte bort i Tableau Cloud. Om du vill ta bort användare måste du ta bort dem manuellt i Tableau Cloud.
Mer information om hur du tar bort användare finns i Ta bort användare från en plats i hjälpavsnittet Visa, hantera eller ta bort användare.
Kommentarer för SCIM-stöd med Okta
I inställningarna för användartilldelning i Okta måste User Name (Användarnamn) och Primary email (Primär e-postadress) ha samma värden.
Du måste lägga till en separat Okta-app för Tableau Cloud för varje plats som du vill hantera med SCIM.
Om du vill migrera en plats måste du konfigurera om SCIM-etableringen för den nya platsen.
Vid provisionering av nya användare synkroniseras inte attributen för- och efternamn i Okta med Tableau Cloud. Nya användare måste ange dessa fält första gången de loggar in på Tableau Cloud.
När en användare avregistreras från Tableau Cloud-appen i Okta, eller om användaren inaktiveras eller tas bort helt från Okta, tilldelas användaren platsrollen ”Olicensierad” i Tableau Cloud. Om användaren äger innehåll måste du först tilldela äganderätten till dessa resurser innan du manuellt kan ta bort användaren i Tableau Cloud.
Du kan ange en användares platsroll (t.ex. Creator, Explorer eller Viewer) i Okta på användar- eller gruppnivå. Vi rekommenderar att du tilldelar platsrollen på gruppnivå. Om användaren tilldelas en platsroll direkt åsidosätter den eventuella gruppinställningar.
En användare kan vara medlem i många grupper. Grupper kan ha olika platsroller. Om en användare tilldelas grupper med olika platsroller tilldelas användaren den minst restriktiva platsrollen i Tableau Cloud. Om du till exempel väljer Viewer och Creator tilldelas platsrollen Creator.
Platsrollerna nedan visas från den minst restriktiva till den mest restriktiva:
Platsadministratör – Creator
Platsadministratör – Explorer
Creator
Explorer (kan publicera)
Explorer
Viewer
Du kan uppdatera attributet för platsrollen för en användare i Okta, så distribueras ändringen till Tableau Cloud. Det går inte att uppdatera andra attribut som till exempel User Name (Användarnamn) och Primary email (Primär e-postadress). Om du vill ändra dessa attribut tar du bort användaren, ändrar attributet och lägger sedan till användaren igen.
Från och med februari 2024 (Tableau 2023.3) stöds användning av SCIM med Bevilja licens vid inloggning (GLSI). Mer information finns i SCIM och Bevilja licens vid inloggning ovan.
