Konfigurera SCIM med Microsoft Entra ID
Du kan konfigurera användarhantering via Microsoft Entra ID (kallas även Azure Active Directory (AD)), provisionera grupper och tilldela Tableau Cloud-platsroller.
När du går igenom stegen nedan kan det också vara bra att ha dokumentationen för Entra ID till hands. Se handledningen Configure Tableau Cloud for automatic user provisioning(Länken öppnas i ett nytt fönster).
Obs!
Om du redan har aktiverat provisionering för ett program och vill uppdatera för att använda Tableau SCIM 2.0-slutpunkten läser du Microsoft-artikeln Uppdatera ett Tableau Cloud-program(Länken öppnas i ett nytt fönster). Om du ställer in provisionering för en ny instans av Tableau Cloud-programmet följer du stegen nedan.
De här stegen gäller ett program från en utomstående tillverkare och kan ändras utan vår vetskap. Om de steg som beskrivs här inte motsvarar vad du ser med ditt IdP-konto kan du använda det allmänna avsnittet SCIM i kombination med IdP-dokumentationen.
- Konfigurationsstegen i identitetsprovidern kan vara i en annan ordning än vad du ser i Tableau.
Steg 1: Se till att alla krav är uppfyllda
SCIM kräver att du konfigurerar platsen så att den har stöd för enkel SAML-inloggning.
Fyll i avsnittet Lägga till Tableau Cloud till dina Microsoft Entra ID-program i Konfigurera SAML med Microsoft Entra ID.
När du har lagt till Tableau Cloud från Azure Marketplace fortsätter du att vara inloggad på både Entra-portalen och i Tableau Cloud och ser till att följande sidor visas:
- I Tableau Cloud, sidan Inställningar > Autentisering.
- I Entra-portalen, sidan Provisionering i Tableau Cloud-appen.
Steg 2: Aktivera SCIM-stöd
Använd följande steg för att aktivera SCIM-stöd med Microsoft Entra ID. Mer information finns i Kommentarer om och begränsningar för SCIM-stöd med Azure Active Directory nedan.
Obs! För stegen i Entra-portalen ser du till att du använder Tableau Cloud-appen från galleriet.
I Tableau Cloud
Logga in på Tableau Cloud-platsen som platsadministratör och välj Inställningar > Autentisering.
Gör följande:
Klicka på knappen Ny konfiguration under System for Cross-domain Identity Management (SCIM) på sidan Autentisering.
Gör följande i dialogrutan Ny SCIM-konfiguration:
Ge SCIM-konfigurationen ett namn.
Kopiera den Bas-URL som ska användas i identitetsproviderns SCIM-inställningar.
Välj SAML-autentiseringskonfigurationen som ska associeras med SCIM i listrutan Autentisering.
Klicka på Spara.
Obs! Avsnittet SCIM-token fylls i automatiskt.
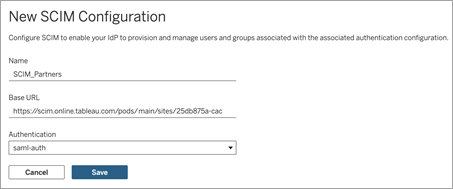
Gör följande under SCIM-token:
- Klicka på knappen Ny hemlighet.
Klicka på knappen Ny hemlighet igen i dialogrutan Ny hemlighet. En nyligen genererad hemlighet visas.
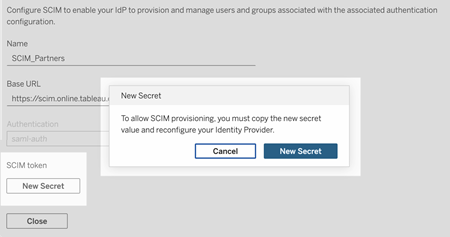
Kopiera hemligheten och spara den på en säker plats.
Viktigt:
Om du stänger SCIM-konfigurationen innan du kan lägga till hemligheten i identitetsproviderns SCIM-inställningar kan du fortfarande redigera SCIM-konfigurationen, men måste klicka på Ny hemlighet igen för att generera en ny hemlighet.
Hemligheten är knuten till Tableau-platsadministratören som skapade SCIM-konfigurationen. Hemligheten blir ogiltig om användarens platsroll ändras eller om användaren inte längre är medlem på platsen. I ett sådant fall kan en annan platsadministratör generera en ny hemlighet för den befintliga SCIM-konfigurationen och lägga till den i identitetsproviderns SCIM-inställningar eller skapa en ny SCIM-konfiguration genom att säkerställa att bas-URL:en och hemligheten läggs till i identitetsproviderns SCIM-inställningar.
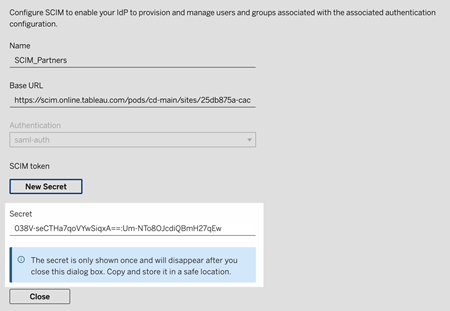
Klicka på Stäng.
I Microsoft Entra
Gör följande på sidan Provisioning (Provisionering) i Entra-portalen:
För Provisioneringsläge väljer du Automatiskt.
Som Autentiseringsmetod väljer du Ägarautentisering.
För Klientorganisations-URL kopierar du och klistrar in den Bas-URL som visas i SCIM-inställningarna för Tableau Cloud.
För Hemlig token, kopierar du och klistrar in SCIM-hemligheten för Tableau Cloud som genererades.

Klicka på knappen Testa anslutning för att verifiera att användaruppgifterna fungerar som förväntat och klicka sedan på Spara.
I avsnittet Mappningar kontrollerar du att Provisionera Microsoft Entra ID-grupper och Provisionera Microsoft Entra ID-användare är aktiverade.

Välj Provisionera Microsoft Entra ID-grupper. På sidan Attributmappningar granskar du attributen som synkroniserats från Entra ID till Tableau Cloud. Klicka på Spara för att spara eventuella ändringar.

Välj Provisionera Microsoft Entra ID-användare. På sidan Attributmappningar granskar du attributen som synkroniserats från Entra ID till Tableau Cloud. Klicka på Spara för att spara eventuella ändringar.

Steg 3: Tilldela grupper till Tableau Cloud-appen
Använd följande steg för att tilldela grupper till Tableau Cloud-appen i Microsoft Entra ID.
På programsidan väljer du Företagsappar > Användare och grupper.
Klicka på Lägg till användare/grupp.
På sidan Lägg till tilldelning väljer du en grupp och tilldelar en av följande platsroller:
Creator
Platsadministratör – Creator
Explorer
Platsadministratör – Explorer
Explorer (kan publicera)
Viewer
Olicensierad
Klicka på Tilldela.
Obs! Det visas ett felmeddelande om du väljer en roll som inte finns i den ovanstående listan. Se Ställa in användarnas platsroller för mer information om platsroller.
Skapa grupper för platsroller
En användare kan vara medlem i flera grupper i Entra ID, men de får bara den mest tillåtande platsrollen i Tableau Cloud. Om en användare till exempel är medlem i två grupper med platsrollerna Viewer och Creator tilldelar Tableau platsrollen Creator.
För att hålla reda på rolltilldelningarna rekommenderar vi att du skapar rollspecifika grupper i Entra ID, som ”Tableau – Creator”, ”Tableau – Explorer” etc. Du kan sedan använda grupperna för att snabbt provisionera nya användare för rätt roll i Tableau Cloud.
Platsrollerna nedan visas från den minst restriktiva till den mest restriktiva:
Platsadministratör – Creator
Platsadministratör – Explorer
Creator
Explorer (kan publicera)
Explorer
Viewer
Obs! Användare och deras attribut bör hanteras via Entra ID. Ändringar som görs direkt i Tableau Cloud kan leda till oväntat beteende och överskrivna värden.
Steg 4: Provisionera grupper
När du har aktiverat SCIM-stöd och tilldelat grupper till Tableau Cloud-programmet i Entra ID är nästa steg att provisionera användare till Tableau Cloud-platsen.
Utöka avsnittet Inställningar på sidan Provisionering och definiera de grupper som du vill provisionera till Tableau Cloud i Omfattning.

Obs! Entra ID-inställningen ”Synkronisera alla användare och grupper” stöds inte i Tableau Cloud.
Växla provisioneringsstatus till På.
Klicka på Spara.
Att spara startar den första synkroniseringen av grupperna som definierats i Omfattning. Synkronisering sker ungefär var 40:e minut så länge provisioneringstjänsten i Entra ID körs. Om du vill provisionera användare manuellt utanför schemat väljer du Provisionering på begäran . Mer information om provisionering på begäran finns i Microsoft-artikeln Etablering på begäran i Microsoft Entra ID(Länken öppnas i ett nytt fönster).
När provisioneringen är klar bör du se grupperna från Entra ID på sidan Platsanvändare i Tableau Cloud.
Ändra användarautentisering i Tableau Cloud
Provisionerade användare tilldelas SAML-autentiseringstypen som standard. Följ stegen nedan om du vill ändra autentiseringstypen för användare.
I Tableau Cloud väljer du Användare.
På sidan Platsanvändare markerar du kryssrutorna bredvid de användare som du vill tilldela en autentiseringstyp.
I menyn Åtgärder väljer du Autentisering.
I dialogrutan Autentisering väljer du önskad autentiseringstyp för användaren.
Mer information om olika autentiseringstyper finns i Autentisering.
Kommentarer för SCIM-stöd med Azure Active Directory
Du måste lägga till en separat Tableau Cloud-app för varje plats som du vill hantera med SCIM.
När en användare avregistreras i Tableau Cloud-applikationen i Azure AD eller om en användare raderas helt från Azure AD, tilldelas användaren platsrollen Olicensierad i Tableau Cloud. Om användaren äger innehåll måste du först tilldela äganderätten till dessa resurser innan du manuellt kan ta bort användaren i Tableau Cloud.
Från och med februari 2024 (Tableau 2023.3) stöds användning av SCIM med Bevilja licens vid inloggning (GLSI). GLSI kräver följande:
1. Manuell aktivering av alternativet för en grupp och val av lägsta platsroll för de användare som är medlemmar i gruppen direkt i Tableau Cloud. Det är inte möjligt att ställa in en grupp med GLSI-attributet i Azure AD, men du kan ställa in attributet för gruppen du har provisionerat från Azure AD i Tableau Cloud.
2. Användaren måste provisioneras som olicensierad från identitetsprovidern.
