Statistieken verkennen met Tableau Pulse
Met Tableau Pulse kunt u direct in uw werkproces datagestuurde besluiten nemen. U krijgt inzichten in de statistieken die u volgt. Als u bijvoorbeeld regelmatig over een bepaalde statistiek rapporteert, kan Tableau Pulse u inzicht geven in belangrijke wijzigingen in uw data. Met Tableau Pulse kunnen gebruikers met de siterollen Creator, Sitebeheerder Explorer of Explorer (kan publiceren) een statistiekdefinitie maken die de metadata voor alle gerelateerde statistieken bevat. Alle gebruikers kunnen statistieken volgen en ermee werken. Deze statistieken maken gebruik van de kerndefinitie plus optionele filters om de data af te stemmen op verschillende doelgroepen en doeleinden. Wanneer u een statistiek volgt, worden inzichten in uw data rechtstreeks geleverd op de plek waar u werkt: via e-mail of Slack.
Elke samenvatting bevat contextuele inzichten over de statistieken die u volgt. U kunt ook afzonderlijke statistieken bekijken voor meer inzichten. Zie Einstein Generatieve AI voor Tableau(Link wordt in een nieuw venster geopend) voor meer informatie over AI in Tableau.
Aan de slag met Tableau Pulse
- Vouw op de startpagina van Tableau Cloud het linkerdeelvenster uit en kies Pulse.
- Vanuit Tableau Pulse kiest u Statistieken maken met Tableau Pulse, als er nog geen statistieken zijn gemaakt.
- Gebruik de balk Zoeken of het tabblad Door statistieken bladeren om bestaande statistieken te vinden en kies Volgen om inzicht te krijgen in specifieke statistieken.
- Vanuit het menu Meer acties (...) van een statistiekkaart kunt u volgers beheren, details bekijken of gerelateerde statistieken bekijken (statistieken die dezelfde kernstatistiekdefinitie hebben, maar verschillende filters of tijdscontexten).
Zie Statistiekdefinities en statistieken voor een gedetailleerde uitleg en voorbeeld van hoe statistiekdefinities en statistieken werken.
Statistieken in detail verkennen, het tijdsbereik aanpassen of filters toepassen
Op de pagina Inzichtenanalyse kunt u de statistiek in één oogopslag bekijken, waaronder:
- de huidige statistiekwaarde;
- de procentuele verandering ten opzichte van de voorgaande periode die wordt vergeleken;
- filters toegepast op de statistiekdefinitie;
- en inzichten over die statistiek.
Kies op de statistiekpagina Filter om de geanalyseerde tijdsperiode te wijzigen. U kunt ook de gefilterde waarden aanpassen die op de statistiek worden toegepast.
Alle gebruikers kunnen filterwaarden aanpassen en verschillende statistieken volgen op basis van dezelfde definitie. Wanneer een gebruiker een statistiek volgt, worden de tijdsperiode en filterselecties bewaard op de startpagina en in de samenvattingen.
Op het tabblad Overzicht ziet u een lijndiagram van de prestaties van uw statistiek, inclusief de richting waarin de statistiek zich beweegt. Beweeg de muis over verschillende punten van het lijndiagram om de waarde van de statistiek op verschillende tijdspunten te bekijken.

Op het tabblad Uitsplitsen ziet u hoe de verschillende waarden in uw statistiek bijdragen aan de totale waarde. En u kunt de dimensie kiezen waarin u uw statistiek wilt laten uitsplitsen. Standaard wordt bij deze statistiek bijvoorbeeld Regio weergegeven, maar u kunt de statistiek ook uitsplitsen per Regiomanager of Segment.

Als er een doel of drempelwaarde voor een databron is ingesteld in de statistiekdefinitie, kunt u de diagramgegevens aanpassen om de doel- of drempeldata voor elke bijdrager weer te geven. Standaard wordt in het overzichtsdiagram een vergelijking gemaakt met data uit de voorgaande periode. De optie Grafiekgegevens wordt niet weergegeven voor statistieken waarvoor handmatige doelen of drempels zijn ingesteld.
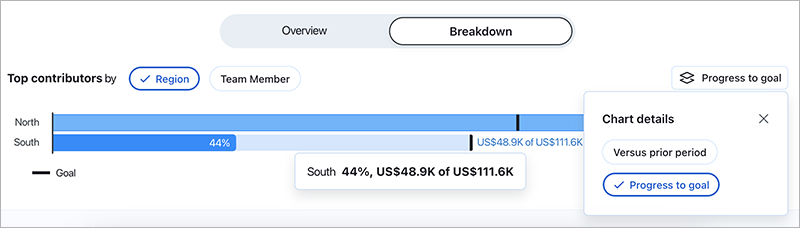
Met Tableau Pulse kunt u uw data verkennen door vragen te stellen over elk inzicht dat voor een statistiek wordt gedetecteerd. Wanneer u door de voorgestelde vragen over uw data klikt, worden de antwoorden weergegeven in overzichtelijke grafieken met inzichten in de onderliggende data.

Als u het inzicht dat u zoekt niet ziet, klikt u op de knop Vragen links van de beschikbare vragen en voer vervolgens een nieuwe vraag over de statistiek in. Op basis van uw vraag zoekt Tableau Pulse naar semantische overeenkomsten voor inzichten die worden gedetecteerd voor de statistiek die u onderzoekt. Deze overeenkomsten worden ook gerangschikt. Vervolgens wordt er voor elk gedetecteerd inzicht een vraag gesteld. De filterinstellingen en de data die beschikbaar zijn voor de statistiek, beïnvloeden de inzichten die Tableau Pulse kan detecteren.
Wanneer de verbeterde vraag-en-antwoordfunctie (Verkennen) is ingeschakeld in Tableau Pulse, ziet u voorgestelde vragen op de startpagina van Tableau Pulse op basis van statistieken die zijn gegroepeerd op databron, definitie of tijdsbestek. Als u een vraag selecteert, wordt u doorgestuurd naar de pagina Verkennen. Hier vindt u belangrijke inzichten, relevante visualisaties, bronvermeldingen en suggesties voor vervolgvragen waarmee u diepgaander kunt analyseren. De verbeterde vraag-en-antwoordfunctie wordt aangestuurd door AI in Tableau. Zo kunt u vragen stellen in uw eigen woorden en krijgt u relevante, natuurlijke antwoorden over uw data.
Zie Vragen stellen en inzichten ontdekken in Tableau Pulse(Link wordt in een nieuw venster geopend) voor meer informatie.
Statistieken volgen
Wanneer u een statistiekdefinitie maakt, kunt u de bijbehorende statistieken volgen, dat wil zeggen versies van de kernstatistiekdefinitie die u kunt maken door instelbare filters toe te passen. Nadat u een statistiek volgt, wordt deze weergegeven op uw Tableau Pulse-startpagina. U kunt ook kiezen hoe vaak u Tableau Pulse-samenvattingen via Slack en e-mail wilt ontvangen. Deze samenvattingen bevatten inzicht in belangrijke wijzigingen in uw data, zodat u op de hoogte blijft. Standaard worden samenvattingen wekelijks naar Slack en e-mail verzonden.
Wanneer u twee of meer statistieken volgt, biedt Tableau Pulse een overzicht waarmee u snel de nieuwste inzichten krijgt in de statistieken die u interesseren. Wanneer deze inzichten beschikbaar zijn, worden ze weergegeven in samenvattingen en op de startpagina van Tableau Pulse.
Opmerking: AI in Tableau moet door uw Tableau-beheerder worden ingeschakeld om inzichtensamenvattingen beschikbaar te maken.
Als u een statistiek niet meer wilt volgen, gaat u naar de pagina voor het verkennen van statistieken en klikt u op Volgen. U kunt ook het menu Meer acties (...) van een statistiekkaart kiezen, en vervolgens Niet meer volgen. Als u een statistiek niet meer volgt, wordt deze niet meer weergegeven op de startpagina van Tableau Pulse of in uw samenvattingen. Als u een statistiek volgt als onderdeel van een gebruikersgroep, kunt u niet de statistiek niet meer volgen. Uw groep(en) moet(en) uit de volgerslijst worden verwijderd. Vervolgens kunt u statistieken als individu volgen of niet meer volgen. En in Microsoft Teams kunt u met Tableau Pulse-statistieken werken in de ingesloten Tableau-ervaring. Zie de GitHub-documentatie voor de Tableau-app voor Microsoft Teams(Link wordt in een nieuw venster geopend) voor meer informatie.
Uw startpagina en samenvattingen aanpassen
Pas de startpagina en samenvattingen van Tableau Pulse aan door statistieken te sorteren en groeperen. Sorteer statistieken op tijdsbereik of op hoe recent u de statistieken hebt gevolgd. Of groepeer statistieken die een statistiekdefinitie of een databron delen.
De startpagina en samenvattingen van Tableau Pulse aanpassen:
- Ga naar de startpagina van Tableau Pulse en selecteer Sorteren op.
- Geef aan hoe u de statistieken wilt sorteren, bijvoorbeeld gegroepeerd op statistiekdefinitie.
- Kies Instellen als standaardvolgorde om dit toe te passen op uw Tableau Pulse-startpagina, het Tableau Mobile Pulse-tabblad, de Slack-samenvatting en e-mailsamenvatting.
U kunt statistieken ook dempen. Updates over gedempte statistieken worden niet vermeld in uw samenvatting van inzichten, maar u heft het volgen van de statistieken niet op. Gedempte statistieken worden nog wel weergegeven op de startpagina van Tableau Pulse en in uw e-mail- en Slack-samenvattingen, maar ze worden niet vermeld in de samenvatting bovenaan uw pagina of in uw Tableau-samenvattingen.
- Open uw Tableau Pulse-startpagina.
- Selecteer de optie Meer acties (drie puntjes boven elkaar) vanuit de statistiek die u wilt dempen.
- Selecteer Dempen in Samenvatting van inzichten.
Als u het dempen van een statistiek wilt opheffen, zoekt u de statistiek op de startpagina van Tableau Pulse en selecteert u de optie Meer acties (drie puntjes boven elkaar). Selecteer vervolgens In samenvatting van inzichten opnemen. Opmerking: Uw samenvatting van inzichten wordt gegenereerd wanneer u twee of meer statistieken volgt. Als uw samenvatting van inzichten niet wordt gegenereerd, volg dan meer statistieken of schakel het dempen van gevolgde statistieken uit.
Opmerking: Uw samenvatting van inzichten wordt gegenereerd wanneer u twee of meer statistieken volgt. Als uw samenvatting van inzichten niet wordt gegenereerd, volg dan meer statistieken of schakel het dempen van gevolgde statistieken uit.
Uw Tableau Pulse-samenvatting beheren
- Vanuit Tableau Pulse kiest u het pictogram in de rechterbovenhoek en kiest u Voorkeuren.
- Kies hoe u samenvattingen wilt ontvangen (Slack en e-mail).
- Kies hoe vaak u samenvattingen wilt ontvangen (dagelijks, wekelijks of maandelijks).
- Kies Opslaan.
E-mail- en Slack-overzichten worden verzonden naar het e-mailadres dat is gekoppeld aan uw Tableau-site. Om Tableau Pulse-samenvattingen in Slack te ontvangen, moet uw beheerder eerst Tableau integreren met een Slack-werkruimte. U ontvangt Tableau Pulse-samenvattingen automatisch in de Tableau-app voor Slack. Maar om alles te ervaren wat de Tableau App voor Slack te bieden heeft (zoals het zoeken naar visualisaties, het delen van visualisaties en het ontvangen van meldingen), moet u de Tableau App voor Slack verbinden met uw Tableau-site. Zie Meldingen ontvangen, en zoeken en delen met de Tableau-app voor Slack voor meer informatie over de Tableau-app voor Slack.
Nadat u een statistiek hebt gevolgd, ontvangt u Tableau Pulse-samenvattingen in Slack in het tabblad Berichten van de Tableau-app voor Slack.
Problemen oplossen voor Tableau Pulse
Tableau Pulse is alleen beschikbaar op Tableau Cloud. Als u geen door AI gegenereerde inzichten in uw Tableau Pulse-samenvattingen hebt, heeft uw beheerder deze functies mogelijk niet ingeschakeld voor uw site. Zie Uw site instellen voor Tableau Pulse voor meer informatie.
Controleer of uw voorkeurskanalen (Slack en e-mail) zijn ingeschakeld om uw Tableau Pulse-samenvatting te ontvangen. E-mail- en Slack-samenvattingen worden verzonden naar het e-mailadres dat is gekoppeld aan uw Tableau-account. Als u uw samenvatting niet ontvangt, controleer dan het e-mailadres dat aan uw account is gekoppeld. E-mailsamenvattingen van Tableau Pulse worden mogelijk niet correct opgemaakt als u bepaalde e-mailclients gebruikt, zoals Thunderbird of oudere versies van Outlook.
U kunt ook uw Tableau Pulse-voorkeuren controleren om te bevestigen dat uw samenvatting met de gewenste frequentie (dagelijks, wekelijks of maandelijks) via Slack en e-mail wordt verzonden. Als uw Tableau Pulse-samenvatting niet op tijd klaar was, kunt u uw statistieken bekijken op de Tableau Pulse-startpagina.
Als een statistiek die u hebt gevolgd, niet meer in uw samenvatting of op uw Tableau Pulse-startpagina staat, is de statistiek verwijderd.
