ステップ 2: クラスターを設定する
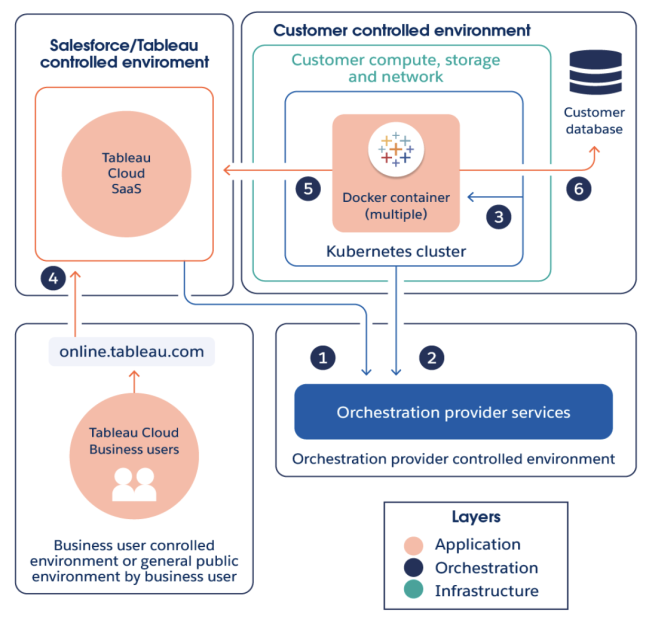
はじめる前に
次の接続とアクセスを確認します。
Data Connect インフラストラクチャ、クラスター、およびコンテナには、オーケストレーション プロバイダー サービス (上の画像の #2) および Tableau Cloud (アウトバウンドのみ、#5) へのネットワーク アクセスが必要です。
Data Connect インフラストラクチャ、クラスター、コンテナ、およびエージェントには、データベース (#6) へのネットワーク アクセスが必要です。
ネットワーク仕様を参照してください。
導入と設定
Kubernetes クラスターを実行する組織内の各コンピューターで次の手順を実行します。
セカンダリ ボリュームがフォーマットされていないことを確認します。Linux ノードで、次のコマンドを実行します。
lsblk -f以下の図は、クラスター ノード上の追加ボリューム
nvme1n1がフォーマットされておらず、FSTYPEが空であることを示す例です。
[Data Connect] タブの [プール] で、[新しいプール] をクリックします。[新しいプール] ウィンドウでプール名を入力し、[作成] をクリックします。
[Data Connect] タブの [クラスターとノード] で、[新しいクラスター] をクリックします。[新しいクラスター] ウィンドウでクラスター名を入力し、[作成] をクリックします。
作成したクラスターで、[アクション] 列をクリックして [新しいノード] をクリックします。[Add New Node (新しいノードの追加)] ウィンドウで、[Download File (ファイルのダウンロード)] をクリックします。
cluster.tar ファイルがダウンロード フォルダーにダウンロードされます。このファイルには、ノード上で実行するブートストラップ スクリプトが含まれています。
クラスターの.tar ファイルをコンピューターにコピーします。次の例は、.tar ファイルをコピーし、ファイルを抽出し、スクリプトを実行可能ファイルに変更して、スクリプトを実行する方法を示しています。この例では、AWS のコンテキストを使用しています。使用している環境に合わせてファイル パスを変更します。これらのコマンドは、root または sudo ユーザーとして実行する必要があります。
> scp -i <xxx>.pem /Downloads/cluster.tar ec2-user@ip-<xx-xx-xx-xx>.us-west-2compute.internal:~/> ssh -i <xxx>.pem ex2-user@ip-<xx-xx-xx-xx>.us-west-2compute.internal> tar -xvf clustertar.tar> chmod +x onboard_node.sh preflight_check.sh> ./onboard_node.shスクリプトが実行されると、ターミナル ウィンドウに [すべての操作が正常に実行されました] と表示され、Tableau チームがプロビジョニング プロセスを開始します。
サイトの [Data Connect] タブで、ステップ 2 で作成したプールを見つけます。[アクション] 列で [Assign Cluster (クラスターの割り当て)] をクリックし、ステップ 3 で作成したクラスターを選択します。
クラスターの山形 (⌄) をクリックしてホスト名と利用可能なアクションを確認します。この情報が表示されない場合は、ページを再度読み込む必要があります。ホスト名が目的のノードであることを確認したら、[ノードの受け入れ] をクリックし、[確認] をクリックします。
クラスター ノードがプロビジョニング状態になります。ノードのプロビジョニングには 1 時間以上かかる場合があります。
ノードのステータスが [利用可能] に変わったら、クラスターを割り当てたプールに移動し、アクション ボタン (...) をクリックして、[Refresh Tokens (トークンの更新)] をクリックします。正しいプールのトークンを更新していることを確認し、[確認] をクリックします。
トークンの更新が完了するまで待機します。完了すると、プールのステータスが [利用可能] に設定されます。クラスターに戻り、山形 (⌄) をクリックしてクラスター名のセクションを折りたたみます。クラスターのアクション ボタン (...) をクリックし、[Get Docker Registry (Docker レジストリを取得)] をクリックします。
- このステップを実行しようとしたときにエラーが発生した場合、レジストリがまだ展開されておらず、プロビジョニング プロセスがまだ完了していない可能性があります。数分待ってから、もう一度実行してください。
- レジストリ情報 (サーバー名、ユーザー名、パスワード) が表示されたら、次のステップ「ステップ 3: ベース イメージを作成してパブリッシュする」で使用できるようにコピーしておきます。
Data Connect の設定のワークフロー
ステップ1: ステップ1: Tableau に連絡する
ステップ 2: クラスターを設定する
