Se connecter à Tableau Cloud
Vous pouvez vous connecter à Tableau Cloud depuis un client Tableau. Un navigateur Web, Tableau Desktop, Tableau Bridge et Tableau Mobile sont tous des exemples de client. Vous pouvez vous connecter directement à votre site ou à partir d’une vue Tableau intégrée dans une page web.
Cette rubrique explique comment se connecter à un site Tableau Cloud. Pour plus d’informations sur la façon de vous connecter à Tableau Cloud Manager en tant qu’administrateur Cloud, consultez Connexion à Tableau Cloud Manager.
Modifications apportées à la connexion pour les utilisateurs de Tableau avec MFA
Depuis avril 2024, une fois que vous avez saisi votre nom d'utilisateur dans la page de connexion de Tableau Cloud, le processus de connexion vous redirige vers la page de connexion du fournisseur Tableau où vous pouvez entrer votre mot de passe. Cette modification vous offrira une expérience de connexion plus fluide à d’autres produits et services sur la plate-forme Tableau. Pour plus d’informations, consultez Pour les sites utilisant Tableau avec MFA.
Options et étapes de connexion
Selon la manière dont votre administrateur de site a configuré votre site Tableau Cloud, vous vous connectez de l’une des façons suivantes (aussi appelées types d’authentification) :
Authentification unique (SSO)
L’authentification unique (SSO) signifie que votre administrateur a configuré le site Tableau Cloud de manière à ce que vous puissiez utiliser le même nom d’utilisateur et le même mot de passe (informations d’identification) que ceux employés pour les autres applications dans votre entreprise.
Lorsque vous utilisez SSO, vos informations d’identification sont gérées en dehors de Tableau Cloud, par un fournisseur d’identité tiers (IdP). Lorsque vous entrez vos informations d’identification pour vous connecter à Tableau Cloud, c’est le fournisseur d’identité qui indique à Tableau Cloud que vous êtes un utilisateur approuvé.
Tableau et l’authentification multifacteur (MFA)
Lorsque l’authentification multifacteur (MFA) est activée avec l’authentification Tableau (également appelée TableauID), vous utilisez une combinaison de vos informations d’identification TableauID et une méthode de vérification pour accéder à Tableau Cloud.
Les informations d’identification de TableauID se composent de l’adresse de messagerie et du mot de passe que vous utilisez pour accéder à votre site Tableau Cloud. Ces informations d’identification vous permettent également d’accéder à d’autres contenus sur le site web de Tableau, par exemple des livres blancs. Vous pouvez choisir une méthode de vérification après votre inscription à l’authentification multifacteur. Pour plus d’informations, voir S’inscrire à l’authentification multifacteur.
Tableau
Si Tableau n’a pas encore mis à jour votre site pour exiger Tableau avec MFA, vous pouvez continuer à utiliser le type d’authentification Tableau de manière temporaire.
Comment déterminer le type d’informations d’identification que votre site utilise
Si votre site est configuré de manière à utiliser des informations d’identification SSO, en règle générale, votre administrateur de site vous en informera. Vous utiliserez alors le nom d’utilisateur et le mot de passe dont vous vous servez pour vous connecter à d’autres applications dans votre entreprise.
Si votre site n’est pas configuré pour SSO, vous vous connectez à votre site à l’aide de Tableau avec MFA. Dans ce cas, vous recevez une invitation par e-mail pour vous connecter au site. Vous pouvez créer votre mot de passe en cliquant sur le lien dans l’e-mail. Cette adresse e-mail et le mot de passe deviennent votre TableauID. Ensuite, vous êtes invité à enregistrer au moins une méthode de vérification à utiliser pour confirmer votre identité à chaque fois que vous vous connectez.
Si vous n’êtes pas sûr de la manière dont le site est configuré ou quelles informations d’identification utiliser, adressez-vous à votre administrateur de site Tableau Cloud.
Pour vous connecter (inclut l’URL de Tableau Cloud)
Effectuez l’une des opérations suivantes, selon l’emplacement d’où vous vous connectez :
| En cas de connexion depuis : | Procédez ainsi : |
| Un navigateur Web | Saisissez l’URL de Tableau Cloud dans la barre d’adresse : https://online.tableau.com |
| Tableau Desktop, pour publier un contenu ou y accéder | Sélectionnez Serveur > Connexion, et entrez l’URL Tableau Cloud : http://online.tableau.com |
| Tableau Desktop, pour vous connecter à Tableau Bridge | Sélectionnez Serveur > Démarrer le client Tableau Bridge. |
| Application Tableau Mobile | Appuyez sur Connexion, puis sur Se connecter à Tableau Cloud. |
Pour les sites avec authentification SSO
Dans la page de connexion de Tableau Cloud, saisissez votre adresse e-mail et cliquez sur Connexion.
Vous êtes dirigé vers le formulaire de connexion du fournisseur d’identité si vous n’avez été ajouté qu’à un seul site. Confirmez votre nom d’utilisateur et votre mot de passe. Le tiers vous authentifiera et vous redirigera sur Tableau Cloud.
Si vous avez été ajouté à plusieurs sites avec l’authentification SSO, saisissez l’URI (Uniform Resource Identifier) du site auquel vous souhaitez accéder, puis cliquez sur Continuer.
Depuis janvier 2022, l’URI du site est nécessaire pour garantir la confidentialité du site. L’URI du site est l’identifiant unique de votre site Tableau Cloud et apparaît dans l’URL du site après l’authentification. Par exemple, un nom de site « Société X » peut apparaître dans l’URL sous la forme
https://us-east-1.online.tableau.com/#/site/companyx. Pour l’URI du site, vous saisiriez « companyx ».Pour éviter de vous souvenir de l’URI de votre site, vous pouvez mettre en signet les URL du site dans votre navigateur pour rediriger et vous authentifier rapidement sur ce site Tableau Cloud.
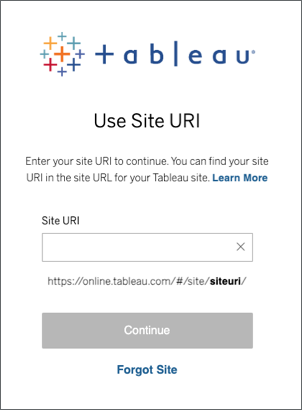
Remarque : si vous ne vous souvenez pas de l’URI du site, cliquez sur URI oublié et suivez les instructions pour vérifier votre adresse e-mail. Un seul code de vérification est envoyé dans les cinq minutes. Assurez-vous de vérifier votre dossier spam si vous ne voyez pas d’e-mail de Tableau. Attention à bien saisir le code car plusieurs tentatives incorrectes peuvent entraîner l’expiration du code. Après vérification, vous êtes redirigé vers une liste de sites associés à votre nom d’utilisateur. Vous n’aurez pas besoin de vérifier à nouveau votre adresse e-mail pendant 30 jours sur ce client.
Pour les sites utilisant Tableau avec MFA
Depuis avril 2024, une fois que vous avez saisi votre nom d’utilisateur dans la page de connexion de Tableau Cloud, le processus de connexion vous redirige vers la page de connexion du fournisseur Tableau où vous pouvez entrer votre mot de passe. Cette modification vous offrira une expérience de connexion plus fluide à d’autres produits et services sur la plate-forme Tableau.
Remarque : si vous accédez à Tableau Cloud derrière un pare-feu ou un proxy et que des problèmes de connexion surviennent, consultez l’article de la Base de connaissances Erreurs multiples lors de l’accès à Tableau Cloud derrière un pare-feu ou un proxy(Le lien s’ouvre dans une nouvelle fenêtre) pour plus d’informations.
Dans la page de connexion à Tableau Cloud(Le lien s’ouvre dans une nouvelle fenêtre), saisissez votre adresse e-mail et cliquez sur Connexion. Vous serez redirigé vers https://identity.idp.tableau.com/login.
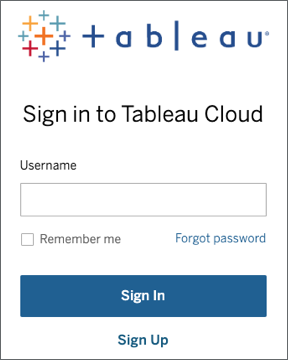
Dans la page https://identity.idp.tableau.com/login, entrez votre mot de passe puis cliquez à nouveau sur Connexion. Vous serez redirigé vers https://verify.salesforce.com/v1/verify.
Remarque : vous ne pouvez pas modifier votre nom d’utilisateur dans la page https://identity.idp.tableau.com/login. Si vous avez saisi un nom d’utilisateur incorrect ou si vous ne parvenez pas à vous connecter, revenez à la page initiale Connexion à Tableau Cloud(Le lien s’ouvre dans une nouvelle fenêtre) et réessayez.
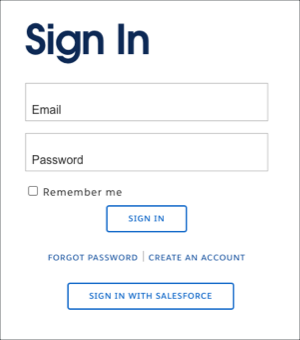
Suivez l’invite Tableau Cloud pour vérifier votre identité à l’aide de la méthode de vérification que vous avez choisie lors du processus d’enregistrement MFA.
Par exemple, si vous avez enregistré l’application Salesforce Authenticator comme méthode de vérification, l’invite suivante s’affiche.
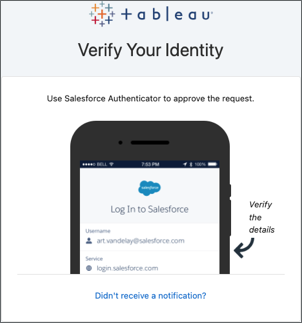
Répondez à l’invite en accédant à votre appareil mobile et en appuyant sur la notification push.
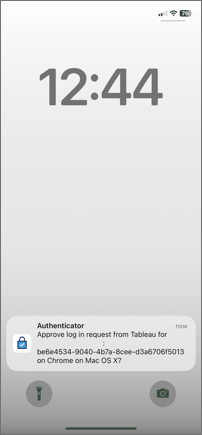
Vérifiez que les détails de la demande sont corrects et appuyez sur Approuver. Une fois votre identité vérifiée, vous êtes redirigé vers votre site Tableau Cloud.
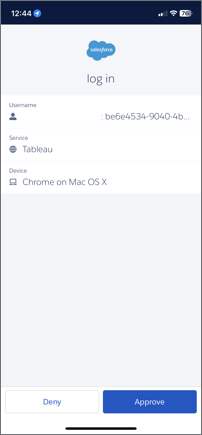
Remarques :
- Si vous vous connectez à Tableau Cloud ou que vous vous enregistrez la méthode MFA pour la première fois, consultez la section S’inscrire à l’authentification multifacteur.
- Si vous vous connectez à Tableau Cloud après n’avoir enregistré qu’une seule méthode de vérification (l’authentificateur intégré, la clé de sécurité ou les codes de récupération), vous êtes redirigé vers l’enregistrement d’une méthode de vérification de sauvegarde supplémentaire.
Si votre administrateur de site vous a ajouté à plusieurs sites Tableau Cloud, sélectionnez un site dans la liste des sites disponibles associés aux informations d’identification que vous avez fournies.
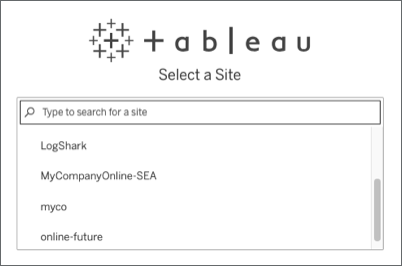
Pour vous déconnecter
Pour vous déconnecter, sélectionnez votre nom d’affichage dans le coin supérieur droit d’une page, puis sélectionnez Déconnexion.
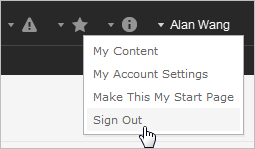
Si votre site utilise l’authentification unique et que vous ne voyez pas de lien Déconnexion, fermez l’onglet ou la fenêtre du navigateur. Le lien Déconnexion n’apparaît pas si votre site et le fournisseur d’identité gérant les informations d’utilisateurs de votre entreprise ne sont pas configurés pour prendre en charge l’authentification unique.
Mémorisation de vos identifiants de connexion
Si vous souhaitez que Tableau Cloud mémorise votre nom d’utilisateur, sélectionnez Se souvenir de moi dans la page de connexion. La prochaine fois que vous vous connecterez, Tableau saisira votre nom d’utilisateur. Vous devez quand même saisir votre mot de passe.
Pour les sites avec authentification SSO, Tableau mémorise votre nom d’utilisateur et définit également un site par défaut. Lors de votre prochaine connexion, Tableau saisira votre nom d’utilisateur et vous redirigera vers l’IdP pour l’authentification sans demander l’URI du site.
Dans les deux scénarios, le site par défaut sera remplacé si :
Vous vous connectez à un autre site Tableau Cloud et sélectionnez Se souvenir de moi à nouveau.
Vous utilisez des liens profonds, des URL qui pointent vers des sites spécifiques, pour accéder à Tableau Cloud et sélectionnez Se souvenir de moi lors de la connexion à ce site.
Pour que Tableau oublie vos informations d’utilisateur, supprimez les cookies de votre navigateur Web.
Clients connectés
Votre administrateur de site a la possibilité d’autoriser l’authentification directe à partir de clients Tableau approuvés. Pour connaître des exemples de clients, reportez-vous à l’introduction de cette rubrique.
Une fois que vous vous êtes correctement authentifié depuis un client reconnu, Tableau enregistre vos informations d’identification dans un jeton sécurisé qui mémorise votre connexion avec Tableau Cloud. Lorsque ce jeton est en place, vous pouvez accéder à votre serveur Tableau Cloud directement, sans avoir à vous connecter.
Effacer les connexions enregistrées
Si vous souhaitez vous déconnecter de votre site, vous pouvez vous déconnecter explicitement du client connecté. Par exemple, dans Tableau Desktop, sélectionnez Serveur > Déconnexion.
Pour supprimer toutes vos connexions serveur existantes de Tableau Desktop, sélectionnez Aide > Paramètres et performance > Effacer les connexions serveur enregistrées.
Remarque : les administrateurs de site sont autorisés à désactiver les jetons sécurisés qui stockent les connexions des utilisateurs au site.
Connexion à une vue intégrée dans Internet Explorer
Lorsque vous parcourez une page web contenant une vue intégrée, vous voyez un bouton de connexion dans l’encadré dans laquelle la vue apparaît. Si vous utilisez Internet Explorer (IE), et qu’après avoir entré vos informations d’identification, le bouton de connexion n’est pas remplacé par la vue, cela signifie peut-être que les paramètres de sécurité du navigateur bloquent l’accès à la vue.
IE utilise des zones de sécurité pour déterminer les niveaux d’accès à des sites web. Pour afficher des vues intégrées de Tableau dans IE, vous pouvez ajouter le site Web que vous visitez, et Tableau Cloud s’adressera à la zone de sécurité correcte.
Ajouter des adresses web à des zones de sécurité d’IE
Dans Internet Explorer, accédez au site web qui contient la vue Tableau.
Cliquez sur le bouton Outils, puis sélectionnez Options Internet.
Dans l’onglet Sécurité, ajoutez le site web à la zone de sécurité adéquate, comme suit:
Si le site qui contient la vue Tableau est interne à l’entreprise, sélectionnez Intranet local, cliquez sur Sites, puis cliquez Avancé. Si le site n’est pas déjà présent, ajoutez-le à la liste Sites web.
Si le site est externe à votre entreprise, sélectionnez Sites de confiance, cliquez sur Sites, puis ajoutez-le à la liste Sites web.
Ajouter Tableau Cloud :
Sélectionnez Sites de confiance, puis dans la zone Ajouter ce site web à la zone, entrez *.online.tableau.com.
Cliquez sur Ajouter, puis sur Fermer.
Ces étapes sont issues de la page Microsoft Windows Zones de sécurité : ajout ou suppression de sites web(Le lien s’ouvre dans une nouvelle fenêtre).
Remarque : Le lien indiqué vous fera quitter le site web Tableau. Bien que nous mettions tout en œuvre pour garantir l’exactitude, l’actualisation et la pertinence des liens vers des sites web externes, nous ne sommes pas responsables de l’exactitude et du caractère actualisé des pages gérées par des fournisseurs externes. Contactez le site externe pour des réponses aux questions concernant son contenu.
S’inscrire à l’authentification multifacteur
Pour garantir la sécurité des comptes, l’authentification multifacteur (MFA) est devenue une exigence de Tableau Cloud à compter du 1er février 2022. Pour répondre à cette exigence, il se peut que l’authentification Tableau avec MFA ait été activée. Si l’authentification multifacteur est activée, vous devez enregistrer au moins une méthode de vérification pour confirmer votre identité chaque fois que vous vous connectez à Tableau Cloud. Remarque : si vous utilisez Tableau Desktop ou Tableau Bridge avec Tableau Cloud, vous devez exécuter la version 2021.1 ou version ultérieure.
L’authentification multifacteur (MFA) est une méthode d’authentification de compte sécurisée qui vous oblige à prouver votre identité en fournissant au moins deux informations de vérification, également appelées « facteurs », lorsque vous vous connectez à Tableau Cloud. Le premier facteur est le nom d’utilisateur et le mot de passe que vous utilisez pour vous connecter à Tableau Cloud (c’est-à-dire vos identifiants TableauID). Le facteur supplémentaire est un code généré par une application d’authentification, telle que Salesforce Authenticator ou une application tierce de code d’accès à usage unique basé sur le temps (TOTP).
Pour comparer les méthodes de vérification prises en charge et examiner les exigences d’utilisation, consultez la rubrique Méthodes de vérification pour l’authentification multifacteur(Le lien s’ouvre dans une nouvelle fenêtre) dans l’aide de Salesforce.
Important :
- dans la plupart des cas, les méthodes de vérification pour Tableau Cloud sont des applications d’authentification mobile que vous devez installer sur un téléphone mobile.
- Les clés de sécurité prenant en charge WebAuthn ou U2F et les authentificateurs intégrés ne peuvent pas être utilisées lors de l’authentification auprès de Tableau Cloud depuis Tableau Desktop, Tableau Prep Builder, Tableau Bridge et Tableau Content Migration Tool.
- L’option Codes de récupération n’est disponible que si vous avez enregistré votre ensemble initial de méthodes de vérification.
Inscription à l’authentification multifacteur (MFA)
Connectez-vous à Tableau Cloud à l’aide de vos nom d’utilisateur et mot de passe. Vous êtes invité à vous inscrire à l’authentification MFA.
Sélectionnez une méthode de vérification.
Par exemple, cliquez sur Salesforce Authenticator.
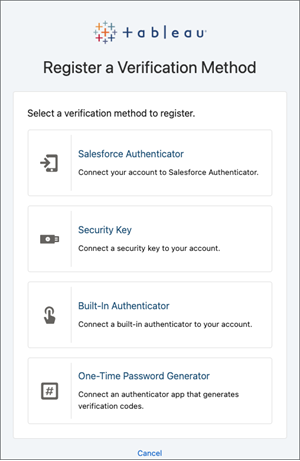
Suivez les étapes de la boîte de dialogue Tableau Cloud pour associer la méthode de vérification sélectionnée à votre compte Tableau Cloud.
Par exemple, si vous avez sélectionné l’application Salesforce Authenticator à l’étape 2, vous êtes invité à effectuer les opérations suivantes :
Sur un appareil mobile iOS ou Android, téléchargez et installez l’application gratuite Salesforce Authenticator depuis l’App Store ou Google Play.
Sur l’appareil mobile, une fois l’installation de l’application terminée, ouvrez l’application et appuyez sur Ajouter un compte.
Dans Tableau Cloud, entrez la phase de deux mots de l’application dans la boîte de dialogue et cliquez sur Connexion.
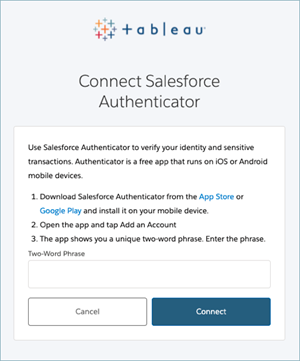
Pour terminer le processus de connexion, Tableau Cloud vous invite à approuver la demande de connexion via l’application Authenticator sur l’appareil mobile. En acceptant la demande, vous vérifiez votre identité. Vous êtes alors redirigé vers votre site.
Par exemple, si vous utilisez la méthode de vérification Salesforce Authenticator, procédez comme suit :
Lorsque Tableau Cloud affiche l’invite suivante, répondez à la notification push sur votre appareil mobile.
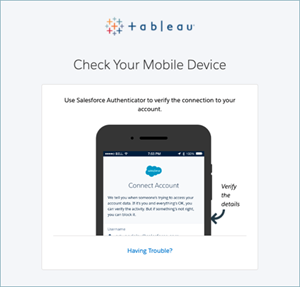
Dans l’application Salesforce, vérifiez que les détails de la demande sont corrects.
Appuyez sur Approuver. Vous êtes redirigé vers votre site.
Gérer les méthodes de vérification
Après avoir commencé à utiliser l’authentification multifacteur, vous pouvez gérer les méthodes de vérification en cliquant sur le lien Gérer les méthodes de vérification MFA dans votre page Paramètres de Mon compte dans Tableau Cloud.
Dans cette page, vous pouvez ajouter ou supprimer des méthodes de vérification supplémentaires, y compris les codes de récupération. Par exemple, si vous achetez un nouveau téléphone mobile, supprimez toutes les méthodes de vérification sur l’ancien téléphone mobile. Si vous ne parvenez pas à copier la configuration de votre application d’authentification en la restaurant à partir d’une sauvegarde sur votre nouveau téléphone mobile, vous devez installer et enregistrer à nouveau une application d’authentification. Pour en savoir plus, consultez Gérer vos paramètres de compte(Le lien s’ouvre dans une nouvelle fenêtre).
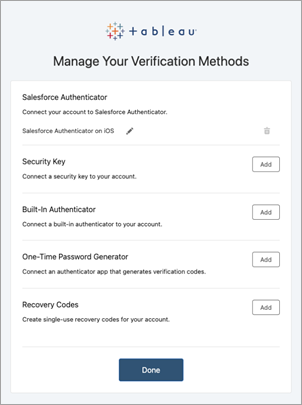
À propos des codes de récupération - situations d’urgence uniquement
Pour minimiser le risque de verrouillage, nous vous recommandons d’ajouter des codes de récupération en tant que sauvegarde après l’enregistrement à l’authentification MFA. Les codes de récupération, à utiliser uniquement dans des scénarios d’urgence, vous permettent de vous connecter à Tableau Cloud si vous n’avez pas accès à vos méthodes de vérification MFA habituelles. Si vous ajoutez l’option Codes de récupération, une liste de dix codes à usage unique est générée à votre attention. Vous pouvez les utiliser pour vous connecter à Tableau Cloud.
Important :
- Étant donné que la liste des codes de récupération n’est pas accessible une fois que vous avez ajouté l’option Codes de récupération, copiez et stockez immédiatement ces codes dans un endroit sûr et sécurisé afin de pouvoir les utiliser en cas d’urgence.
- Les codes de récupération ne doivent pas être utilisés comme méthode de vérification principale. Ils doivent uniquement être utilisés dans des scénarios d’urgence lorsque vous n’avez pas accès à vos méthodes de vérification MFA habituelles.
Récupérer l’accès au site après avoir été verrouillé
Important : nous vous recommandons vivement d’ajouter l’option Codes de récupération pour éviter d’être verrouillé hors de votre site. Les codes de récupération ne doivent être utilisés que dans des scénarios d’urgence.
Si vous perdez toutes vos méthodes de vérification MFA habituelles, vous devez contacter l’administrateur de votre site Tableau Cloud et demander la réinitialisation de vos méthodes de vérification MFA. Une fois vos méthodes de vérification MFA réinitialisées, suivez la procédure décrite dans S’inscrire à l’authentification multifacteur pour vous inscrire à nouveau à MFA.
