Connexion à Tableau Cloud Manager
Les administrateurs Cloud peuvent se connecter à Tableau Cloud Manager (TCM) depuis la page de connexion de Tableau Cloud. Si vous avez accès à plusieurs ressources, telles que des sites ou des locataires, vous pouvez naviguer entre elles à partir du menu de sélection de site après vous être authentifié. Lorsque vous êtes ajouté en tant qu’administrateur Cloud, vous recevez un e-mail avec un lien permettant d’accéder à TCM. Pour plus d’informations sur l’ajout d’utilisateurs, voir Gérer les utilisateurs avec Tableau Cloud Manager.
Options et étapes de connexion
Selon la configuration de Tableau Cloud Manager (TCM), vous utiliserez l’une des méthodes suivantes pour vous connecter en tant qu’administrateur Cloud (également appelé types d’authentification) :
Authentification unique (SSO)
L’authentification unique (SSO) signifie que TCM est configuré pour utiliser les mêmes nom d’utilisateur et mot de passe (informations d’identification) que ceux dont vous vous servez pour d’autres applications dans votre entreprise.
Avec SSO, vos informations d’identification sont gérées en dehors de Tableau par un fournisseur d’identité tiers (IdP). Lorsque vous vous connectez à TCM, c’est le fournisseur d’identité qui indique à Tableau Cloud que vous êtes un utilisateur approuvé. TCM prend en charge l’authentification via Google, OIDC, Salesforce et SAML.
Tableau et l’authentification multifacteur (MFA)
Lorsque l’authentification multifacteur (MFA) est activée avec l’authentification Tableau (également appelée TableauID), vous utilisez à la fois vos identifiants Tableau avec MFA et une méthode de vérification pour accéder à TCM.
Les identifiants TableauID se composent de l’adresse e-mail et du mot de passe que vous utilisez pour accéder à TCM. Ces identifiants vous permettent également d’accéder à d’autres contenus sur le site Web de Tableau, par exemple des livres blancs. Vous pouvez choisir une méthode de vérification après votre inscription à l’authentification multifacteur. Pour plus d’informations, voir S’inscrire à l’authentification multifacteur.
Comment déterminer le type d’identifiants utilisé par TCM
Si Tableau Cloud Manager (TCM) est configuré de manière à utiliser des identifiants SSO, en règle générale, l’administrateur Cloud vous en informera. Vous utiliserez alors le nom d’utilisateur et le mot de passe dont vous vous servez pour vous connecter à d’autres applications dans votre entreprise.
Si TCM n’est pas configuré pour SSO, vous pouvez vous connecter à l’aide de Tableau avec MFA. Dans ce cas, vous recevez une invitation par e-mail pour vous connecter à TCM. Vous pouvez créer votre mot de passe en cliquant sur le lien dans l’e-mail. Cette adresse e-mail et le mot de passe deviennent votre TableauID. Ensuite, vous êtes invité à enregistrer au moins une méthode de vérification à utiliser pour confirmer votre identité à chaque fois que vous vous connectez.
Connexion à Tableau Cloud Manager
Effectuez l’une des opérations suivantes en fonction du type d’authentification :
Pour l’authentification unique
Dans la page de connexion de Tableau Cloud(Le lien s’ouvre dans une nouvelle fenêtre), saisissez votre adresse e-mail et cliquez sur Connexion.
Saisissez l’URI (Uniform Resource Identifier) du Tableau Cloud Manager (TCM) auquel vous souhaitez accéder, puis cliquez sur Continuer. Vous êtes dirigé vers le formulaire d’authentification du fournisseur d’identité pour terminer l’authentification.
L’URI est l’identifiant unique de TCM et apparaît dans l’URL après l’authentification, par exemple https://cloudmanageruri.cloudmanager.tableau.com. Pour une redirection et une authentification rapides auprès de TCM, ajoutez l’URL à vos favoris.
Remarque : si vous ne vous souvenez pas de l’URI de Cloud Manager, cliquez sur URI oublié et suivez les instructions pour vérifier votre adresse e-mail. Un seul code de vérification peut être émis dans un délai de cinq minutes. Si vous ne voyez pas l’e-mail, recherchez un message de Tableau dans votre dossier spam. Il est important de saisir le code correctement car plusieurs tentatives incorrectes peuvent entraîner l’expiration du code. Après vérification, vous êtes redirigé vers une liste qui affiche le TCM et les sites associés à votre nom d’utilisateur. Vous n’avez pas besoin de vérifier à nouveau votre adresse e-mail pendant 30 jours sur ce client.
Pour Tableau avec MFA
Dans la page de connexion de Tableau Cloud(Le lien s’ouvre dans une nouvelle fenêtre), saisissez votre adresse e-mail et votre mot de passe, puis cliquez sur Connexion.
Saisissez l’URI (Uniform Resource Identifier) du Tableau Cloud Manager (TCM) auquel vous souhaitez accéder, puis cliquez sur Continuer.
Entrez votre e-mail et votre mot de passe puis cliquez à nouveau sur Connexion.
Pour terminer le processus de connexion, suivez l’invite Tableau Cloud pour vérifier votre identité à l’aide de la méthode que vous avez choisie lors de l’enregistrement à MFA.
Si vous vous connectez à TCM ou que vous vous inscrivez à l’authentification MFA pour la première fois, consultez S’inscrire à l’authentification multifacteur.
Si vous n’avez enregistré qu’une seule méthode de vérification (authentificateur intégré, clé de sécurité ou codes de récupération) lors de la connexion à TCM, vous êtes invité à enregistrer une méthode de vérification de sauvegarde supplémentaire.
Déconnexion
Pour vous déconnecter, sélectionnez votre nom d’affichage dans le coin supérieur droit d’une page, puis sélectionnez Déconnexion.
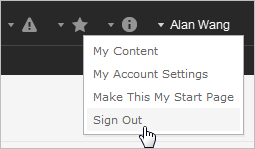
Si Tableau Cloud Manager (TCM) utilise l’authentification unique et que vous ne voyez pas d’option de déconnexion, fermez l’onglet ou la fenêtre du navigateur. Le lien Déconnexion n’apparaît pas si TCM et le fournisseur d’identité gérant les informations d’utilisateurs de votre entreprise ne sont pas configurés pour prendre en charge l’authentification unique.
Mémorisation de vos identifiants de connexion
Si vous souhaitez que Tableau Cloud mémorise votre nom d’utilisateur, sélectionnez Mémoriser mes informations dans la page de connexion. Votre nom d’utilisateur sera renseigné la prochaine fois que vous vous connecterez, mais vous devrez malgré tout saisir votre mot de passe.
Pour l’authentification SSO, Tableau mémorise votre nom d’utilisateur et définit un Tableau Cloud Manager (TCM) par défaut. Lorsque vous vous reconnectez, votre nom d’utilisateur est renseigné et vous êtes redirigé vers l’IdP pour l’authentification sans être invité à saisir l’URI de Cloud Manager.
Dans les deux cas, le TCM par défaut est remplacé si :
Vous vous connectez à un autre TCM et sélectionnez Mémoriser mes informations à nouveau.
Vous utilisez des liens profonds, des URL qui pointent vers des pages spécifiques, pour accéder à Tableau Cloud et vous sélectionnez Mémoriser mes informations lors de la connexion à ce TCM.
Pour que Tableau Cloud oublie vos informations utilisateur, effacez les cookies de votre navigateur Web.
S’inscrire à l’authentification multifacteur
Pour garantir la sécurité des comptes, l’authentification multifacteur (MFA) est une mesure de sécurité obligatoire pour tous les comptes Tableau Cloud. Lorsque l’authentification multifacteur est activée, vous devez enregistrer au moins une méthode de vérification pour confirmer votre identité chaque fois que vous vous connectez à Tableau Cloud Manager.
L’authentification multifacteur (MFA) est une méthode d’authentification de compte sécurisée qui vous oblige à prouver votre identité en fournissant au moins deux informations de vérification, également appelées « facteurs », lorsque vous vous connectez à Tableau Cloud. Le premier facteur est le nom d’utilisateur et le mot de passe que vous utilisez pour vous connecter à Tableau Cloud (c’est-à-dire vos identifiants TableauID). Le facteur supplémentaire est un code généré par une application d’authentification, telle que Salesforce Authenticator ou une application tierce de code d’accès à usage unique basé sur le temps (TOTP).
Pour comparer les méthodes de vérification prises en charge et examiner les exigences d’utilisation, consultez Méthodes de vérification pour l’authentification multifacteur(Le lien s’ouvre dans une nouvelle fenêtre) dans l’aide de Salesforce.
Important :
dans la plupart des cas, les méthodes de vérification pour Tableau Cloud sont des applications d’authentification mobile que vous devez installer sur un téléphone mobile.
L’option Codes de récupération n’est disponible que si vous avez enregistré votre ensemble initial de méthodes de vérification.
Pour vous inscrire à l’authentification multifacteur (MFA) :
Connectez-vous à Tableau Cloud Manager à l’aide de vos nom d’utilisateur et mot de passe. Vous serez invité à vous inscrire à l’authentification MFA.
Sélectionnez une méthode de vérification.
Par exemple, cliquez sur Salesforce Authenticator.
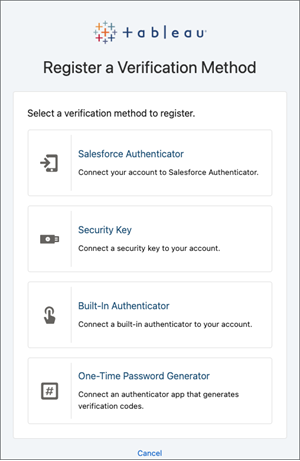
Suivez les étapes de la boîte de dialogue pour associer la méthode de vérification sélectionnée à votre compte Tableau Cloud.
Par exemple, si vous avez sélectionné l’application Salesforce Authenticator à l’étape 2, vous êtes invité à effectuer les opérations suivantes :
Sur un appareil mobile iOS ou Android, téléchargez et installez l’application gratuite Salesforce Authenticator depuis l’App Store ou Google Play.
Sur l’appareil mobile, une fois l’installation de l’application terminée, ouvrez l’application et appuyez sur Ajouter un compte.
Dans Tableau Cloud, entrez la phrase à deux mots depuis l’application dans la boîte de dialogue et cliquez sur Connexion.
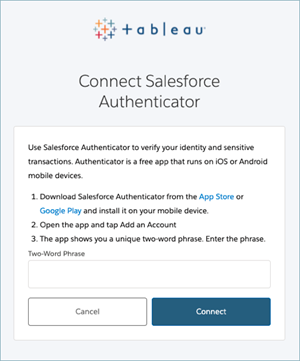
Pour terminer le processus de connexion, Tableau Cloud vous invite à approuver la demande de connexion via l’application Authenticator sur l’appareil mobile. En acceptant la demande, vous vérifiez votre identité. Vous êtes ensuite redirigé vers Tableau Cloud Manager.
Par exemple, si vous utilisez la méthode de vérification Salesforce Authenticator, procédez comme suit :
Lorsque Tableau Cloud affiche l’invite suivante, répondez à la notification push sur votre appareil mobile.
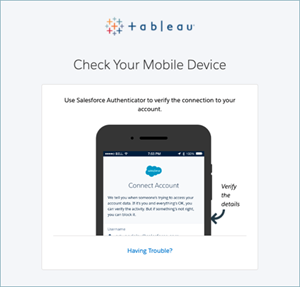
Dans l’application Salesforce, vérifiez que les détails de la demande sont corrects.
Appuyez sur Approuver. Vous êtes redirigé vers Tableau Cloud Manager.
