Gérer les étiquettes de données
À partir de Tableau Cloud octobre 2023 et Tableau Server 2023.3, si vous disposez d’une licence Gestion des données et que vous êtes administrateur, vous pouvez utiliser le gestionnaire d’étiquettes pour créer ou modifier des noms et des catégories d’étiquettes. Ces personnalisations affectent le mode d’affichage des étiquettes dans Tableau lorsque les utilisateurs interagissent avec les étiquettes.
Remarque : Vous pouvez également utiliser les méthodes labelValues et labelCategories de l’API REST pour créer et modifier des étiquettes et des catégories d’étiquettes. (Les administrateurs Tableau Cloud peuvent créer et modifier des noms et des descriptions d’étiquettes à l’aide des méthodes labelValues depuis Tableau Cloud juin 2023.) Pour plus d’informations, consultez la section Méthodes de métadonnées dans la référence de l’API REST(Le lien s’ouvre dans une nouvelle fenêtre).
Gestionnaire d’étiquettes
Pour utiliser le gestionnaire d’étiquettes, connectez-vous en tant qu’administrateur et sélectionnez Étiquettes de données dans le volet de navigation de gauche.

Sinon, si vous êtes connecté en tant qu’administrateur et que vous ouvrez la boîte de dialogue Étiquettes de données pour étiqueter un actif, le lien Gérer les étiquettes s’affiche dans le coin inférieur-. Le lien Gérer les étiquettes mène vers la page Étiquettes de données. (Dans Tableau Server 2023.3 et les versions antérieures, le lien Gérer les étiquettes s’affiche plutôt dans les listes déroulantes de sélection d’étiquette des boîtes de dialogue de certification individuelle, d’avertissement sur la qualité des données, d’étiquette de sensibilité et d’étiquette personnalisée.)

La page du gestionnaire d’étiquettes affiche une ligne pour chaque étiquette, triée par catégorie d’étiquette. Chaque ligne comprend la catégorie d’étiquette, le nom (appelé ici la valeur), un menu Actions (...) pour effectuer des actions sur cette étiquette, cette visibilité et cette description.

Utilisez le gestionnaire d’étiquettes pour :
- Modifier les étiquettes intégrées
- Exemple : Vous changez le nom de l’avertissement sur la qualité intégré de « En cours de maintenance » à « Mode de maintenance ».
- Exemple : Vous faites passer les étiquettes de surveillance de l’actualisation d’extrait d’une visibilité normale à une haute visibilité afin qu’elles s’affichent dans les vues.
- Créer de nouvelles étiquettes pour les catégories intégrées existantes
- Exemple : Vous ajoutez une nouvelle étiquette de sensibilité appelée « Confidentiel ».
- Rétablir le nom, la description et la visibilité par défaut d’une étiquette intégrée
- Exemple : Vous avez précédemment changé le nom de l’avertissement sur la qualité « Données obsolètes » en « Obsolètes » et vous souhaitez revenir à son nom par défaut.
- Créer des catégories personnalisées
- Exemple : Vous créez une nouvelle catégorie d’étiquettes appelée « Service » dans le but d’ajouter des étiquettes pour différentes unités commerciales.
- Créer de nouvelles étiquettes en catégories personnalisées
- Exemple : Vous créez de nouvelles étiquettes « Ventes », « Après-vente » et « Opérations » pour la catégorie « Service » que vous venez de créer.
Propriétés des étiquettes de données
Une étiquette possède un nom, une catégorie et une description. Les étiquettes avec une catégorie Avertissement sur la qualité ou Sensibilité ont également un niveau de visibilité.
Nom
Le nom de l’étiquette est le nom commun de l’étiquette tel qu’il apparaît à divers endroits. Par exemple, ici, le nom de l’étiquette « Obsolète » est sélectionné dans l’onglet Avertissement sur la qualité de la boîte de dialogue Étiquettes de données.

Ici, le nom de l’étiquette « Avertissement » s’affiche en haut de la page de la table « Batters », et à nouveau dans les détails de l’étiquette.

Catégorie
La catégorie d’étiquette affecte l’endroit et la manière dont l’étiquette apparaît, si elle apparaît sur des ressources en aval de la ressource à laquelle elle est associée, et quelles parties sont personnalisables, entre autres choses. Par exemple, les avertissements sur la qualité et les étiquettes de sensibilité s’affichent sur les ressources en aval, ce qui n’est pas le cas des autres étiquettes appartenant à d’autres catégories. Autre exemple : Vous pouvez modifier la description d’une étiquette de certification, mais pas son nom.
Les catégories intégrées sont certification, avertissement sur la qualité et sensibilité.
Pour les catégories personnalisées, les utilisateurs voient le nom de la catégorie dans les onglets de catégorie verticaux de la boîte de dialogue Étiquettes de données, entre autres. Par exemple, ici, le nom de catégorie « Service » apparaît dans les onglets de catégorie verticaux, en haut de la liste des noms d’étiquette et à d’autres endroits.
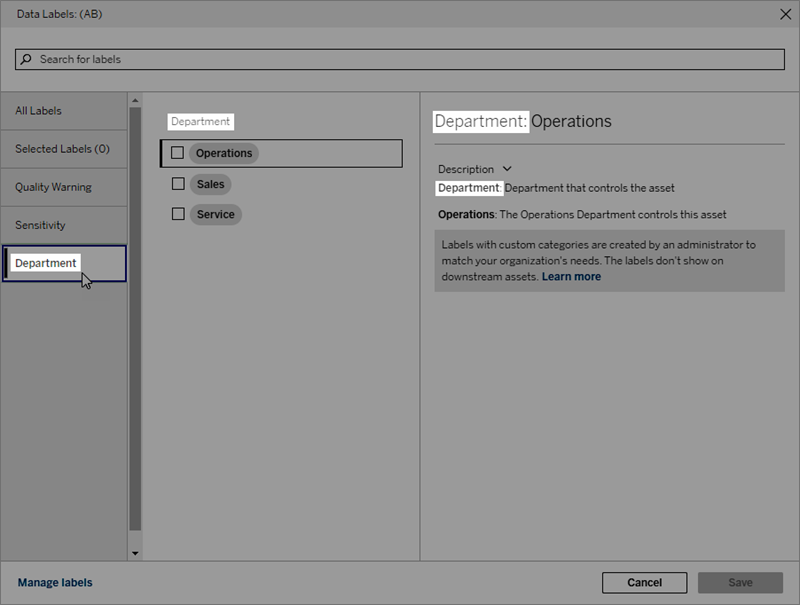
Description
La description de l’étiquette apparaît à divers endroits, y compris dans la boîte de dialogue Étiquettes de données, et elle aide l’utilisateur à comprendre le rôle de l’étiquette. Par exemple, la description de l’étiquette de cet avertissement sur la qualité des données est décrite comme suit : « Cette ressource n’est plus gérée et ne doit pas être utilisée ».

Visibilité
La visibilité d’une étiquette détermine son apparence. Les étiquettes à haute visibilité s’affichent à plus d’endroits et peuvent sembler plus impérieuses pour l’utilisateur. Vous ne pouvez définir le niveau de visibilité que sur les étiquettes d’avertissement sur la qualité ou les étiquettes de sensibilité. De plus, si une étiquette est classée dans la catégorie Avertissement sur la qualité, les utilisateurs disposant d’autorisations peuvent remplacer la visibilité par défaut sur chaque ressource à laquelle ils associent une étiquette d’avertissement sur la qualité. Pour plus d’information, consultez les rubriques Définir un avertissement sur la qualité des données et Étiquettes de sensibilité.
Créer une étiquette de données
Pour créer une étiquette :
- Sur la page Étiquettes de données, sélectionnez Nouvelle étiquette.
- Sélectionnez une catégorie dans la liste déroulante Catégories d’étiquettes.
- Saisissez le nom de l’étiquette dans le champ Valeur de l’étiquette.
- Entrez la description de l’étiquette dans le champ Description de l’étiquette. Vous pouvez mettre en forme le texte en gras, souligné et italique, et inclure un lien ou une image. Pour voir des conseils de mise en forme du texte, survolez l’icône d’information (i) au-dessus du bouton Enregistrer.
- Si l’étiquette a une catégorie Avertissement sur la qualité ou Sensibilité, définissez le niveau de visibilité. Pour plus d’information, consultez Visibilité.
- Sélectionnez Enregistrer.

Limites de création d’étiquettes
- Vous ne pouvez pas créer d’étiquette dans la catégorie de certification. La catégorie de certification n’autorise qu’une seule étiquette intégrée.
- Vous ne pouvez pas créer de nouveaux avertissements de surveillance. Toutefois, les avertissements d’échec de l’actualisation d’extrait et d’échec de l’exécution du flux peuvent être modifiés de façon limitée, comme décrit dans la section « Modifier une étiquette ».
- La longueur maximale du nom d’une étiquette dans Tableau Cloud et Tableau Server 2024.2 et les versions ultérieures est de 128 caractères. La longueur maximale du nom d’une étiquette dans Tableau Server 2023.3 et les versions antérieures est de 24 caractères.
- La longueur maximale pour la description d’une étiquette est de 500 caractères.
Modifier une étiquette de données
Pour modifier une étiquette existante :
- Sur la page Étiquettes de données, sélectionnez le menu Actions (...) dans la ligne des étiquettes. Vous pouvez également sélectionner la ligne à l’aide de la case à cocher située à gauche, et cliquer sur le menu déroulant Actions en haut de la liste des étiquettes.
- Sélectionnez Modifier.
- (Facultatif) Modifiez le nom de l’étiquette dans le champ Valeur de l’étiquette.
- (Facultatif) Modifiez la description de l’étiquette dans le champ Description de l’étiquette.
- (Facultatif) Si l’étiquette a une catégorie Avertissement sur la qualité ou Sensibilité, définissez le niveau de visibilité. Pour plus d’informations, consultez Visibilité.
- Sélectionnez Enregistrer.
Limites de modification des étiquettes
- Vous ne pouvez pas modifier la catégorie d’une étiquette existante.
- La longueur maximale du nom d’une étiquette dans Tableau Cloud et Tableau Server 2024.2 et les versions ultérieures est de 128 caractères. La longueur maximale du nom d’une étiquette dans Tableau Server 2023.3 et les versions antérieures est de 24 caractères.
- La longueur maximale pour la description d’une étiquette est de 500 caractères.
Les différentes catégories d’étiquettes permettent différents degrés de modification des étiquettes. Le tableau suivant répertorie les propriétés modifiables des étiquettes avec les catégories données :
Catégorie d’étiquette | Peut modifier une catégorie d’étiquette | Peut modifier des noms d’étiquettes | Peut modifier des descriptions d’étiquettes | Peut modifier la visibilité des étiquettes |
Certificat | Non | Non | Oui | S.O. |
Avertissement sur la qualité | Non | Oui1 | Oui | Oui2 |
Sensibilité | Non | Oui | Oui | Oui |
Personnalisé | Non | Oui | Oui | S.O. |
1 Vous ne pouvez pas modifier le nom de l’étiquette (valeur de l’étiquette) des avertissements de surveillance d’actualisation d’extrait ou d’exécution du flux.
2 Le niveau de visibilité que vous définissez pour les avertissements sur la qualité est la visibilité par défaut. Les utilisateurs autorisés peuvent remplacer la visibilité par défaut lorsqu’ils associent un avertissement sur la qualité à une ressource. Pour plus d’information, consultez Visibilité.
Supprimer une étiquette de données
Pour supprimer une étiquette existante :
- Sur la page Étiquettes de données, sélectionnez le menu Actions (...) dans la ligne des étiquettes. Vous pouvez également sélectionner la ligne à l’aide de la case à cocher située à gauche, et cliquer sur le menu déroulant Actions en haut de la liste des étiquettes.
- Sélectionnez Supprimer.
Limites de suppression des étiquettes
- Vous ne pouvez pas supprimer une étiquette intégrée. Les étiquettes intégrées sont les étiquettes par défaut dans Tableau Cloud.
Rétablir les valeurs par défaut d’une étiquette de données intégrée
Si un administrateur a précédemment modifié une étiquette intégrée, le menu Actions de cette étiquette contient la valeur Rétablir l’étiquette par défaut. Le rétablissement des valeurs par défaut d’une étiquette permet de rétablir le nom (valeur), la description et la visibilité par défaut de l’étiquette.

Créer une catégorie d’étiquettes de données
Pour créer une catégorie d’étiquette :
- Sur la page Étiquettes de données, sélectionnez Nouvelle étiquette.
- Dans la boîte de dialogue Nouvelle étiquette, sélectionnez Nouvelle catégorie.
- Entrez le nom de la catégorie dans le champ Nom de catégorie.
- Entrez la description de la catégorie dans le champ Description de la catégorie. Vous pouvez mettre en forme le texte en gras, souligné et italique, et inclure un lien ou une image. Pour voir des conseils de mise en forme du texte, survolez l’icône d’information (i) au-dessus du bouton Enregistrer.
- Sélectionnez Enregistrer.

Limites de la création de catégories d’étiquettes
- La longueur maximale du nom d’une catégorie dans Tableau Cloud et Tableau Server 2024.2 et les versions ultérieures est de 128 caractères. La longueur maximale du nom d’une catégorie dans Tableau Server 2023.3 et les versions antérieures est de 24 caractères.
- La longueur maximale d’une description de catégorie est de 500 caractères.
Modifier une catégorie d’étiquette de données
Pour modifier une catégorie d’étiquette :
- Sur la page Étiquettes de données, sélectionnez la catégorie d’étiquette, puis sélectionnez l’icône en forme de crayon. Ou, dans la boîte de dialogue Nouvelle étiquette ou Modifier une étiquette, sélectionnez la catégorie dans la liste déroulante Catégorie d’étiquette, puis sélectionnez l’icône en forme de crayon en regard de Description de la catégorie.
- (Facultatif) Modifiez le nom de la catégorie dans le champ Nom de catégorie.
- (Facultatif) Modifiez la description de la catégorie dans le champ Description de la catégorie.
- Sélectionnez Enregistrer.
Limites de la modification des catégories d’étiquettes
- Vous ne pouvez pas modifier une catégorie intégrée.
- La longueur maximale du nom d’une catégorie dans Tableau Cloud et Tableau Server 2024.2 et les versions ultérieures est de 128 caractères. La longueur maximale du nom d’une catégorie dans Tableau Server 2023.3 et les versions antérieures est de 24 caractères.
- La longueur maximale d’une description de catégorie est de 500 caractères.
Supprimer une catégorie d’étiquettes de données
Actuellement, il n’existe aucune méthode pour supprimer une catégorie d’étiquette par l’intermédiaire de l’interface Tableau Cloud habituelle. Pour supprimer une catégorie à l’aide de l’API REST, consultez la Méthode de suppression d’une catégorie d’étiquette(Le lien s’ouvre dans une nouvelle fenêtre) dans la référence de l’API REST.
Scénarios de personnalisation
Scénario : Personnaliser une étiquette de données intégrée
Supposons que vous décidiez de rendre plus précis l’avertissement sur la qualité des données appelé « Avertissement ». En tant qu’administrateur, vous modifiez le nom de l’étiquette par défaut (« Avertissement ») pour le remplacer par un nom que vous jugez plus utile pour votre entreprise : « Non approuvé ». Le nom de l’étiquette « Non approuvé » apparaît désormais dans la boîte de dialogue de l’étiquette lorsque les utilisateurs sélectionnent des étiquettes.
Vous pouvez également modifier la description de l’étiquette pour offrir à l’utilisateur plus de détails sur l’avertissement dans la boîte de dialogue de l’étiquette. Par exemple : « Cette ressource ne répond pas aux normes de qualité requises par le service marketing. »
Scénario : Créer une étiquette de données personnalisée
Supposons que vous souhaitiez que les utilisateurs bénéficient d’un contrôle plus précis sur la classification de la sensibilité des ressources. Vous créez deux étiquettes de sensibilité appelées « Public » et « PII ». Les noms des étiquettes personnalisées « Public » et « PII » apparaissent désormais dans les listes déroulante et les descriptions de la boîte de dialogue de l’étiquette, aux côtés de l’étiquette de sensibilité intégrée.
Scénario : Créer une nouvelle catégorie d’étiquettes de données et des étiquettes de données associées
Supposons que vous ayez besoin d’un moyen d’identifier les unités opérationnelles responsables des ressources. Vous créez une catégorie d’étiquettes appelée « Service ». Ensuite, vous créez trois étiquettes : « Ventes », « Après-vente » et « Opérations » dans la catégorie « Service». La catégorie « Service » et les trois étiquettes associées apparaissent désormais dans la boîte de dialogue Plus d’étiquettes de données permettant aux utilisateurs de les associer aux ressources.
