在 Tableau Mobile 上與資料進行互動
使用 Tableau Mobile 時,可以與 Tableau Server 和 Tableau Cloud 上發佈的檢視和指標互動。
隨時瞭解 Tableau Pulse 指標
附註:Tableau Pulse 僅在 Tableau Cloud 上可用。如果沒有看到 Tableau Pulse,請要求管理員為您的站台啟用它。有關 Tableau Pulse 的詳情,請參閱關於 Tableau Pulse。
在 Tableau Mobile 上存取您追蹤的 Tableau Pulse 指標,並在需要時查看有關資料的見解。Tableau Pulse 可用於 Tableau Cloud,它結合了一個指標層(組織成員可以在其中定義要追蹤的關鍵數字)和一個見解平台,該平台可以通知您有關這些指標的趨勢、極端值和其他變更的資訊。有關在 Tableau Cloud 上使用 Tableau Pulse 的資訊,請參閱使用 Tableau Pulse 探索指標和使用 Tableau Pulse 建立指標。
若要開啟 Tableau Pulse,請從巡覽列中選取 Pulse。開啟 Tableau Pulse 時,您會看到指標的主要見解摘要,以及您追蹤的所有指標的摘要。此畫面上顯示的見解和指標是離線儲存的,因此即使您沒有連線,也可以查看指標的最新值。若沒有看到離線預覽,可能是管理員可能已關閉這些預覽。
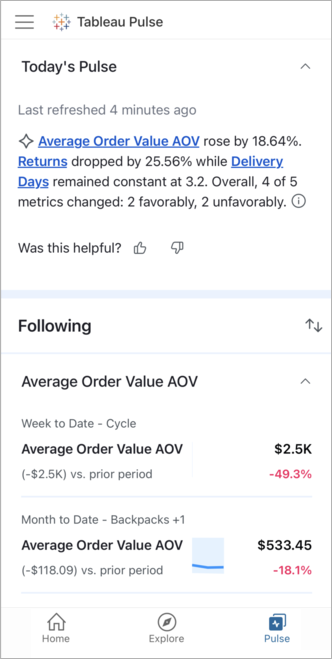
若您未追蹤任何指標,您將不會看到任何指標。若要尋找要追蹤的指標,請使用 Web 瀏覽器登入 Tableau Cloud,然後造訪 Tableau Pulse,以瀏覽您站台上的所有指標。有關詳細資訊,請參閱 Tableau Pulse 入門。若您有 Creator、站台管理員 Explorer 或 Explorer (可發佈) 站台角色,也可以在 Tableau Cloud 上建立指標定義。有關更多資訊,請參閱建立指標定義。
探索見解
點選指標即可開啟其見解探索畫面。在 Slack 或電子郵件摘要中選取的任何指標也會自動開啟到 Tableau Mobile 中的見解探索畫面。在見解探索畫面上,您可以在概觀索引標籤(顯示目前期間指標的值)和細分索引標籤(顯示不同維度如何影響值)之間切換。

在概觀和細分區段下方,從建議的問題中進行選取,以詳細瞭解推動資料變更的因素。若您的資料有任何異常變更,Tableau Pulse 也會在此處顯示它們。

調整指標的篩選器
- 開啟要篩選的指標。
- 選取當前篩選器旁的編輯圖示。
- 調整時間段並選取欄位以篩選列出的維度。
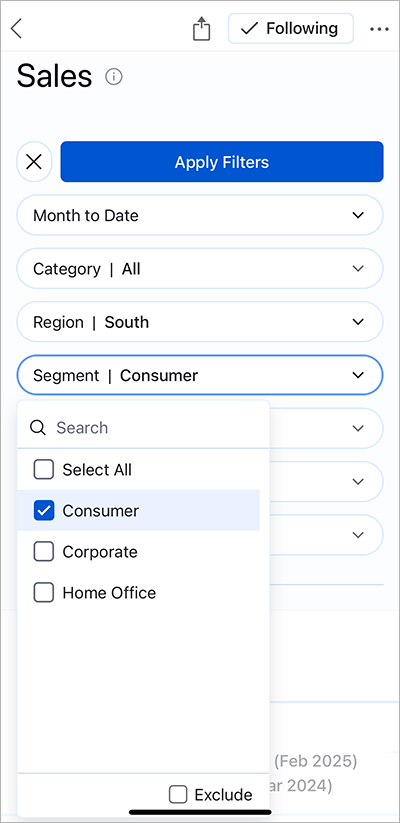
- 選取「套用篩選器」。
Tableau Pulse 中的每個指標都代表時間範圍和篩選器的唯一組合。篩選指標時,Tableau Pulse 會建立一個新指標,並套用這些篩選器(如果尚不存在)。先前指標的追蹤者不會延續到新指標。要追蹤電子郵件和 Slack 摘要以及 Tableau Pulse 索引標籤上的新指標,請追蹤它。
管理追蹤者
指標的追蹤者可以在其 Tableau Pulse 首頁以及 Slack 和電子郵件摘要中看到該指標。
新增追蹤者
- 在要管理的指標上,選取「動作 (...)」功能表。
- 選取「管理追蹤者」。
- 輸入要新增的使用者或群組名稱,然後選取「新增」。
若將使用者作為群組的一部分新增至指標中,他們將無法單獨移除自己。要讓使用者能夠控制他們所追蹤的指標,請將他們新增為個人。
移除追蹤者
- 在要管理的指標上,選取「動作 (...)」功能表。
- 選取「管理追蹤者」。
- 在要移除的名稱上向左撥動,然後選取「移除」。
共用指標
要共用指標連結,請點選螢幕頂部的共用圖示。此按鈕可為行動裝置開啟共用選項。Tableau Pulse 目前不支援透過共用內容下所述的 Tableau 選項與他人共用。

自訂「Pulse」索引標籤
可以透過將指標排序並分組來自訂 Tableau Mobile Pulse 索引標籤。根據最近關注指標的情況對指標進行排序,或將共用指標定義或資料來源的指標進行分組。
- 從「Pulse」索引標籤中選取排序圖示。

- 選取希望如何對指標進行排序,例如,按指標定義分組並依升序排列。
- 選取「套用」即可僅在 Tableau Mobile 上使用此排序順序,或選取「設定預設順序」也可以將此排序順序套用至您的 Tableau Pulse Web 首頁、Slack 摘要和電子郵件摘要。
隱藏和顯示 Tableau Pulse 建議
Pulse 索引標籤上的建議區段會顯示趨勢指標。可以選擇隱藏或顯示此區段。
- 若要隱藏建議區段,請在「Pulse」索引標籤上,選取「為您建議」卡片上的「X」。
- 要恢復建議區段,請開啟 Tableau Mobile 設定,然後選取顯示 Pulse 建議。
與離線工作簿和檢視互動
Tableau Mobile 會儲存工作簿和檢視的互動預覽,您可以在離線時存取這些預覽。這樣,即使您正在旅行且沒有連線,您仍然可以查看自己的資料。這些預覽會顯示上一次同步的時間,因此您可瞭解其是否為最新狀態。
對於設定為開始頁面的工作簿和檢視、「我的最愛」中的工作簿和檢視以及已新增到「我的最愛」的集合中的工作簿和檢視,均可產生預覽。
預覽可讓您捲動、移動瀏覽和縮放視覺效果、查看資料工具提示,以及醒目提示標記。但無法使用下列功能:篩選、合併多個選取標記的工具提示、工具提示內部視覺效果和進階分析,例如趨勢和參考線。
連線到網路時,這些預覽會在載入最新檢視時顯示。載入完成後,您將自動從預覽轉換到最新檢視。若與預覽互動,則不會過渡,因此不會丟失已完成對任何分析。準備查看最新檢視時,請選取頁尾中的箭頭以進行轉換。

若檢視無法載入,則會顯示一條錯誤訊息,其中包含查看錯誤詳細資訊的選項。請確保具有連線,並在必要時使用公司 VPN,以載入最新檢視。
可以在應用程式設定中開啟或關閉互動預覽。請注意,Tableau Server 管理員有時會為整個組織停用互動預覽。即使支援互動預覽,特別複雜的檢視也可能轉譯為影像。管理員可以變更複雜性臨界值。若經常看到靜態影像,請要求 Tableau 管理員調整用戶端轉譯設定。
調整並比較指標(已淘汰)
淘汰舊版指標功能
Tableau 的舊版指標功能於 2024 年 2 月在 Tableau Cloud 和 Tableau Server 版本 2024.2 中已淘汰。2023 年 10 月,Tableau 已淘汰在 Tableau Cloud 和 Tableau Server 版本 2023.3 中內嵌舊版指標的功能。借助 Tableau Pulse,我們開發了一種改進的體驗來追蹤指標和對資料提出問題。有關詳細資訊,請參閱使用 Tableau Pulse 建立指標以瞭解新的體驗,以及建立指標並進行疑難排解(已淘汰)以瞭解此淘汰的功能。
本節涉及舊版指標功能。有關 Tableau Mobile 上的 Tableau Pulse 指標的資訊,請參閱隨時瞭解 Tableau Pulse 指標。
指標可幫助您追蹤關鍵數字的資料,如每週銷售額。指標已針對行動裝置進行最佳化,可讓您一目了然。有關指標的詳情,請參閱建立指標以及指標疑難排解。
指標有一個功能僅在 Tableau Mobile 上可用。該功能允許您調整指標時間表上顯示的日期範圍並變更比較。這些調整可讓您專注於最重要的資料。
- 開啟指標並選取「調整與比較」按鈕。僅為附帶時間軸的指標顯示此按鈕。
- 在「日期範圍」下,選取要在時間表上顯示的範圍。
- 在「比較」下,選取要與目前值進行比較的日期,或選取「無比較」。這會影響在指標值下方顯示的變更值。
- 若要在指標時間表上顯示比較行,請將「顯示比較行」切換至「開啟」。
- 選取「返回」按鈕,以查看套用至指標的變更。

從所有者角度顯示資料的指標
查看指標時,指標顯示的數值可能與您在連線檢視上看到的數值不同。這是因為有些檢視會根據檢視者的憑證篩選資料。所有者的憑證將用來獲取指標資料,因此您可以從所有者的角度查看資料。
共用內容
當您透過 Tableau 直接與其他使用者共用內容時,他們會收到包含該內容連結的通知,並且該內容也會新增到「與我共用」,以便他們以後可以輕鬆地找到該內容。若網站連線到 Slack 工作區,通知可以透過電子郵件、應用程式內通知中心和 Tableau for Slack 應用程式傳送。
要透過 Tableau 直接共用:
- 在要共用的內容上,選取共用圖示。
- 選取透過 Tableau 與他人共用。Tableau Pulse 指標不支援透過 Tableau 選項與他人共用。

- 輸入您要與之共用的人的姓名或使用者名稱,然後從清單中選取使用者。此人必須在您的 Tableau 網站上具有帳戶。
- 選取傳送箭頭。
其他選項下列出的共用選項可讓您複製內容的連結或透過已安裝的其他協力廠商應用程式傳送連結,但這些選項不會在 Tableau 或 Slack 應用程式中傳送通知,內容也不會出現在接收者的「與我共用」中。
在 Tableau 中共用不會授予接收者檢視共用內容的權限。若您的站台已啟用請求存取權限,使用者可以請求存取他們無權檢視的內容。無法在 Tableau Mobile 中設定權限;請在網頁瀏覽器中使用 Tableau Cloud 或 Tableau Server。有關詳情,請參閱權限。
從一個檢視到另一個檢視的連結
從一個 Tableau 檢視到另一個檢視的連結會直接在 Tableau Mobile 中開啟,而不是在瀏覽器中開啟,因此您不需要切換回應用程式。如果您的組織使用的儀表板連結群組可協助您瀏覽其他 Tableau 內容,您會特別喜歡此功能。
開啟檢視和指標的外部連結
若有人向您傳送檢視或指標連結,或者您收到的通知電子郵件中包含連結,您可以直接在 Tableau Mobile 中開啟該連結。只需選取該連結,它將在應用程式中開啟,或在網頁瀏覽器中開啟,然後自動重新導向至應用程式。若出現提示,請求您允許在 Tableau Mobile 中開啟該連結,請接受該提示。
若開啟連結的 Tableau Server 版本為 2020.2 之前的版本,或 Tableau 管理員已關閉此功能,則該連結不會自動在應用程式中開啟。相反,該連結將在網頁瀏覽器中開啟,然後您可以選取「在 Tableau Mobile 中開啟」橫幅,以在應用程式中開啟該連結。

有關詳情,請參閱控制 Tableau Mobile 的深層連結(連結在新視窗開啟)。
