Explore Content on Tableau Mobile
Get a content overview
Select Home to see your newest favorites, recents, collections, and shared content. Select the blue numbers to the right of the channel names to see more items of each type.

Access favorites
From the Home screen, select the number next to Favorites to access all of your favorite content. Use the view mode icon in the upper-right corner of the screen to toggle between grid and list view.

Views and workbooks in your favorites are available as offline previews. Additionally, the views and workbooks in collections that you've added to your favorites are available offline. For more information, see Interact with offline workbooks and views.
Organize your favorites
Reorder your favorites to put the most important content first. Press and hold on an item to select it, then drag it to a new position. You can move items in both grid and list view. The custom order you create persists between Tableau Mobile and Tableau Server or Tableau Cloud.

Check your collections
Collections that you've created or that others have given you access to appear on your Home screen. With Tableau Mobile, you can view items in a collection, but to manage a collection or add items to it, use Tableau Cloud or Tableau Server with a web browser instead. For more information about collections, see Organize Items in a Collection.
Find shared content
When another user shares a project, workbook, or view with you using the Share dialog on Tableau Server or Tableau Cloud, that content appears in the Shared with Me channel on your Home screen. Content shared outside of Tableau, by sending a link through email or a messaging app, doesn’t appear in this channel.
If multiple versions of a view are shared with you, for example, a custom view and the original view, you can choose between the shared versions after you tap on the view. All other types of content show only a single instance, and the sharer listed is the most recent person to share the item.
Check notifications
You’ll receive a notification when someone shares content with you, mentions you in a comment, or when an important status update occurs for content you own. A dot on the notifications icon indicates that you have a new notification.
![]()
On the Notifications screen, tap on a collapsed notification to view the complete message. If the content that is linked to the notification is available on Tableau Mobile, the notification will include an Open button. Some types of notifications are linked to content that isn't available on Tableau Mobile, such as flows or data sources. To manage these items, sign in to Tableau Server or Tableau Cloud using a web browser and view your notifications there.
Explore content in projects
Select Explore to browse your site's Tableau content. Start with the list of top-level projects, then choose one to access its sub-projects, workbooks, and views.
Tip: To see all projects, workbooks, and views, select the blue numbers on the right side of the screen.
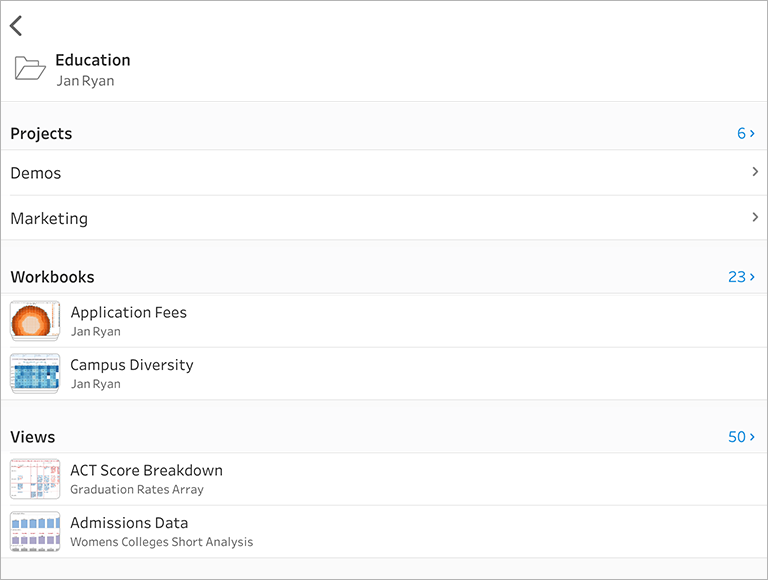
When you open a workbook, you can choose from thumbnails for all of its views. If a workbook contains only a single view, that view immediately opens. (You can override this default in the app settings.)
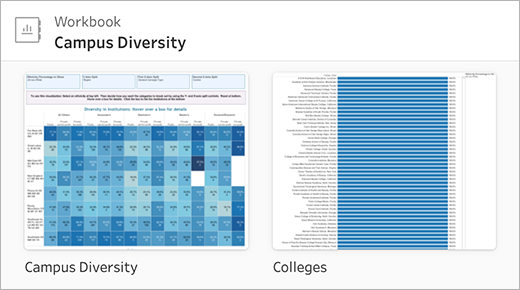
When you're looking at an individual view within a workbook, select the views icon to quickly open another view.
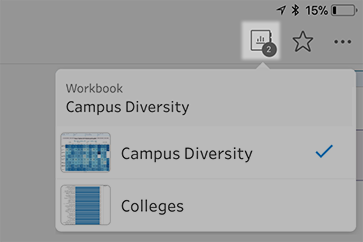
Note: To make the best use of limited space on mobile screens, views appear in this menu even if Show Sheets as Tabs was selected when the workbook was published.
Discover recommended content
You can also see recommendations on the Explore screen, making it easier to discover relevant content. Check out what is trending or see personalized recommendations based on your viewing habits. If a recommendation isn't relevant, you can hide it. For more about recommendations, see Discover Recommended Views on Your Tableau Site.

Search content
Search shows results sorted by projects, workbooks, and views, just like the project-navigation screen.
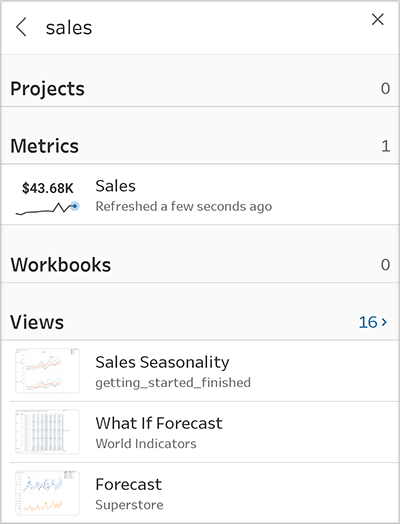
Set your start page
You can set your start page to show Home, Explore, or Pulse, or you can set Tableau Mobile to use the default start page, if one has been set for your Tableau site. Pulse is available as an option only if you are connected to a Tableau Cloud site.
- Select the menu icon in the upper-left corner of the screen.
- Select Settings.

- Next to Start Page, select the tab or page that is currently set.
- Select an option for your start page, then select OK.
Set the default start page
The default start page is the page that has been set on Tableau Cloud or Tableau Server. If you want to see a specific project, collection, workbook, view, or your favorites when you start the app, you can set this by visiting your Tableau site in a web browser. Your Tableau administrator can also set this page for everyone on your site.
Set your own start page
Sign in to Tableau Cloud or Tableau Server using a web browser, then follow the instructions on Change Your Start Page(Link opens in a new window). If you set your own start page, it will take precedence over any page set by your administrator.
Set a start page as an administrator
If you want to set a start page for your users, sign in to Tableau Cloud or Tableau Server using a web browser, then follow the instructions on Set the Default Start Page for All Users(Link opens in a new window).
Access your start page
When you sign in, you are taken to your start page, if one is set, and the page is available on Tableau Mobile. Start pages on Tableau Mobile can be the Home, Explore, or Pulse tabs or a specific project, collection, workbook, view, or your favorites. If your start page is set to content on Tableau Server or Tableau Cloud that isn’t available on Tableau Mobile (for example, a data source or flow) you won’t see that content when you start Tableau Mobile.
For start pages set to the default page on your Tableau site, you can go back to this page at any time by selecting the Start Page card on your Home screen.

