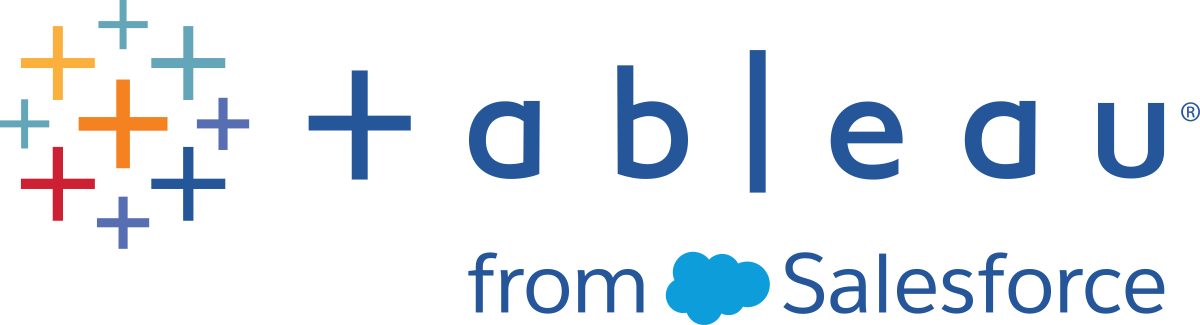Before You Install
This article provides an overview of the information you need to know before you install Tableau Desktop, Tableau Prep Builder, Tableau Reader or Tableau Public for yourself or for others in your organisation.
Important: Do not install Tableau Prep Builder and Tableau Server on the same computer. However, it is recommended that you install Tableau Prep Builder on the same machine as Tableau Desktop.
System requirements
You can install Tableau Desktop, Tableau Prep Builder, Tableau Reader or Tableau Public on a Windows computer or a Mac computer. All computers on which you're deploying Tableau products must meet the minimum system requirements, such supported operating systems, memory requirements and supported virtual environments.
See the technical specifications for:
Apple Silicon support
As of the 2024.2 release, Tableau Desktop and Tableau Prep Builder include native support for Apple Silicon. Before deploying the installation packages for Tableau Desktop or Tableau Prep Builder for Apple Silicon, review the following Knowledge Base articles:
- Native Apple Silicon support for Tableau Desktop, Prep, Reader, and Public(Link opens in a new window)
- Some Database Connectors are Missing in Apple Silicon version of Tableau Desktop and Prep Builder(Link opens in a new window)
- Apple Silicon (ARM) and Intel Mac Versions of Tableau Prep Builder are Unable to Run Simultaneously(Link opens in a new window)
Note: Apple Silicon installers for Tableau Desktop and Tableau Prep Builder do not currently support offline activation. This functionality is planned for a future release. If you need to activate offline, use the Intel-based installers.
Product keys and licence management
To deploy Tableau Desktop or Tableau Prep Builder you will need to purchase a Creator licence or have an existing Creator role on Tableau Server and Tableau Cloud. To purchase a creator licence, see Buy Tableau.
When you purchase a creator licence, it activates both Tableau Desktop and Tableau Prep Builder, and includes one Creator licence for Tableau Server or Tableau Cloud. After your purchase, you will receive a welcome email that provides the information that you need to download and install the software.
If you're in an environment with Tableau Cloud or Tableau Server where login-based licence management is being used, see Find Your Product Key. (Link opens in a new window)
Tableau provides various tools to help you track and manage licensing and usage in your organisation. Depending on whether you are using product keys or login-based licence management, you'll want to choose the appropriate tool provided by Tableau to help you track and manage licensing. For more information about managing licences see Manage Tableau Desktop Licence Usage(Link opens in a new window).
If you are a student or teacher, you can request a free one-year licence. For more information, go to the Academic programmes(Link opens in a new window) page.
Tableau Reader and Tableau Public are free and don't require a licence.
Ports and internet access
Tableau Desktop, Tableau Reader, Tableau Desktop Public Edition and Tableau Prep Builder were designed to operate with access to the internet and use common ports (80 and 443). For example, Tableau Desktop requires internet access to load map views, to load web pages in dashboards and to process licence requests.
If Tableau doesn't have direct access to the internet, make sure that the required domains are accessible and that the firewall settings on that computer as well as on your organisation's network are configured to allow this internet access. Your network administrator might need to configure firewall and proxy settings.
If the licensing domain is blocked, the licensing activation process prompts for offline activation, which requires access to the internet using a different computer. If Tableau Desktop was activated offline, the upgrade process requires an updated product key. For more information, see the "Activate Tableau Desktop Offline (if needed)" section in Install From the User Interface.
For details, see Required Addresses, Proxies and Ports.
Proxy environments
Tableau Prep Builder does not support a proxy with pass-through or manual proxy authentication. See Proxy environment support.
Number of installed versions
Multiple versions of Tableau Desktop and Tableau Prep Builder can be installed side by side.
The installed items that are shared by each version, such as file type actions, registry entries and so on, aren't versioned, so they are assigned to last version of the product that was installed.
You can only install one version of Tableau Public at one time.
SSL configuration
Tableau Desktop and Prep Builder require a chain file in order to connect to an SSL-enabled Tableau Server. To connect to a server that uses SSL, you will need to make sure that the required root certificate is installed on the computer where Tableau Desktop and Prep Builder are installed.
For more information, see Configure SSL.
Database drivers
Important: Tableau Prep Builder is only available in 64-bit. If you already have 32-bit drivers installed, you'll need to install the 64-bit version of those drivers to connect to your data with Tableau Prep Builder.
Tableau uses connectors to connect to different databases, and some connectors require drivers to talk to these databases. When it comes to drivers, the easiest approach is to install Tableau and then try connecting to the data.
Tableau lets you know the first time you try to connect by displaying a dialog like the following:
If this error appears, click the Download Driver button to go to the Driver Download(Link opens in a new window) page on the Tableau website. Follow the instructions for your connector to get the driver you need.
Tableau Prep Builder requires a specific driver to connect to an Oracle database. To download the correct driver, on the Driver Download(Link opens in a new window) page, scroll to the bottom of the page and locate the driver for Tableau Prep Builder: <version> to install it.
For more information about the different connectors that Tableau Desktop supports, see Connector Examples(Link opens in a new window) in the help.
Compatibility
You can run into file compatibility issues when you try to share files between different versions of Tableau Desktop and between Tableau Desktop, Tableau Server and Tableau Cloud. Make sure that the version of Tableau Desktop you're installing and subsequent updates are compatible with the version of Tableau Server being used. For example, you can't publish to Tableau Server from Desktop if you’re using a Desktop version that is newer than your Tableau Server version.
For more information, see Tableau Version Compatibility.
Update management (Tableau Desktop only)
By default, Tableau Desktop installs dot (maintenance) releases when they become available.
If you want to have more control over which version of Tableau Desktop is installed for users, you can turn off the product update feature for your users. You can also control which version of Tableau Desktop your users can update to.
You can turn product updates off for each Tableau Desktop during the installation process from the customisation page on the installer (Windows) or by including a command-line option. This also turns off the Check for Product Updates feature, which allows users to check for and install the most recent Tableau Desktop maintenance updates to their computer at any time. If Tableau Desktop is already installed, you can deploy a registry (or .plist for Mac) update to existing Tableau Desktop clients to manage updates.
For more information about how to control product updates for your users, see Control Product Updates for Tableau Desktop.
File recovery management
In the event of a crash, Tableau Desktop and Tableau Prep Builder automatically create and save a recovered version of your work in progress.
Tableau Desktop automatically saves your user's workbooks every few minutes. and saves the recovered version of the workbook in the same location as the original file or in the user's My Tableau Repository/Workbooks folder as a Tableau Workbook Recovery (.twbr) file. New workbooks are saved with the name "Book1" plus a numeric ID.
Tableau Prep Builder (version 2020.3.3 and later) automatically saves your flow file every time it's modified. In the event of a crash or unexpected shutdown, the recovered version of the file is stored in the user's My Tableau Prep Repository/Recovered Flows folder with the same name, as a Tableau Flow Recovery (.tflr) file. New flows are saved with the name "Flow1".
The file recovery feature is enabled by default. Tableau Desktop users can turn this option on and off from the Help menu under Settings and Performance > Enable Autosave. If you want to disable this feature during installation, you can change the setting for the AUTOSAVE property. In that case, the Enable Autosave menu option will not be available to the user.
Tableau Prep Builder users cannot turn this feature off and on. Instead, administrators can disable the feature during install by changing the setting for the AUTOSAVE property.
This feature can also be turned off for Tableau Desktop and Tableau Prep Builder by an administrator post-install. For more information, see Turn off file recovery(Link opens in a new window).