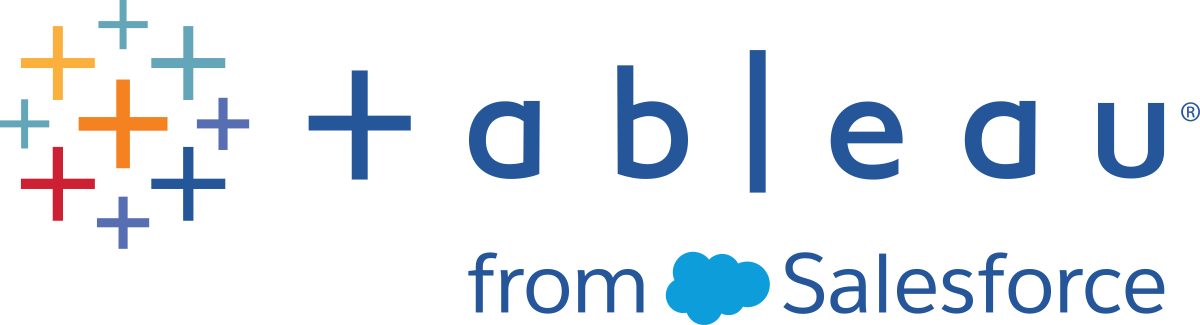Install From the User Interface
The articles in this section describe how to install Tableau Desktop or Tableau Prep Builder from the user interface. Also included are instructions for installing Tableau Desktop Public Edition, which doesn't require activation.
For information about how to activate your product:
- From the command line, see Install From the Command Line(Link opens in a new window).
- From the user interface, see Register and Activate from the User Interface
Note: If you are upgrading, see Upgrade Tableau Desktop and Tableau Prep Builder for information about preparing for an upgrade.
During installation, Tableau configures default settings for your display language and repository location. If you want to change those settings you can do this after install is complete. Tableau also enables certain features for you by default such as usage reporting or automated product updates (Tableau Desktop only). For information about how to turn off these features and more, see Change Installation Settings after Installation(Link opens in a new window).
Before you begin
- Installers: For information about where to find and download the installers for Tableau Desktop, Tableau Desktop Public Edition, Tableau Prep Builder and Tableau Reader, see Where's the installer?
- Compatibility with Server: Tableau products are not always released at the same time. When installing a new version of Tableau Desktop, make sure it is compatible with Tableau Server. See Finding and Resolving Compatibility Issues.
- Install Desktop and Prep on the same computer: Tableau Prep Builder is designed to work with Tableau Desktop. It is recommended that you install Tableau Prep Builder on the same computer as Tableau Desktop.
- Do not install Tableau Prep Builder on the same computer running Tableau Server: Tableau Server Resource Manager (SRM) can't distinguish between Tableau Server protocol server process and Tableau Prep Builder protocol server process. If the computer resources are exhausted, SRM may terminate the protocol server process belonging to Tableau Prep Builder, which has no recovery mechanism.
- Windows installer requirement: If you're using a deployment tool that requires the Windows installer (
.msifile) to install Tableau Desktop or Tableau Prep Builder, follow the instructions in Extract and run the Windows (MSI) installer to extract the.msifile from the Tableau installer.exefile.
Install Tableau Desktop
As an Administrator, log in to the computer where you are installing Tableau Desktop.
Depending on your operating system, do one of the following:
For Windows: Run the installer and follow the prompts.
For Mac: Open the Disk image file (.DMG) and double-click the installer package (.PKG) to start the installation.
Drivers for some data sources are installed automatically when you install Tableau Desktop. See the Database drivers installed with Tableau Desktop and Tableau Prep Builder section in the Before You Install topic for specifics.
To enable or disable usage reporting complete the following steps for your operating system.
This option allows us to gather usage pattern data to improve the product. For more information about this option and how to turn it off after installation, see Turn off usage reporting. For more information about the type of data we collect, see Tableau Product Usage Data(Link opens in a new window).
Windows
To opt out of providing usage data, tick the Don't send product usage data box.
Mac
On the Installation Type step, in the bottom-left of the install wizard, click Customise. To opt out of sending product usage data, tick the Don't send product usage data box.
(Optional) On Windows, to customise the install, on the Install welcome screen, click Customise and change any of the following options:
Windows

Install location: Specify a different location to install Tableau Desktop.
Important: If you specify a custom directory for the install location and plan to install future releases to this same location, you need to specify a version specific sub-folder to install to. Otherwise you will need to uninstall the previous version first. Side-by-side installs of multiple versions in the same sub-directory is not supported.
Create a desktop shortcut: Clear the tick box if you don't want to automatically create a desktop shortcut for Tableau.
Create a Start menu shortcut: Clear the tick box if you don't want to automatically add a shortcut for Tableau to the Start menu.
Check for Tableau product updates: Untick the box if you want to disable the product update feature. This feature checks for maintenance updates and installs them automatically. If you disable this option at install it also disables the menu option for users. For more information about the product update feature, see Control Product Updates for Tableau Desktop.
Mac

- Create a desktop shortcut: Tick the box to automatically create a desktop shortcut for Tableau Prep Builder.
- Don't send product usage data Tick the box to opt out of sending product usage data.
- Enable extensions Clear the tick box to opt out of dashboard extensions to expand dashboard functionality with the help of web applications created by Tableau and third-party developers.
- Enable network-enabled extensions Clear the tick box to opt out of network-enabled dashboard extensions. Network-enabled dashboard extensions are extensions that run on web servers that can be located inside or outside of your local network.
Note: Starting in version 2019.4.1, only the PostgreSQL driver is installed automatically on the Mac. If you need other database drivers, you can install them from the Driver Download(Link opens in a new window) page.
- Click Install to begin installation. If you run into any difficulties, see Troubleshoot Your Tableau Desktop or Tableau Prep Builder Installation.
- For Windows environments, if you chose to add a start menu or desktop shortcut, you can start the product from the Start menu or Desktop. To start the product from the executable, go to the install directory (the default is:
C:\Program Files\Tableau\Tableau <version>\bin) and selecttableau.exe.
Install Tableau Prep Builder
As an Administrator, log in to the computer where you are installing Tableau Prep Builder.
Depending on your operating system, do one of the following:
For Windows: Run the installer and follow the prompts.
For Mac: Open the Disk image file (.DMG) and then double-click the installer package (.PKG) to start the installation.
When prompted, accept the licensing agreement to continue the installation.
To enable or disable usage reporting complete the following steps for your operating system.
This option allows us to gather usage pattern data to improve the product. For more information about this option and how to turn it off after installation, see Turn off usage reporting. For more information about the type of data we collect, see Tableau Product Usage Data(Link opens in a new window).
Windows
To opt out of providing usage data, tick the Don't send product usage data box.
Mac
On the Installation Type step, in the bottom-left of the install wizard, click Customise. To opt out of sending product usage data, tick the Don't send product usage data box.
(Optional) To customise the install, on the Install welcome screen for Windows or on the Installation Type step for the Mac, click Customise and change any of the following options:
Windows

Install location: Specify a different location to install Tableau Prep Builder.
Create a desktop shortcut: Clear the tick box if you don't want to automatically create a desktop shortcut for Tableau Prep Builder.
Create a Start menu shortcut: Clear the tick box if you don't want to automatically add a shortcut for Tableau Prep Builder to the Start menu
Enable error reporting: If Tableau Prep Builder has a problem and shuts down unexpectedly, crash dump files and logs are generated and placed in your My Tableau Prep Builder Repository > Logs and My Tableau Prep Builder Repository > Logs > crashdumps files.
To turn off this option during install, untick this box during install. To turn this option off after installation see Turn off error reporting(Link opens in a new window).
Important: Tableau Prep Builder is only available in 64-bit, and if you already have 32-bit drivers installed, you'll need to install the 64-bit version of those drivers to connect to your data with Tableau Prep Builder.
Mac

- Create a desktop shortcut: Tick the box to automatically create a desktop shortcut for Tableau Prep Builder.
- Don't send product usage data Tick the box to opt out of sending product usage data.
- Enable crash recovery (version 2020.3.3 and later): Untick the box to turn off file recovery. In the event of a crash, flow files won't automatically be saved. For more information about managing this option post-install, see Turn off file recovery.
- Click Install to begin the product installation.
For Windows environments, if you chose to add a start menu or desktop shortcut, you can start the product from the Start menu or Desktop. To start the product from the executable, go to the install directory (the default is:
C:\Program Files\Tableau\Tableau Prep Builder<version) and selectTableau Prep Builder.exe.
Install Tableau Desktop Public Edition
As an Administrator, log in to the computer where you are installing Tableau Desktop Public Edition.
Depending on your operating system, do one of the following:
For Windows: Run the installer and follow the prompts.
For Mac: Open the Disk image file (.DMG) and then double-click the installer package (.PKG) to start the installation.
On the Welcome screen, ensure that the product is the Tableau Desktop Public Edition and accept the licensing agreement to continue the installation.

To enable or disable usage reporting complete the following steps for your operating system.
This option allows us to gather usage pattern data to improve the product. For more information about this option and how to turn it off after installation, see Turn off usage reporting. For more information about the type of data we collect, see Tableau Product Usage Data(Link opens in a new window).
Windows
To opt out of providing usage data, tick the Don't send product usage data box.
Mac
On the Installation Type step, in the bottom-left of the install wizard, click Customise. To opt out of sending product usage data, tick the Don't send product usage data box.
(Optional) To customise the install, on the Install welcome screen for Windows or on the Installation Type step for the Mac, click Customise and change any of the following options:
Windows

Install location: Specify a different location to install Tableau Prep Builder.
Create desktop shortcut: Clear the tick box if you don't want to automatically create a desktop shortcut for Tableau Desktop Public Edition.
Create Start menu shortcut: Clear the tick box if you don't want to automatically create a Start menu shortcut for Tableau Desktop Public Edition.
Check for Tableau product updates: Clear the tick box if you want to disable the product update feature. This feature checks for maintenance updates and installs them automatically. If you disable this option at install it also disables the menu option for users.
Mac

- Create a desktop shortcut: Tick the box to automatically create a desktop shortcut for Tableau Prep Builder.
- Don't send product usage data Tick the box to opt out of sending product usage data.
Click Install to begin the product installation.