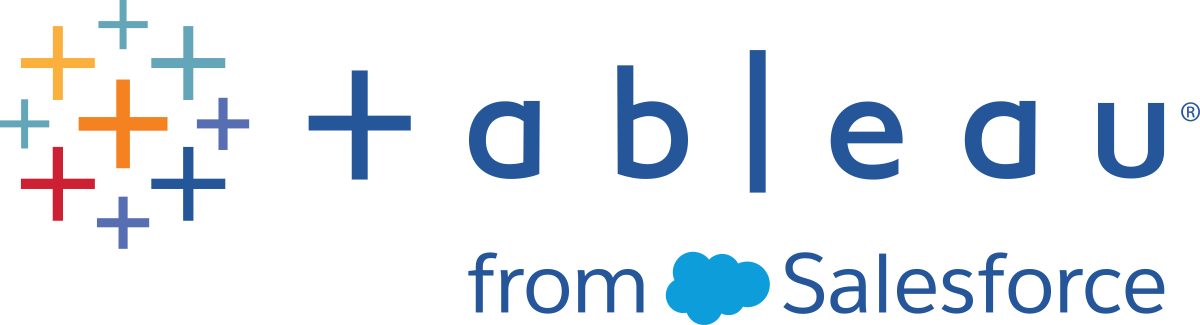Register and Activate from the User Interface
After the installation process is finished, the next step is to register and activate your product.
You can activate your licence using one of the following options:
- From the user interface: Follow the instructions in this topic. You'll need the product key that you saved earlier. If the computer where you're installing the product has internet access, the installation process walks you through activating the product.
- Using Login-based licence management: If you are using Tableau Server with a login-based licence management-enabled product key, you can activate Tableau Desktop and Tableau Prep Builder with one click. For more information, see Login-based Licence Management(Link opens in a new window).
- Install offline: If you're installing the product on a computer that doesn't have internet access, or if your company firewall or proxy restricts access to the
licensing.tableau.comsite, follow the additional instructions in Activate your product offline to complete the activation process. To activate Tableau Prep Builder offline, you must use Tableau Desktop. - From the command line: For instructions, see Activate Tableau Desktop and Tableau Prep Builder(Link opens in a new window) and Register Tableau Desktop and Tableau Prep Builder(Link opens in a new window).
- Activate Online: If you have Tableau Cloud, sign in to Tableau Cloud to activate and use Tableau Desktop or Tableau Prep Builder. For more information, see Activate Your Tableau Cloud Site.
Note: To move or deactivate your product key, see Move or Deactivate Product Keys
If you are a Tableau Cloud customer or LBLM (Login-based licence management) enabled Tableau Server customer, or you purchased a Creator licence, follow these steps.
After the installation process is finished, open Tableau Desktop. This launches the Tableau Registration form where you can register and activate your product.
Fill out the fields on the registration form and then click Activate Tableau.
If you are activating Tableau Desktop as a trial, click Start trial now at the bottom of the screen.

Select one of the following options:
Activate with a product key: Use this option if you are activating using the user interface and have a product key.
Activate by signing into a server: Use this option if you are using login-based licence management to activate your product.

Activating with a product key: If you are activating with a product key, delete any existing text in the Enter product key field. Copy your product key (from the location that you saved it to from the Find Your Product Key procedure) and paste it into the text box, then click Activate.

A second screen appears to complete the activation process. Click Continue to finish the process.

If Tableau can't connect to the site that authenticates that product key, it can't complete the activation and you must activate the product offline. Follow the instructions in Activate your product offline to complete the activation process.
Activate by signing in to a server: If you are activating using login-based licence management, enter the URL for your server and click Connect.

Sign into your server, then complete the registration page if needed, and click Register.

Activate by signing in to a server for Tableau Cloud: If you are activating using Tableau Cloud, click Tableau Cloud.

Sign in to your Tableau Cloud account.

Launch Tableau Prep Builder.
In the Activation page, select one of the following options:
- Start a trial: Select this option if you don't have a product key but want to try Tableau Prep Builder.
- Activate with a product key: Use this option if you are activating using the user interface and have a product key.
- Activate by signing in to a server: Use this option if you are using login-based licence management to activate your product.
- Purchase a licence: Select this option to navigate to the Tableau website to purchase a licence.

- Activating with a product key: If you are activating with a product key, delete any existing text in the Enter product key field, copy your product key (from the location that you saved it to from the Find Your Product Key procedure) and paste it into the text box, then click Activate.
Complete the registration form, and then click Register.
- Activate using login-based licence management: If you are activating using login-based licence management, enter the URL for your Tableau Server or Tableau Cloud and click Connect.
Sign in to your server.
Tableau Cloud customers will be redirected to sign into the Cloud server.
Complete the registration page if needed, and click Register. When your registration is complete, Tableau Prep Builder opens and you can start preparing your data.
New to Tableau Prep Builder? Try the Get Started tutorial(Link opens in a new window) to learn how to build your first flow.
Activate your product offline
Note: Apple Silicon installers for Tableau Desktop and Tableau Prep Builder do not currently support offline activation. This functionality is planned for a future release. If you need to activate offline, use the Intel-based installers.
If you're installing the product on a computer that doesn't have internet access, or if your company firewall or proxy restricts access to the licensing.tableau.com site, then you must complete the steps below to finish activating your product. You will need access to another computer that has internet access to complete all the steps in this procedure.
If you're upgrading versions and you've paid your maintenance since the last time offline activation was completed (Tableau Desktop only), contact Tableau Customer Service(Link opens in a new window) via email to get an updated product key before continuing with offline activation.
To activate Tableau Prep Builder offline, you will need your product key and Tableau Desktop version 2018.1 or later installed on the same computer that is offline.
In the Activate Tableau dialog, click Activate with a product key.

Enter your product key and click Activate.

Tableau prompts you to save a file that you can use for offline activation. Click Save.

Note: If you're performing the offline activation process because of firewall or proxy restrictions, you might not be prompted to save the activation file. In that case, manually disconnect the computer from the network and then restart this procedure so that you can be prompted to save the activation file.
Save the file to a location that you can reach from a computer that does have internet access. Use the default file name (
offline.tlq).Click Exit.
From a computer that has internet access, open a web browser and go to the Activation(Link opens in a new window) page on the Tableau website.
Complete the instructions for Offline Activation to submit your
offline.tlqfile and create aactivation.tlffile.Save the
activation.tlffile and then copy it to the computer where you installed Tableau Desktop.On the offline computer, double-click the
activation.tlffile to perform the offline activation.
Launch Tableau Desktop.
From the top menu, select Help > Manage Product Keys.
In the Manage Product Keys dialog, click Activate.

Click Activate with a product key, enter your Tableau Prep Builder product key and then click Activate.

Tableau Desktop detects that you are offline and shows the following message. Click Save to create an activation file.

Save the file to a location that you can access from the offline computer. Use the default file name (
offline.tlq).- From a computer that has internet access, open a web browser and go to the Activation(Link opens in a new window) page on the Tableau website.
Follow the instructions and select the (
offline.tlq) file that you just created and upload it to create aactivation.tlffile. You will need this file to activate Tableau Prep Builder.
Click Upload Activation File. You should receive a confirmation dialog that the upload was successful.

In the confirmation dialog, click the link to download the activation file to complete the activation process.
Copy the activation.tlf file to the computer where you installed Tableau Prep Builder.
On the offline computer, double-click the activation.tlf file to perform the offline activation.
Close Tableau Desktop.
Launch Tableau Prep Builder. You will be prompted to complete the registration process form to register the product. If you have previously registered a Tableau product, the fields may be populated automatically.