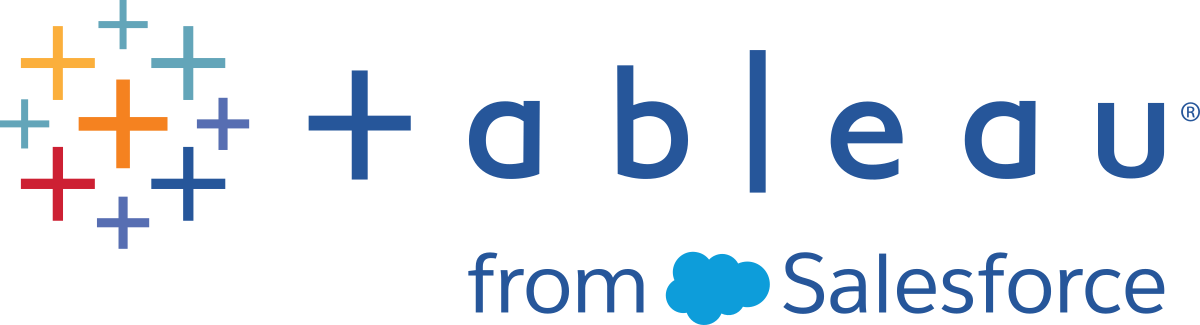使用加速器快速視覺化資料
Tableau 加速器是預先建立的儀表板,旨在幫助您快速開始資料分析。加速器是為具體行業和企業應用程式量身定制,使用樣本資料組建,您可以使用自己的資料取代這些資料替,讓您以最少的設定發現洞察。
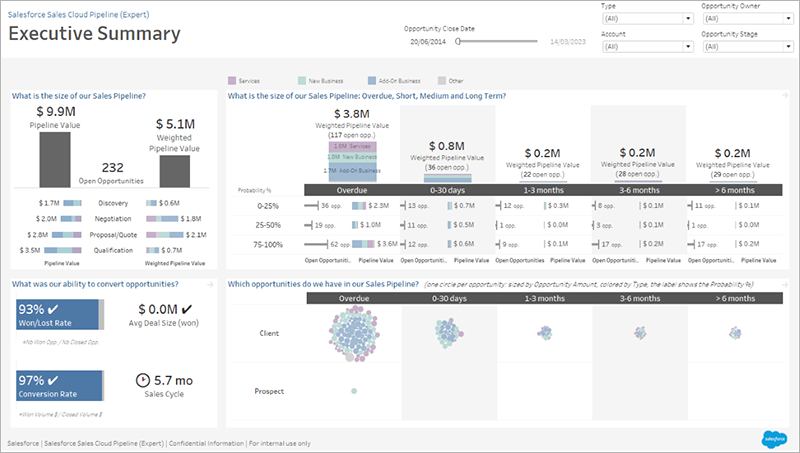
在哪裡可以找到加速器
您可以在 Tableau Exchange 和 Tableau Desktop 中存取完整的加速器集。此外,在 Tableau Cloud 中建立工作簿時,選取可使用的加速器。
在 Tableau Exchange 網站中
存取 Tableau Exchange 網站的加速器頁面。您可以根據加速器適用的行業及其連線的資料類型進行篩選查找加速器。
登入 Tableau Exchange 網站。如果還沒有帳戶,請建立新帳戶。
找到要使用的加速器後,請選取「下載」獲取 TWBX 檔案。
由於加速器只是封裝的工作簿,因此您可以在 Tableau Desktop 中開啟下載的檔案,或將其上傳到您在 Tableau Cloud 或 Tableau Server 中的站台。有關上傳工作簿的更多資訊,請參閱將工作簿上傳到 Tableau 站台。
在 Tableau Desktop 中
在 Tableau Desktop 的「開始頁面」中按一下「更多加速器」 。

此清單中的加速器與 Tableau Exchange 網站上顯示的加速器相同,讓您無需離開 Tableau Desktop 即可開啟加速器。
找到要使用的加速器後,按一下「開啟」開始使用。
在 Tableau Cloud 中
在 Tableau Cloud 中建立工作簿時,可供您使用的加速器數目有限制。這些加速器可連線至雲端型資料,例如 Salesforce、ServiceNow ITSM、LinkedIn Sales Navigator、Marketo 和 Oracle Eloqua。
- 若您在 Tableau Cloud 是 Creator,請瀏覽到「首頁」或「探索」頁面,然後選取「新建」按鈕,並選取「工作簿」。
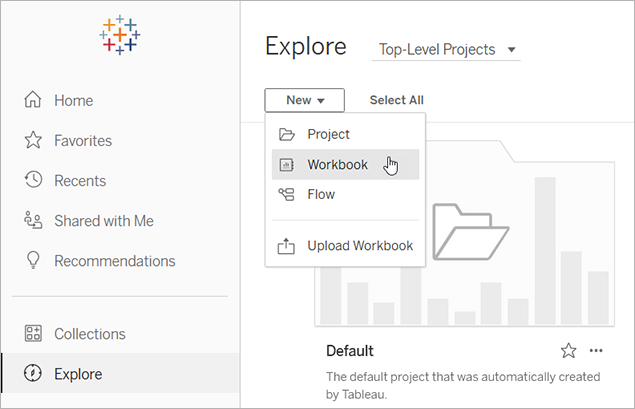
附註:站台管理員還可以從「首頁」標記為加速器部分的下方存取加速器。
- 在「連線至資料」視窗頂部選取「加速器」,瀏覽可用於連線至 Tableau Cloud 的加速器。
您可以將加速器從 Tableau Exchange 上傳到 Tableau Cloud,並像在 Tableau Desktop 中一樣使用。但需要按照 Tableau Exchange 說明而不是 Tableau Cloud 指示在加速器中加入資料。
使用 Tableau Exchange 中的加速器
按照本部分中的說明使用您從 Tableau Exchange 網站下載或從 Tableau Desktop 中開啟的加速器。有關在 Tableau Cloud 建立工作簿時使用加速器的說明,請參閱在 Tableau Cloud 中直接使用加速器。
在 Tableau Desktop 的加速器中新增您的資料
使用資料對應程式
在 Tableau Desktop 2023.1 中,已為有限數量的加速器引入資料對應功能。
從 2023.2 開始,資料對應程式現在可:
- 在關閉時儲存您的選取項目,以便您可以從上次中斷的地方繼續
- 允許您在不同的已連線資料來源之間切換
- 支援更多加速器
資料對應程式可幫助您連線至資料,並將資料中的欄位與加速器所需欄位對應。如果您已下載的加速器支援資料對應程式,則會出現提示,幫助您開始使用。要查找支援資料對應的加速器,請選取在 Tableau Exchange 網站上篩選器啟用資料對應。
對於不支援資料對應程式的加速器,請按照說明進行操作 手動新增您的資料。
開啟加速器時,資料對應程式也會開啟。選取「開始」。
如果關閉資料對應,可以隨時從「資料」功能表中選取「資啟料對應器」將其重新開啟。
如果已經已連線到資料,請選取要用於對應的資料來源。否則,選取連線到資料,然後選取要與加速器一起使用的檔案或基於雲端的資料。
如果未發佈的資料來源含多個表格,則必須將資料新增至畫布,以便 Tableau 可以存取欄位。如果您看到設定資料提示,請將一個或多個表格或工作表拖到資料源畫布上。新增的資料將可用於對應到加速器。
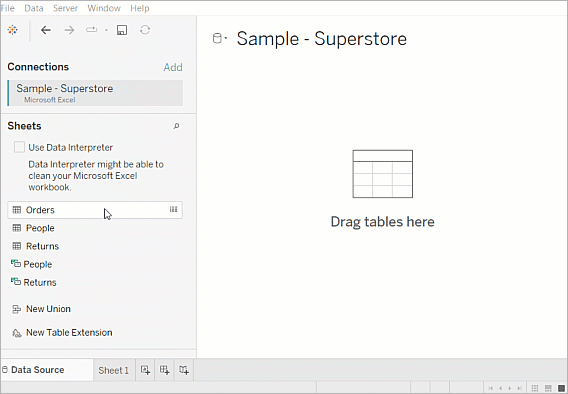
有關組建資料來源的更多資訊,請參閱使用關係進行多表資料分析。
新增資料後,欄位將顯示在資料對應的「至」欄上。從您的資料中為每個加速器欄位選取一個資料類型相同的欄位。將滑鼠移至欄位上方查看其詳細資料。
如果您注意到資料中的某個欄位被標記為錯誤類型,請變更該資料類型以便可以將其進行對應。要深入了解,請參閱 資料類型.
如果要切換用於資料對應的資料來源,請在「至」之後選取資料來源名稱,然後選擇已已連線的任何其他資料來源,或選取「新增資料來源」。切換資料來源會清除您所做的任何選取。
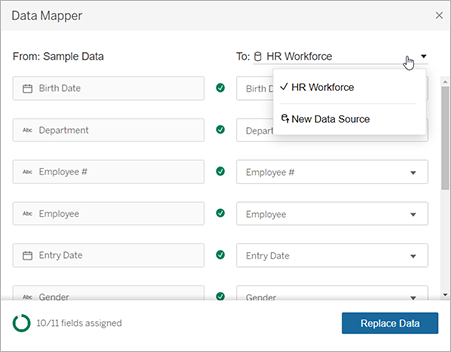
資料對應程式左下方的指示器顯示您已指派的欄位數。完成指派後,選取「取代資料」。
所有未對應欄位均可導致使用這些欄位的儀表板無法使用。因為取代資料時,加速器中的所有範例資料都會被移除。
您的資料將取代加速器中的範例資料。關閉資料對應程式前,請檢查儀表板,以確保資料已按預期對應。如果發現資料有問題,請選取「做出變更」返回指派螢幕。進行調整,然後再次取代資料。
從 Tableau Desktop 2023.2 開始,如果想在關閉資料對應後進行調整,請選取「資料」>「開啟資料對應」以最佳化選取。在 Tableau Desktop 2023.1 中,您所做的選取不會持久儲存,如果重新開啟資料對應,需要為每個欄位重新新增資料來源並進行指派。
手動新增您的資料
有兩種方法可以在加速器中新增您的資料:用新資料來源取代資料來源源(方法 1),或在現有資料來源中新增連線(方法 2)。
| 方法 1 | 方法 2 |
|---|---|
| 適用於具有多個表格的資料來源。 | 資料來源必須只有一個實體表格。 |
| 您可以變更 Tableau Desktop 中的欄位名稱以匹配加速器。 | 您不得變更 Tableau Desktop 中的欄位名稱,這意味著資料來源中的欄位名稱必須與加速器中的欄位相符。 |
| 不保留加速器中的資料夾結構。 | 保留資料夾結構,讓加速器使用的欄位保持有序。 |
方法 1:取代資料來源
如果要新增具有多個表的資料來源,請使用此方法。
在 Tableau Desktop 中開啟加速器後,選取「資料>新增資料來源」。
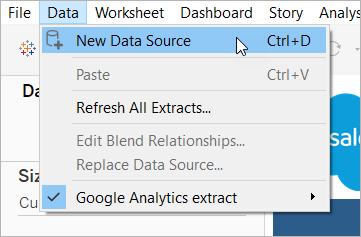
連線至要使用的資料。有關詳情,請參閱連線到您的資料。要使用 Salesforce 加速器,請確保您的帳戶具可以存取 Salesforce 執行個體的 API。
在「資料來源」索引標籤中,將表格拖到畫布上以建置新資料來源。有關詳情,請參閱使用關係進行多表資料分析。
巡覽至儀表板,然後選取某個所列出工作表的「移至工作表」圖示。
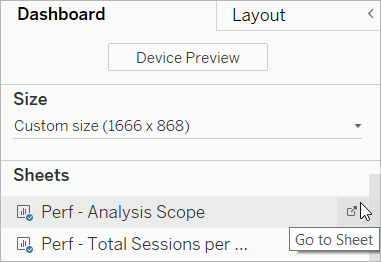
您只能取代工作表中的資料,而不能取代儀表板或故事選項卡中的資料。有關工作簿中工作表類型的詳細資訊,請參閱 工作簿與表格.
選取「資料」>「取代資料來源」。有關詳情,請參閱 取代資料來源。
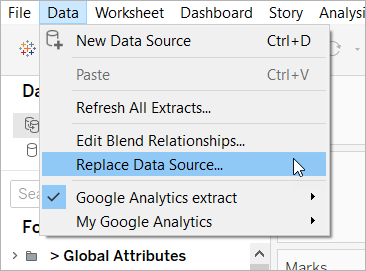
在「取代」下選取您新增的資料來源,然後選取「確認」 。
在「資料」窗格中,以右鍵按一下原始資料來源,然後選取「關閉」。有關詳情,請參閱 關閉資料來源。
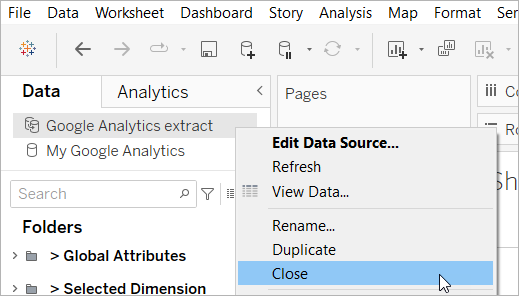
修復損壞的引用
如果新資料來源的欄位名稱與原始資料來源不同,則加速器的部分內容將為空白。請取代損壞的引用,以便它們使用新資料來源中的正確欄位。
巡覽至儀表板,然後選取某個所列出工作表的「移至工作表」圖示。
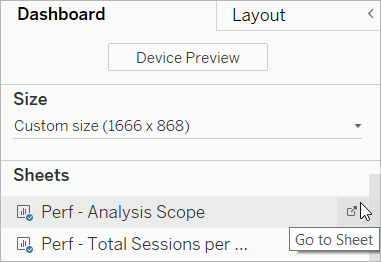
在「資料」窗格中,識別「加速器」的必填欄位。Tableau Exchange上的「加速器」頁面應在描述區段列出這些欄位。
請取代任何標有紅色驚嘆號欄位的欄位引用。
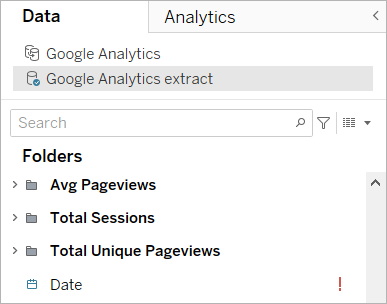
有關詳情,請參閱 取代欄位參考。
方法 2:編輯資料來源
如果資料來源只有一張實體表可以直接取代「加速器」中的實體表,請使用此方法。
在 Tableau Desktop 中開啟加速器後,選取「資料來源」索引標籤。
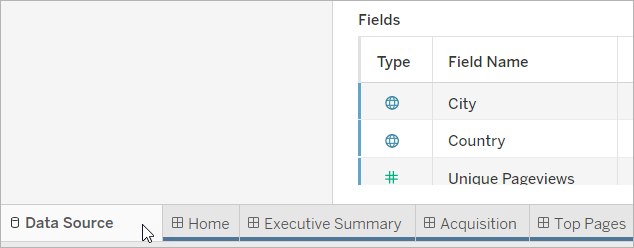
在「連線」旁選取「新增」。連線至要使用的資料。有關詳情,請參閱連線到您的資料。
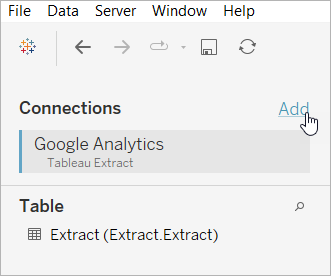
在資料來源畫布上,雙擊邏輯表以開啟實體表。有關邏輯表和實體表的詳情,請參閱 Tableau 資料模型。
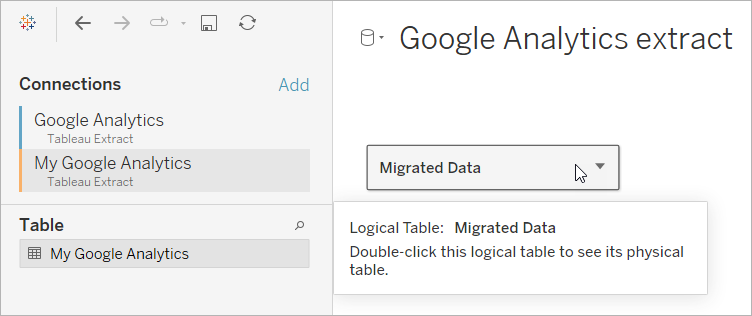
將表從您新增的資料來源拖放到現有的實體表中以取代樣本資料。您的資料來源只能是一張實體表。
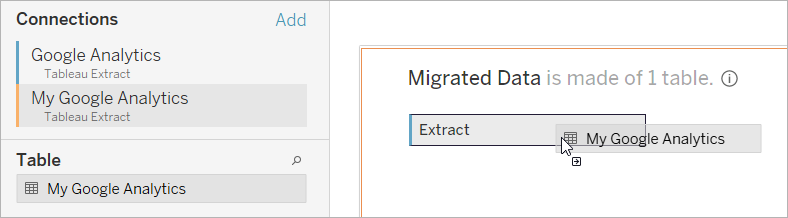
在連線下,右鍵按一下樣本資料的連線,然後選取「移除」。
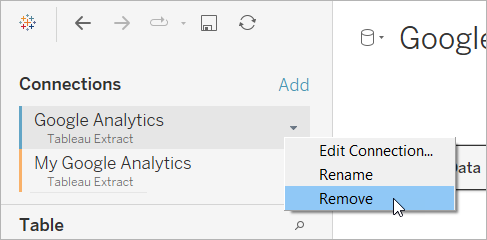
在 Tableau Cloud 中直接使用加速器
在 Tableau Cloud 中建立工作簿時,可供您使用的加速器數目有限制。這些加速器會提示您直接連線到雲端型資料來源,而不是要求您手動新增資料。
在 Tableau Cloud 中建立一個新的工作簿。
在「連線至資料」視窗的頂端選取「加速器」。
從預先建置的設計清單中,尋找與您所需資料來源與業務指標相符的選項,並選取「使用儀表板」。
要快速查看包含範例資料的工作簿的外觀,請選取「繼續但不登入」。或選取「繼續」使用您的資料建立工作簿。
為工作簿指定名稱和包含專案。
若選擇使用您的資料建立工作簿,請連線到您的資料來源。在 Tableau 為您的資料準備擷取時,會顯示範例資料,以便您能夠探索配置。
附註:如果您從 Tableau Exchange 下載加速器並要將其上傳到 Tableau Cloud,則需要按照使用 Tableau Exchange 中的加速器下的說明取代資料。
變更與同事共用加速器的權限
為避免暴露機密資料,預設情況下,加速器的工作簿僅對作者和管理員可見。要與同事共用加速器,請按照以下步驟作業:
在 Tableau Cloud 中,巡覽到加速器的工作簿(連結在新視窗開啟)。
在工作簿中選取「動作」 > 「權限」。
為希望其檢視儀表板窗格的任何使用者或群組授予「檢視」權限。有關詳情,請參閱 Tableau Cloud 說明中的編輯權限(連結在新視窗開啟)。
將樣本資料取代為您的資料
如果選擇在儀表板窗格中快速載入範本資料,則可隨時使用自己的資料取代。
在 Tableau Cloud 中,巡覽到加速器的工作簿(連結在新視窗開啟)。
在「資料來源」索引標籤上,選取資料來源。從「動作」功能表中,選擇「編輯連線」。
為驗證選擇「連線中的內嵌認證」,並選擇現有使用者帳戶或新增新帳戶。然後選取「儲存」。
在「重新整理排程」索引標籤上,選擇排程。從「動作」功能表中選取「立即執行」。
透過取代欄位名稱修復顯示為灰色的檢視
若您的組織已為基於雲端的系統自訂資料結構,您可能需要在資料載入到加速器中後匹配這些變更。例如,若您的組織已將 Salesforce 的「帳戶」欄位重新命名為「客戶」,則您需要在加速器中進行相應的變更,以避免出現像下面這樣顯示為灰色的檢視:

取代欄位引用以修復損壞的欄位。
在儀表板中選取「編輯」。
在左側的「資料」窗格中,查看欄位名稱旁邊是否有紅色驚嘆號 (!),該符號表示組織使用不同的名稱。
以右鍵按一下其中的每個欄位,然後選取「取代引用」。然後從清單中選取正確的欄位名稱。

透過變更預設日期範圍修復空儀表板窗格
如果儀表板窗格看起來完全為空,可能的原因是預設日期範圍與來源資料中的日期不對應。
下載工作簿(連結在新視窗開啟),然後在 Tableau Desktop 中開啟。
選取資料來源索引標籤。
在左上角按一下資料來源名稱旁邊的箭頭,並選取「編輯連線」。然後登入。

指定與資料中的日期對應的日期範圍,並選取「連線」。
選擇「伺服器」>「發佈資料來源」,在 Tableau Cloud 上更新資料的擷取。