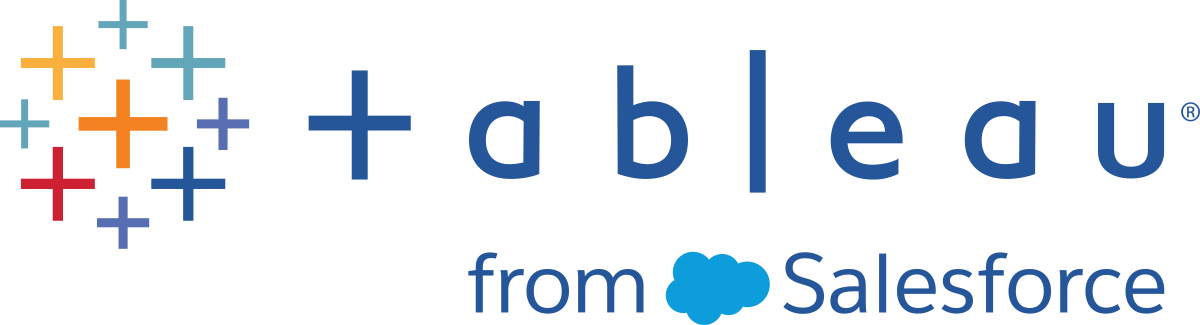View Credit Consumption
Note: Starting October 2025, AI in Tableau no longer consumes Einstein Request credits for AI usage. Other services, such as Data Cloud services, can still consume other types of credits. For more information, see Einstein Request & Flex Credit Rate Card Updates FAQ(Link opens in a new window).
If you use generative AI features in Tableau, it may consume Data Cloud credits if you're using the Einstein data collection and Storage (also known as Audit Trail) feature. For more information about this feature, see Generative AI Audit and Feedback Data(Link opens in a new window) in the Salesforce Help.
If you use generative AI features in Tableau, it consumes Einstein Requests and possibly Data Cloud credits. For example, if you ask questions using Tableau Agent in Tableau Prep, Tableau Catalog, or Tableau Cloud web authoring.
To help you keep track of your usage, you can use the following options:
In Salesforce Data Cloud:
-
Use Digital Wallet to view the total number of Data Cloud credits consumed and how many requests are remaining.
Note: You may see a balance for Einstein Requests in your Digital Wallet. However, Einstein Requests will no longer be consumed by AI in Tableau features effective October 6, 2025.
-
View pre-built dashboards to see the number of users, number of requests, weekly token usage, and user feedback by feature area.
In Tableau:
-
Connect to Data Cloud and build visualizations using the data from Digital Wallet tables. For more information about how to connect to Digital Wallet data tables in Tableau, see Query Digital Wallet Data in Tableau(Link opens in a new window) in the Salesforce help.
View credit consumption with Digital Wallet
Digital Wallet is a free account management tool offered in Data Cloud for your Salesforce org. It provides near real-time data and tools to help you manage your consumption usage. In the Digital Wallet home page, you can see a summary of the number of credits consumed and how many are remaining. You can also drill into the details to view a breakdown of usage by type, by day and time. For more information about Digital Wallet, see About Digital Wallet(Link opens in a new window) in the Salesforce help.
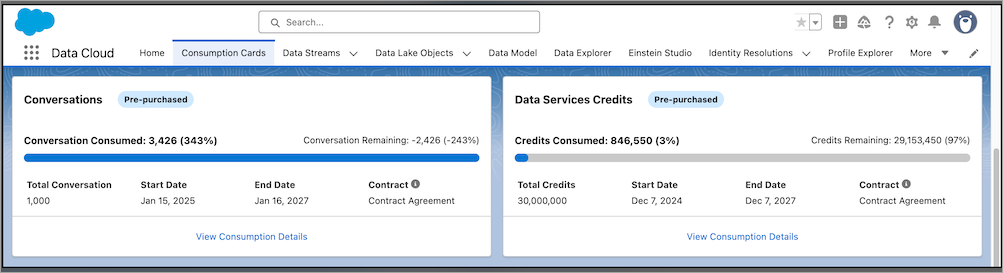
Permissions
To access Digital Wallet in your Salesforce Org, you must be assigned the View Consumption permission. If your user profile is System Administrator, this permission is enabled by default, and you can access the Digital Wallet Consumption Cards to view your credit consumption usage.
As a System Administrator, you can add the View Consumption permission to a custom permission set. Then that permission set can be applied to various profiles and individual users. For more about custom permissions, see Custom Permissions(Link opens in a new window) in the Salesforce help.
You can also add the View Consumption permission to a User profile to give access to all users with that profile type. For more information about Digital Wallet permissions, see Digital Wallet Permissions(Link opens in a new window) in the Salesforce help.
To enable this permission for a User profile, do the following:
-
In your Salesforce Org, in the top right corner, select the Setup
 icon.
icon. -
Select Setup from the drop-down menu.

-
In the Quick Find box, type Users, then select Profiles from the results.

-
On the Profiles page, select the Profile Name of the type of user who should have the View Consumption permissions. Click on the Profile Name to open and edit the permissions for all users with that profile.

-
In the user's Profiles page, scroll down to the System section, then select System Permissions.

-
In the System Permissions page, click Edit.

-
Scroll down to the permission View Consumption and select the Enabled check box. Then click Save.

View Digital Wallet
You can navigate to Digital Wallet in your Salesforce Org via Consumption Cards in the App Launcher. For more information about accessing Digital Wallet, see Access Digital Wallet(Link opens in a new window) in the Salesforce help.
-
In your Salesforce Org, in the top right corner, click the App Launcher.
-
Type Consumption Cards in the search box, then select it from the results.

Monitor consumption usage with pre-built dashboards
Use the Einstein Generative AI Audit & Feedback dashboard to monitor the use of Tableau generative AI features. You can view and analyze weekly request counts and user engagement, user feedback, and token consumption.
To access and use this dashboard, you must first turn on Einstein generative AI data collection and storage in your Salesforce Org. For more information about how to turn on Einstein generative AI data collection and storage in your Salesforce org, see Configure your Salesforce Org(Link opens in a new window) and Turn On Einstein Generative AI Data Collection and Storage(Link opens in a new window) in the Salesforce help.
Note: If you don't see any results in your dashboard, check the AI in Tableau site setting and make sure you've signed into your Salesforce org and turned on AI in Tableau for Tableau Cloud web authoring, Tableau Prep, or Tableau Catalog. See Configure AI in Tableau(Link opens in a new window). Results should appear within 24 hours.
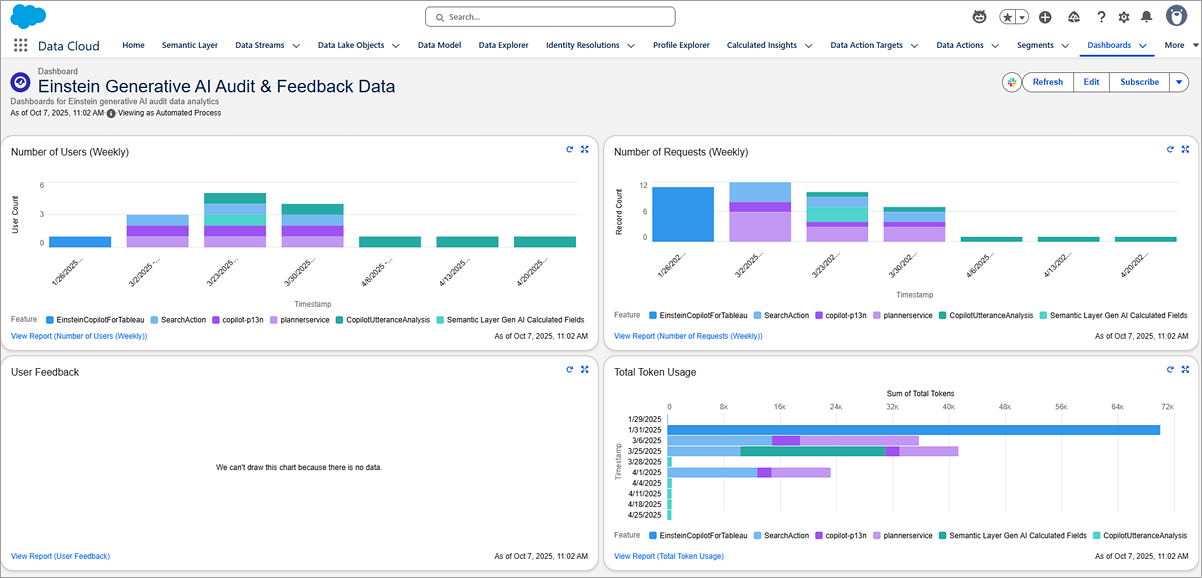
To see the audit and feedback dashboard in Data Cloud, do the following:
-
In your Salesforce Org, click App Launcher, and in the search field, enter Data Cloud.

-
In Data Cloud, in the top right, select the drop-down and select Dashboards from the list.

-
In Dashboards, in the left-hand pane, under FOLDERS, click All Folders.
-
In the search box, type Einstein.
-
Click on Einstein Generative AI Audit & Feedback

-
-
In the Einstein Generative AI Audit & Feedback folder, click Einstein Generative AI Audit & Feedback Data

The Dashboard will open and will be added to your Recent list.