ปรับใช้ Tableau Server เองบน AWS ในสภาพแวดล้อมแบบกระจาย
นี่คือเนื้อหาที่เก็บถาวร
ยังคงรองรับการปรับใช้บนคลาวด์สาธารณะแต่เนื้อหาสำหรับการปรับใช้บนคลาวด์สาธารณะของบุคคลที่สามจะไม่อัปเดตอีกต่อไป
หากต้องการเนื้อหาการปรับใช้ Tableau Server ล่าสุด โปรดดูส่วนคู่มือการปรับใช้ระดับองค์กร(ลิงก์จะเปิดในหน้าต่างใหม่)และปรับใช้(ลิงก์จะเปิดในหน้าต่างใหม่)ของความช่วยเหลือของ Tableau Server
สำหรับลูกค้าที่มีสิทธิ์เข้าถึง เราขอแนะนำ Tableau Cloud หากต้องการข้อมูลเพิ่มเติม โปรดดู:
- คู่มือการย้ายข้อมูลด้วยตนเองของ Tableau Cloud
- การทดลองใช้ Tableau Cloud สำหรับผู้ดูแลระบบ(ลิงก์จะเปิดในหน้าต่างใหม่)
- Tableau Cloud: การเริ่มใช้งานสำหรับผู้ดูแลระบบ(ลิงก์จะเปิดในหน้าต่างใหม่)
บทนำ
คุณสามารถเรียกใช้ Tableau Server ในเครื่องระบบเสมือน (VM) สองเครื่องในสภาพแวดล้อมแบบกระจาย หรือที่เรียกว่าคลัสเตอร์ อย่างไรก็ตาม หากคุณต้องการเรียกใช้ Tableau Server ในสภาพแวดล้อมแบบกระจายที่มีความพร้อมใช้งานสูง (HA) คุณต้องเปิดใช้อินสแตนซ์ Amazon EC2 ที่มีประเภทและความจุเท่ากันกับ Amazon Virtual Private Cloud (VPC) ของคุณตั้งแต่สามประเภทขึ้นไป และกำหนดค่าให้เป็นโหนดเพิ่มเติม
สถานการณ์ต่อไปนี้จะถือว่าคุณมีอินสแตนซ์ Amazon EC2 ที่ติดตั้ง Tableau Server ในแต่ละอินสแตนซ์ เป็นจำนวนสามอินสแตนซ์ อินสแตนซ์หนึ่งจะถูกกำหนดค่าเป็นโหนดตั้งต้น และอีกสองอินสแตนซ์จะกำหนดค่าเป็นโหนดเพิ่มเติม
ขั้นตอนต่อไปนี้แสดงวิธีการติดตั้งและปรับใช้ Tableau Server บนคลัสเตอร์ของอินสแตนซ์ Amazon EC2 สามอินสแตนซ์ โดยมีการกำหนดค่าที่มีความพร้อมใช้งานสูงและปรับขนาดได้
ขั้นตอนที่ 1: สร้างระบบคลาวด์ส่วนตัวแบบเสมือน (VPC)
ขั้นตอนต่อไปนี้จะถือว่าคุณมี Amazon VPC ที่มีเครือข่ายย่อยอย่างน้อย 6 เครือข่าย (สาธารณะ 3 เครือข่ายและส่วนตัว 3 เครือข่าย) ในโซนความพร้อมใช้งานต่างๆ ดังที่แสดงด้านล่าง โปรดตรวจสอบให้แน่ใจว่ากำลังใช้ที่อยู่ IP แบบคงที่เมื่อตั้งค่าที่อยู่ IP ของคุณ สำหรับข้อมูลเกี่ยวกับวิธีการสร้าง VPC พร้อมเครือข่ายย่อยสาธารณะและส่วนตัว โปรดดูสถานการณ์ที่ 2: VPC พร้อมเครือข่ายย่อยสาธารณะและส่วนตัว(ลิงก์จะเปิดในหน้าต่างใหม่)ในคู่มือผู้ใช้ Amazon Virtual Private Cloud ที่เว็บไซต์ AWS
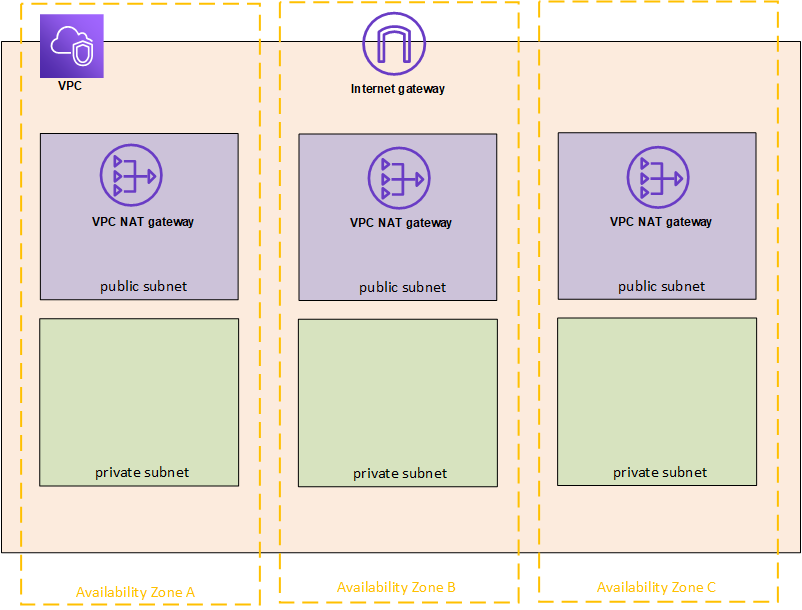
เปิดใช้อินสแตนซ์ EC2 หนึ่งรายการในเครือข่ายย่อยทั้งสามใน VPC ของคุณเพื่อใช้เป็นเกตเวย์ Remote Desktop
หากต้องการข้อมูลเพิ่มเติมเกี่ยวกับวิธีเรียกใช้งานและเชื่อมต่อกับอินสแตนซ์ Windows โปรดดูเริ่มต้นใช้งานด้วยอินสแตนซ์ Amazon EC2 ใน Windows(ลิงก์จะเปิดในหน้าต่างใหม่) ที่ Amazon EC2 User Guide for Windows Instances ในเว็บไซต์ AWS
(ไม่บังคับ) ขั้นตอนที่ 2: สร้าง AWS Directory Service สำหรับ VPC
ทำตามขั้นตอนในส่วนสร้าง Simple AD Directory(ลิงก์จะเปิดในหน้าต่างใหม่) ในคู่มือ AWS Directory Service Administration ที่เว็บไซต์ AWS เพื่อสร้างไดเรกทอรีที่ใช้ Samba ซึ่งได้รับการจัดการเต็มรูปแบบใน AWS เมื่อคุณสร้างไดเรกทอรีด้วย Microsoft AD แล้ว AWS Directory Service จะสร้างเซิร์ฟเวอร์ไดเรกทอรีสองแห่งและเซิร์ฟเวอร์ DNS เซิร์ฟเวอร์ไดเรกทอรีจะสร้างอยู่ในเครือข่ายย่อยต่างๆ ใน Amazon VPC ของคุณเพื่อเป็นการทำซ้ำ เพื่อให้ยังสามารถเข้าถึงไดเรกทอรีของคุณได้แม้จะเกิดความล้มเหลวขึ้น
ใช้เครือข่ายย่อยส่วนตัวสองเครือข่ายใน Amazon VPC ของคุณสร้าง Microsoft AD เพื่อให้คุณสามารถเรียกใช้ Tableau Server ข้ามโซนความพร้อมใช้งานได้
ขั้นตอนที่ 3: ปรับใช้อินสแตนซ์ Amazon EC2 สามอินสแตนซ์
ปรับใช้อินสแตนซ์ Amazon EC2 สามอินสแตนซ์ในโซนความพร้อมใช้งานสามโซน ดังที่แสดงในรูปภาพต่อไปนี้ คุณจะได้ติดตั้ง Tableau Server บนโหนดแรกในฐานะเซิร์ฟเวอร์เริ่มต้น และติดตั้ง Tableau Server บนอีกสองโหนดที่เหลือในฐานะเซิร์ฟเวอร์เพิ่มเติม อินสแตนซ์ทั้งหมดควรมีประเภทและความจุเหมือนกัน
อินสแตนซ์ Amazon EC2 เหล่านี้สามารถรวมรวมกับโดเมน Simple AD ที่สร้างในขั้นตอนที่ 2 ได้โดยอัตโนมัติผ่านทางคอนโซล หรือโดยการทำตามขั้นตอนในการรวมอินสแตนซ์ Windows เข้ากับโดเมน AWS Directory Service(ลิงก์จะเปิดในหน้าต่างใหม่) ในคู่มือผู้ใช้ Amazon EC2 สำหรับอินสแตนซ์ Windows ที่เว็บไซต์ AWS
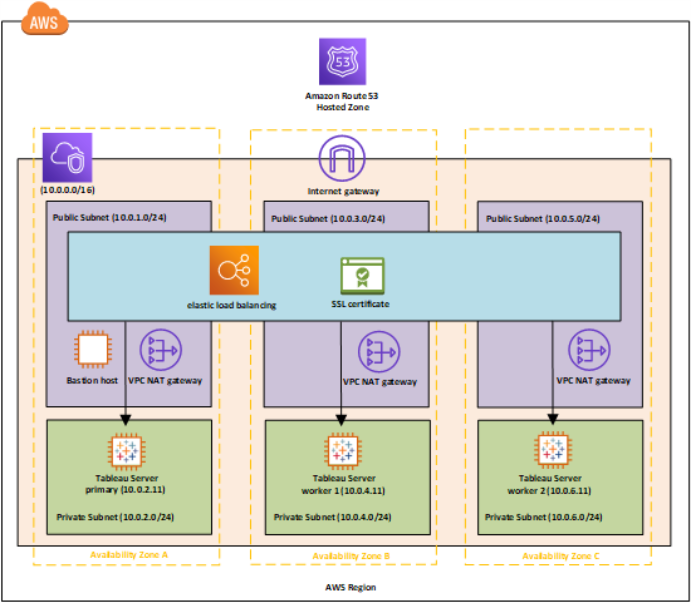
หลังจากที่คุณเปิดใช้อินสแตนซ์ EC2 แล้ว ให้เชื่อมต่อกับอินสแตนซ์จากอินสแตนซ์ Remote Desktop Gateway (RDGW) ตัวใดตัวหนึ่ง โดยใช้ข้อมูลเข้าสู่ระบบที่คุณได้ถอดรหัสไว้สำหรับบัญชีผู้ดูแลระบบภายใน
ขั้นตอนที่ 4: ติดตั้งและกำหนดค่า Tableau Server
คุณจะติดตั้ง Tableau Server ในอินสแตนซ์ Amazon EC2 ที่คุณเรียกใช้ได้ใน ปรับใช้ Tableau Server เองบน AWS ในสภาพแวดล้อมแบบกระจาย และกำหนดค่าอินสแตนซ์ให้เป็นเซิร์ฟเวอร์ตั้งต้น และให้ที่เหลือเป็นเซิร์ฟเวอร์เพิ่มเติม หากต้องการข้อมูลเพิ่มเติมเกี่ยวกับการติดตั้งและกำหนดค่า Tableau Server บนเซิร์ฟเวอร์เริ่มต้นและเซิร์ฟเวอร์เพิ่มเติม โปรดดู ติดตั้ง Tableau Server บนโหนดเพิ่มเติม
หมายเหตุ: เมื่อเพิ่มโหนดเพิ่มเติมใน Amazon Web Services (AWS) คุณอาจจำเป็นต้องแก้ไขไฟล์โฮสต์ Windows เพื่อเพิ่มรายการสำหรับโหนดเพิ่มเติมแต่ละรายการ ทั้งนี้เนื่องจาก DNS จะไม่สามารถแก้ไขชื่ออินสแตนซ์ Elastic Compute Cloud (EC2) ได้
หากต้องการแก้ไขไฟล์โฮสต์ Windows:
เรียกใช้ Notepad ในฐานะผู้ดูแลระบบ
เปิดไฟล์
C:\Windows\system32\drivers\etc\hostsเพิ่มรายการในไฟล์โฮสต์สำหรับแต่ละโหนด แต่ละรายการควรมีที่อยู่ IP ของโหนด ตามด้วยชื่อโดเมน
บันทึกไฟล์
ขั้นตอนที่ 5: สร้างตัวจัดสรรภาระงานสำหรับคลัสเตอร์ Tableau Server
ทำตามขั้นตอนที่ระบุไว้ในการเริ่มต้นใช้งาน Elastic Load Balancing(ลิงก์จะเปิดในหน้าต่างใหม่) ในคู่มือผู้ใช้ Elastic Load Balancing ที่เว็บไซต์ AWS เพื่อเปิดใช้ตัวจัดสรรภาระงานภายใน VPC ของคุณ
ในขั้นตอนที่ 1: เลือกประเภทตัวจัดสรรภาระงาน(ลิงก์จะเปิดในหน้าต่างใหม่) หากคุณต้องการให้เข้าถึงตัวจัดสรรภาระงานได้แบบสาธารณะ ให้เลือกเครือข่ายย่อยสาธารณะสองเครือข่าย หรือให้เลือกกล่องกาเครื่องหมายสร้างตัวจัดสรรภาระงานภายใน และเลือกเครือข่ายย่อยส่วนตัวสองเครือข่าย
หากคุณเลือกเปิดเผยตัวจัดสรรภาระงานที่มีปลายทางเป็นสาธารณะ โปรดตรวจสอบให้แน่ใจว่าคุณได้กำหนดค่า Elastic Load Balancing ด้วย SSL ตามที่อธิบายไว้ในสร้าง Classic Load Balancer ด้วย HTTPS Listener(ลิงก์จะเปิดในหน้าต่างใหม่) ในคู่มือ Elastic Load Balancing เป็นตัวจัดสรรภาระงานแบบคลาสสิกที่เว็บไซต์ AWS
ในคำแนะนำขั้นตอนที่ 2: กำหนดค่า Load Balancer และ Listener(ลิงก์จะเปิดในหน้าต่างใหม่) ในคู่มือผู้ใช้ Elastic Load Balancing ที่เว็บไซต์ AWS โปรดตรวจสอบให้แน่ใจว่าระบบกำหนดค่ากลุ่มความปลอดภัยของคุณให้อนุญาตการเข้าถึงบนพอร์ต 80 หรือ 443 เท่านั้น โดยมีแหล่งที่มาที่จำกัดไว้เฉพาะโฮสต์หรือช่วงของโฮสต์ที่จะเข้าถึง Tableau Server ได้
ในขั้นตอนที่ 4: กำหนดค่ากลุ่มเป้าหมายของคุณ(ลิงก์จะเปิดในหน้าต่างใหม่) คุณสามารถระบุเส้นทาง ping เป็น / ได้
ในขั้นตอนที่ 5: ลงทะเบียนเป้าหมายกับกลุ่มเป้าหมายของคุณ(ลิงก์จะเปิดในหน้าต่างใหม่) ให้เลือกอินสแตนซ์ Tableau Server และตรวจสอบให้แน่ใจว่าได้เลือก “เปิดใช้งาน CrossZone Load Balancing” เพื่อให้ตัวจัดสรรภาระงานสามารถจัดสรรภาระงานการรับส่งข้อมูลข้ามอินสแตนซ์ในโซนความพร้อมใช้งานหลายโซนได้
อัปเดต Tableau Server เพื่อใช้ตัวจัดสรรภาระงาน หากต้องการข้อมูลเพิ่มเติม โปรดดูเพิ่มตัวจัดสรรภาระงาน+ในความช่วยเหลือ Tableau Server
หรือคุณสามารถกำหนดค่า Tableau Server เพื่อทำงานกับตัวจัดสรรภาระงานได้ด้วยการทำตามขั้นตอนต่อไปนี้
สร้างเครือข่ายย่อยสำหรับตัวจัดสรรภาระงานที่มีบล็อก CIDR ที่มีบิตมาสก์ /27 สำหรับที่อยู่ IP 32 รายการ
หมายเหตุ: ที่อยู่ IP ที่ Elastic Load Balancing มีให้จะเป็นแบบไดนามิก และ Tableau Server จะต้องการรายการที่อยู่ IP แบบคงที่สำหรับการกำหนดค่านี้ เพื่อให้ใช้งานได้ เราจึงสร้างเครือข่ายย่อยที่มีช่วง CIDR เล็กที่สุดเท่าที่จะเป็นไปได้ เพื่อจำกัดที่อยู่ IP ที่ตัวจัดสรรภาระงานมีไว้ให้เป็นชุดที่จำกัด
สำหรับขั้นตอนต่อไป เราจะใช้อินเทอร์เฟซบรรทัดคำสั่ง tsm ที่ติดตั้งมากับ Tableau Server โดยค่าเริ่มต้นอยู่แล้ว คุณสามารถใช้ tsm เพื่อทำงานดูแลระบบได้จากบรรทัดคำสั่งบน Tableau Server หากต้องการภาพรวมทั่วไป โปรดดูข้อมูลอ้างอิงบรรทัดคำสั่ง tsm ในส่วนช่วยเหลือของ Tableau Server
ในไดเรกทอรีกล่องของ Tableau Server ให้ป้อนคำสั่งต่อไปนี้ โดยให้ชื่อเป็น URL ที่ใช้เพื่อเข้าถึง Tableau Server ผ่านตัวจัดสรรภาระงาน:
tsm configuration set gateway.public.host "name"ป้อนคำสั่งต่อไปนี้ โดยที่ server1, server2 ฯลฯ เป็นที่อยู่ IP สำหรับเครือข่ายย่อยช่วง CIDR ที่กำหนดไว้สำหรับ Elastic Load Balancing:
tsm configuration set gateway.trusted "server1,server2,..,server30"ปรับใช้การเปลี่ยนแปลง:
tsm apply-pending-changesหากการเปลี่ยนแปลงที่รอดำเนินการจำเป็นต้องรีสตาร์ทเซิร์ฟเวอร์ คำสั่ง
pending-changes applyจะแสดงข้อความแจ้งเพื่อแจ้งให้คุณทราบว่าจะรีสตาร์ท โดยข้อความแจ้งนี้จะปรากฏขึ้นแม้ว่าเซิร์ฟเวอร์จะหยุดทำงาน แต่ในกรณีนี้จะไม่มีการรีสตาร์ท คุณสามารถระงับข้อความแจ้งได้โดยใช้ตัวเลือก--ignore-promptแต่การดำเนินการนี้จะไม่เปลี่ยนลักษณะการรีสตาร์ท หากการเปลี่ยนแปลงไม่จำเป็นต้องใช้การรีสตาร์ท ระบบจะปรับใช้การเปลี่ยนแปลงนั้นโดยไม่มีข้อความแจ้ง หากต้องการข้อมูลเพิ่มเติม โปรดดู tsm pending-changes applyเริ่มการทำงานเซิร์ฟเวอร์เพื่อให้การเปลี่ยนแปลงมีผล
tsm start
