Migreringsplaner: arbetsböcker
Du har loggat in på dina käll- och målplatser samt valda projekt. Nästa steg är att förbereda arbetsböckerna för migrering.
Obs! Om dina arbetsböcker eller datakällor innehåller extrakt ska du se till att läsa och förstå informationen i Migrera arbetsböcker och datakällor med extrakt.
Steg 1: Välja arbetsböcker
Alla arbetsböcker på källplatsen och de valda projekten visas på skärmen Workbook Selection.
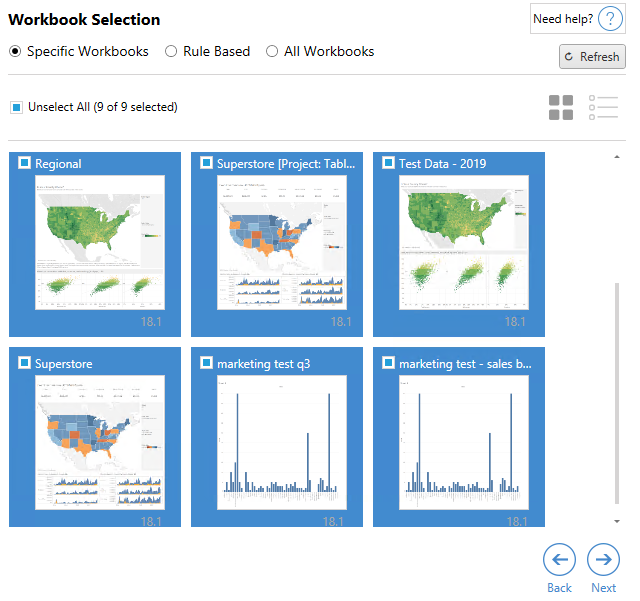
Du kan klicka på Refresh för att uppdatera arbetsböckernas förteckningarna om du gör några ändringar i de som finns på källplatsen, under det här steget. Det finns flera olika sätt att välja dessa arbetsböcker.
Specifika urval av arbetsböcker
Det finns tre knappar i avsnittet Specific . Alla val från avsnittet Grundläggande inkludera omedelbart den specifikt valda arbetsboken i migreringsplanen. Alternativt kan du klicka på var och en av de specifika arbetsböckerna för att välja dem individuellt.
Välj alla
Den här knappen markerar eller avmarkerar urval av alla arbetsböcker på platsen. Om ytterligare arbetsböcker läggs till på platsen, efter att planen har sparats, läggs de inte till automatiskt nästa gång planen används.
Skärm:
Miniatyrbilder
Standardvyn visar arbetsböckerna med miniatyrbilder som förhandsgranskningar, för att hjälpa dig att skilja dem åt. I den här vyn kan du hovra med muspekaren för att visa miniatyrbilder som förhandsgranskningar på de andra arbetsbladen och instrumentpanelerna i den arbetsboken.
Lista
Listvyn är en kortfattad lista som även erbjuder ytterligare information, inklusive arbetsbokens namn, projekt, versionen av Tableau och när den senast ändrades.
Att klicka på någon av kolumnrubrikerna sorterar arbetsböckerna enligt ditt val. Att hovra över någon av arbetsböckerna visar även flytande förhandsvisning av arbetsbladen och instrumentpanelerna i den arbetsboken. Listvyn är särskilt användbar om du har en stor mängd arbetsböcker på en plats.
Regelbaserat urval
Du kan använda Rule Based urval för att välja arbetsböcker baserat på specifika kriterier. Regelbaserade alternativ skapar urvalskriterier för arbetsböcker som ska användas när migreringsplanen körs. Var medveten om att valet av ”alla” i något av de Rule Based alternativen, skiljer sig från valet Specific Workbooks. Ett regelbaserat val med ”alla” inkluderar alltid alla arbetsböcker. Detta innebär att alla nyligen tillagda arbetsböcker inkluderas i en framtida migrering.
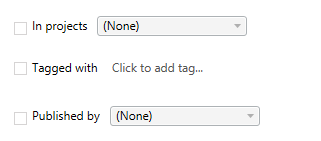
Alternativknappen Rule Based låter dig välja arbetsböcker genom att använda följande alternativ:
Workbooks in projects
Den här menyn låter dig välja arbetsböcker från specifika projekt.
Workbooks tagged with
På den här menyn kan du välja arbetsböcker per tagg.
Workbooks published by
Den här menyn låter dig välja arbetsböcker per författare.
Varje alternativ låter dig välja individuella eller flera genom att klicka på alternativet bredvid varje post. Alla markerade arbetsböcker visas i rutan Selection Description.
Valet Alla arbetsböcker
Det sista alternativet är alternativknappen All Workbooks, som väljer alla arbetsböcker i alla projekt på platsen.
Att använda alternativknappen All Workbooks skiljer sig från att markera alla arbetsböcker med metoden Specific Workbook, då den använder alla arbetsböcker på källplatsen varje gång migreringsplanen används i framtiden.

Klickar på Next när du är nöjd med dina val av arbetsböcker.
Steg 2: Mappa arbetsböcker
Du kan nu modifiera de valda arbetsböckerna från källfilen till målfilen. Mappning låter dig byta namn på arbetsböcker från källan när de migreras samt välja olika mål. Du kan även lägga till mappning för att ändra projektet och prefix eller suffix för arbetsböckerna. Projekt kan även i det här avsnittet läggas till i målet.
Om du inte gör några ändringar här, migreras helt enkelt de valda arbetsböckerna med samma namn, och till samma projekt som källan. Om du inte har definierat projekt på din målplats migreras de till standardprojektet. Klicka på knappen Lägg till mappning för att lägga till mappning av arbetsböcker. Följande alternativ visas i mappningsområdet.
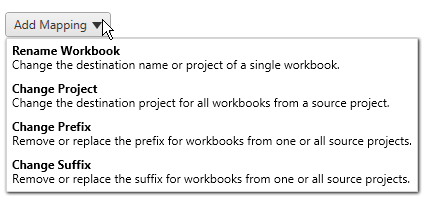
Byt namn på arbetsbok
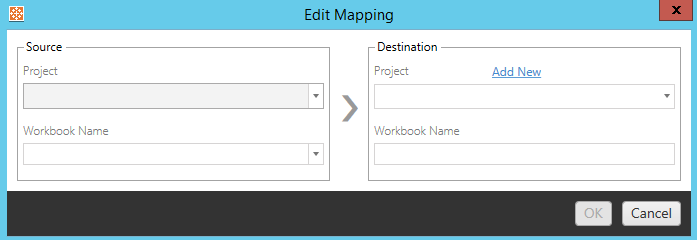
Med denna omvandling kan du filtrera efter Source -projekt och välja arbetsböcker som du vill byta namn på. Välj vilket projekt du vill att arbetsboken ska styras mot i fältet Destination och ange önskat namn.
Byt projekt
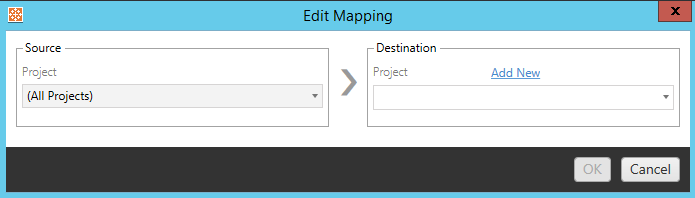
Som standard migreras arbetsböckerna till samma projekt på målet. Den här mappningen låter dig ändra målprojektet för alla arbetsböcker från ett källprojekt.
Lägg till projekt
När du byter namn på arbetsboken eller ändrar projektet kan du med alternativet Add New skapa ett målprojekt utan att behöva logga in på målplatsen och skapa projektet manuellt. Du kan skapa både projekt och kapslade projekt med dialogrutan Add New .
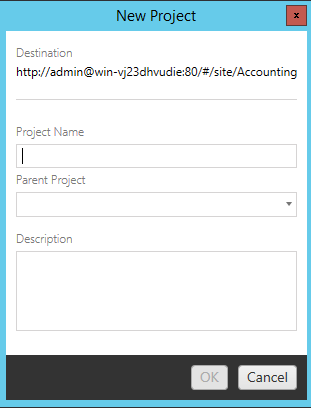
Ändra prefix
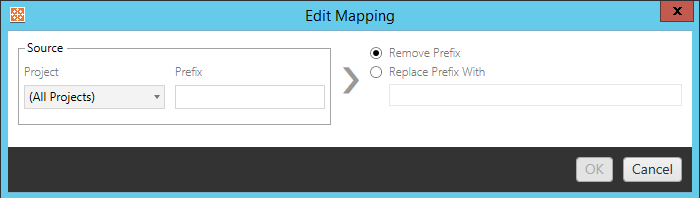
Detta låter dig ta bort eller ersätta prefixet för arbetsböcker, från ett eller alla källprojekt.
Ändra suffix
Precis som mappningen av prefix kan du ta bort eller ersätta suffixet för arbetsböcker, från ett eller alla källprojekt.
Steg 3: Omvandla arbetsböcker
Du kan ändra och omvandla arbetsböcker via omvandlingssteget.
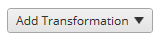
Omvandlingar modifierar dina arbetsböcker på ett specificerat sätt. Ytterligare omvandlingar kan inkluderas via tillägg eller läggs till i framtida versioner av applikationen. Klicka på listrutemenyn Lägg till omvandling för att se urvalet av omvandlingar som är tillgängliga för närvarande.
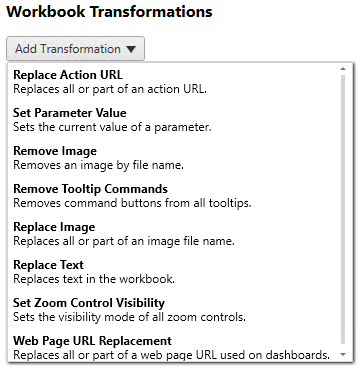
Fönstret Redigera omvandling visas när du väljer en av omvandlingarna, och låter dig anpassa den till dina markerade arbetsböcker. Alla omvandlingar slutförs i den ordning i vilken de visas, uppifrån och ned.
Det finns två grundläggande steg för alla omvandlingar. Det första är att göra önskat urval för omvandlingen. I det här fallet väljer du den eller de arbetsböcker som du vill omvandla. Markeringsområdet liknar avsnittet Val av arbetsbok i planeringsfasen med alla funktionerna som alternativknappen Grundval erbjuder: Markera/Avmarkera alla, Uppdatera, Miniatyrbild och Lista. Överst i listan kan du välja Select All arbetsböcker, som är ett alternativ för att automatiskt välja alla arbetsböcker för framtida omvandlingar. Du kan också Uppdatera visningsfönstret för arbetsboken så att det speglar ändringar eller uppdateringar av källplatsen.

Det andra steget är att använda fliken Alternativ för att ange specifika urval för de omvandlingar du väljer.
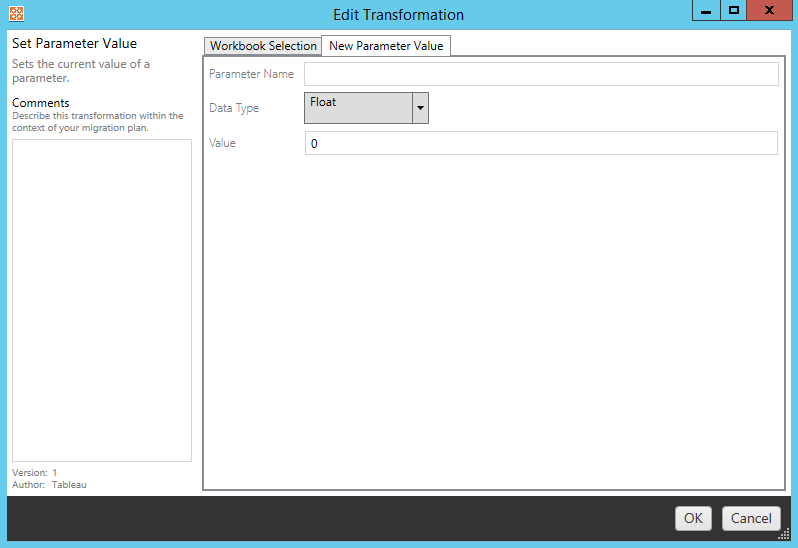
Var och en av omvandlingarna av arbetsböcker har olika värden som ska anges på fliken Alternativ. Fliken får sedan ett namn beroende på vilken omvandling du redigerar:
Ersätta URL-åtgärd
Ersätt en del av eller en hel URL-åtgärd inuti arbetsboken med den här omvandlingen. Ange den text som ska matchas och dess ersättningsvärde på fliken Alternativ. Ersättningsfunktionen är avsedd för URL-åtgärder och kontrollerar inte hela arbetsbokens XML.

Exempel:
URL: www.exampledev.com
Matcha: dev
Ersättning: Prod
Resultat: www.exampleProd.com
Ställ in parametervärde
Definiera en ny parameter. Använd fliken Alternativ för att ange namnet på parametern, datatypen från listrutemenyn samt värdet.

Ta bort bilder
Ange filnamnet på fliken Alternativ för att ta bort alla bilder (såsom en vattenstämpel) i de valda arbetsböckerna. En extra kryssruta visas under migreringen för att varna om att ingen bild hittas.

Ta bort kommandon i verktygstipsen
Ta bort alla kommandon i verktygstipsen från de markerade arbetsböckerna. Det finns inga ytterligare alternativ att definiera för den här omvandlingen.
Ersätta bilder
Ersätt inbäddade bilder i de valda arbetsböckerna. Använd fliken Alternativ för att ange filnamnet på den nuvarande bilden och ersättningsbilden. Bilder kan ersättas med en lokal filsökväg eller URL.

Exempel:
Filnamn: image.png
URL för ersättningsbild: https://www.exampledev.com/replacementImage.png
Zoomkontroll för synlighet
Ställ in synlighetsläget från listrutemenyn: Automatisk, Visa vid hovring eller Dölj på fliken Alternativ.

Ersätta webbplatsens URL
Ersätt en del av eller hela webbplatsens URL som används på instrumentpaneler med den här omvandlingen. Ange den text som ska matchas och dess ersättningsvärde på fliken Alternativ.

Exempel:
URL: www.exampledev.com
Matcha: dev
Ersättning: Prod
Resultat: www.exampleProd.com
Steg 4: Omvandla datakällor
Nästa steg i planeringen av arbetsböckerna för företagsmigreringen är omvandlingen av datakällorna. De liknar stegen i funktionen Omvandla arbetsböcker. Dessa är för datakällor som är paketerade i arbetsböckerna. Publicerade datakällor hanteras i ett annat steg i processen.
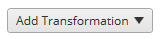
Klicka på listrutemenyn Lägg till omvandling och följande alternativ visas:
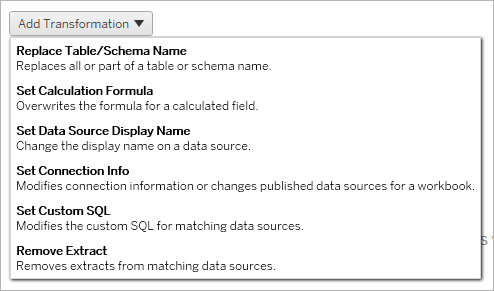
Fönstret Redigera omvandling visas när du väljer en av omvandlingarna för datakällorna, och låter dig anpassa den till dina markerade datakällor. Alla omvandlingar slutförs i den ordning i vilken de visas, uppifrån och ned.
Det finns två grundläggande steg för alla omvandlingar av datakällor. Det första steget är att öppna matcha kriterier för den önskade datakällan. Beroende på vilken anslutningstyp du väljer visas fler fält på fliken Matcha kriterier.
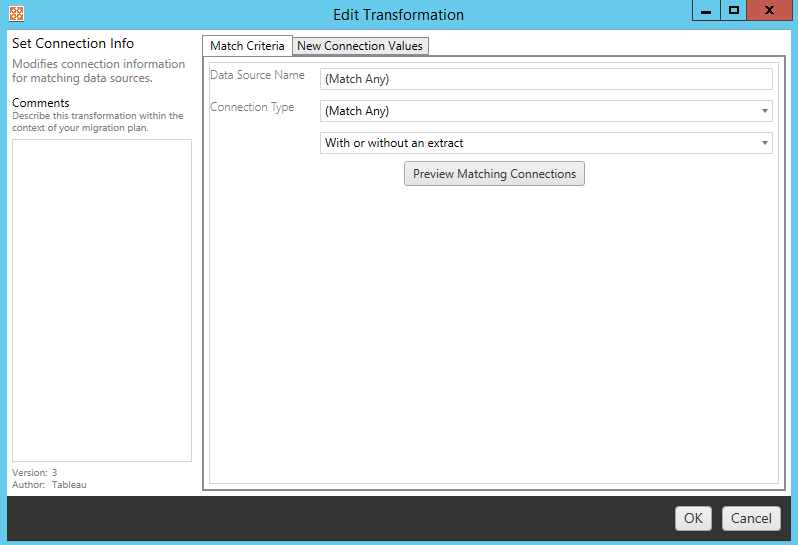
Klicka på Förhandsgranska källanslutningar för att hitta alla anslutningar som matchar de angivna kriterierna.
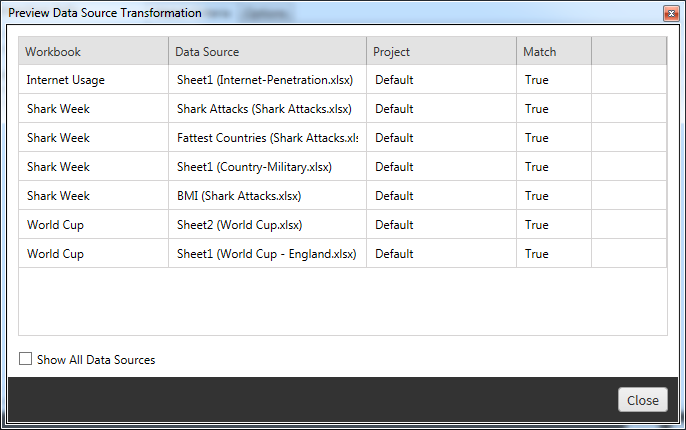
Det andra steget är att använda fliken Alternativ för att ange specifika urval för de omvandlingar du väljer.
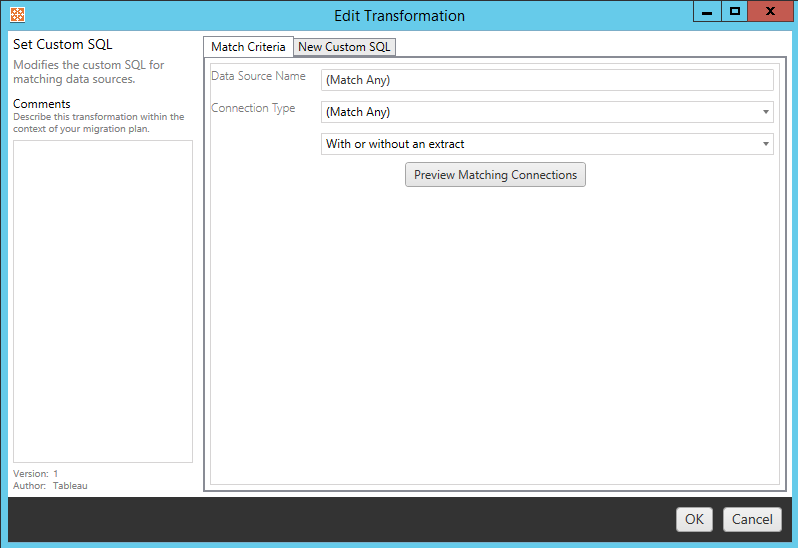
Var och en av datakällans omvandlingar har olika värden som ska anges på fliken alternativ:
Ange beräkningsformel
På fliken alternativ kan du ersätta beräkningen för en kolumn.
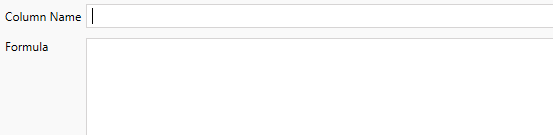
Ange anslutningsinformation
På fliken Nya anslutningsvärden kan du ange autentiseringsmetoden och anslutningsinformationen för den nya datakällan. Beroende på vilken typ av anslutning du väljer visas fler fält.
Ändra publicerade datakällor med CMT
Från och med version 2022.1 kan du välja anslutningstypen Tableau Server (publicerad datakälla) för att ändra den publicerade datakällan för en arbetsbok. Detta kan reducera antalet manuella steg som krävs vid migrering av arbetsböcker mellan Tableau-miljöer, såsom för att främja innehåll från utveckling till produktion.
För att ändra den publicerade datakällan ska du välja en datakälla från listrutemenyn och ange Tableau-användarnamnet för autentisering. Användaren måste finnas på målplatsen och ha möjligheten att ansluta till den publicerade datakällan.
För filbaserade datakällor kan användare komma åt arbetsboken och se data baserat på behörigheterna för den specifika Tableau-användaren.
För alla andra datakällor får användare behörigheter från sina egna inloggningsuppgifter för databasen, när vyn eller arbetsboken läses in.
Om ett Tableau-användarnamn inte anges kan endast användare med möjligheten att koppla, se data i arbetsboken.

Ange anpassad SQL
Använd fliken Ny anpassad SQL för att ange namnet på den anpassade SQL-frågan som ska ändras för Matcha frågenamn. Frågenamnet måste matcha det anpassade SQL-frågenamnet från det fysiska lagret i datakällan. Om dessa namn inte matchar misslyckas omvandlingen. Se Tableaus datamodell för mer information om datamodellering och det fysiska lagret.
Ange först frågenamnet och sedan önskad Anpassad SQL i textfältet. Var medveten om att anpassad SQL kan negativt påverka prestandan hos dina arbetsböcker, om den används felaktigt.

Ta bort extrakt
Det finns ingen flik med alternativ för den här omvandlingen. Ange informationen i Match Criteria och extraktet tas bort under migreringen.
Dessutom kan du på var och en av omvandlingarna ange anteckningar i avsnittet Comments till vänster i fönstret Edit Transformation.
Använda sparade inloggningsuppgifter
Inaktuell i version 2022.3. Använd istället transformering av datakällan i Ange anslutningsinformation.
På fliken Alternativ anger du användarnamnet för Tableau och motsvarande sparade inloggningsuppgifter för användarnamnet för dataanslutningen. Du kan bara använda sparade inloggningsuppgifter för befintliga dataanslutningar på sidan Kontoinställningar på Tableau-platsen. Mer information finns i Hantera sparade inloggningsuppgifter för dataanslutningar.

Steg 5: Publiceringsalternativ
Det sista steget i fasen Arbetsböcker är att välja publiceringsalternativ samt skapa omvandlingar för taggar, scheman för extraktuppdatering och behörigheter.
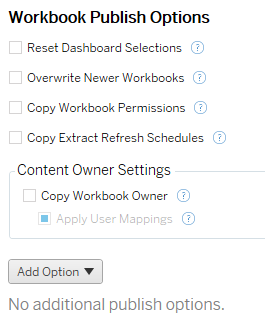
Återställ val av instrumentpanel
Det här alternativet avmarkerar alla objekt på instrumentpaneler.
Skriv över nyare arbetsböcker
Om den är markerad migreras en arbetsbok, även om den skriver över en arbetsbok som har skapats samtidigt eller senare än arbetsboken som flyttas
Kopiera arbetsböckers behörigheter
När det är markerat försöker migreringsverktyget matcha källan till arbetsbokens behörigheter, så bra som möjligt.
Kopiera scheman för extraktuppdateringar
När det är markerat försöker migreringsverktyget konfigurera målarbetsbokens uppdateringsscheman för extrakt till scheman som matchar källans namn.
Obs! Extraktuppdateringsscheman kan inte skapas i Tableau Cloud . Det här alternativet är inte tillgängligt om målet är en Tableau Cloud-plats. Du hittar mer information i Begränsningar för migrering.
Kopiera inbäddade inloggningsuppgifter för arbetsböcker
Kopiera de inbäddade inloggningsuppgifterna för datakällor som är inbäddade i arbetsböcker. Endast tillgängligt vid migrering från Tableau Server- till Tableau Cloud-platser. Se Migrera arbetsböcker och datakällor med inbäddade inloggningsuppgifter för mer information.
Obs! CMT har inte stöd för migrering av inbäddade inloggningsuppgifter vid OAuth-kopplingar. Använd omvandlingen av datakällan Ställ in kopplingsinformation för att migrera OAuth-inloggningsuppgifter till målplatsen.
Kopiera arbetsbokens ägare
Kopierar arbetsbokens ägarinställningar från källplatsen för att tilldela arbetsbokens ägare. Om det avmarkeras får användaren av Content Migration Tool äganderätten till arbetsboken på målplatsen.
Tillämpa användarmappningar
Tillämpa användarmappningar för att tilldela innehållsägande. Markera det här alternativet om det finns skillnader i syntaxen för användarnamn på målplatsen. Du hittar mer information i Migreringsplaner: Behörigheter och ägande.
Lägg till alternativ
Klicka på listrutemenyn Add Option för de olika typerna av omvandlingar du kan lägga till:
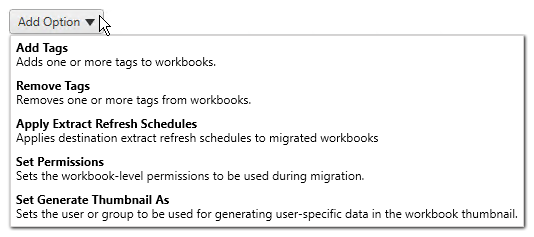
Det finns två grundläggande steg för alla omvandlingar. Det första är att göra önskat urval för omvandlingen. I det här fallet väljer du den eller de arbetsböcker som du vill omvandla. Markeringsområdet liknar avsnittet Val av arbetsbok i planeringsfasen med alla funktionerna som den grundläggande alternativknappen har: Select/Unselect All, Refresh, Thumbnail Display och List Display. Överst i listan kan du välja Select All arbetsböcker, som är ett alternativ för att automatiskt välja alla arbetsböcker för framtida omvandlingar. Du kan också Uppdatera visningsfönstret för arbetsboken så att det speglar ändringar eller uppdateringar av källplatsen.
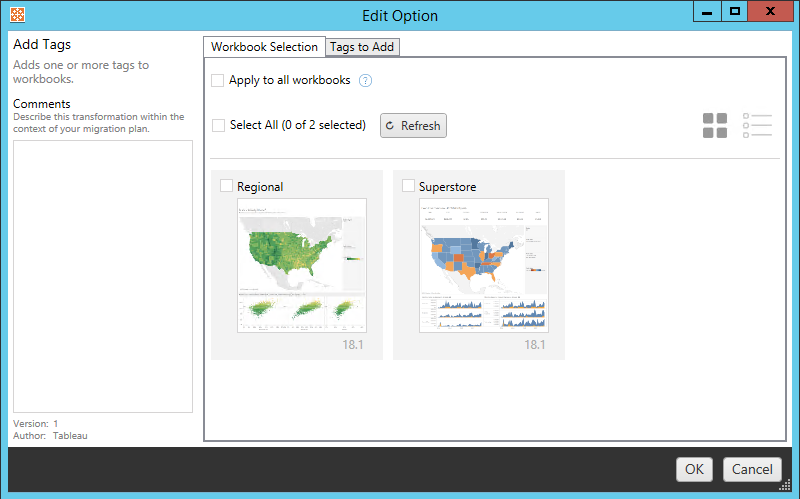
Det andra steget är att använda fliken Alternativ för att ange specifika urval för de omvandlingar du väljer. Obs! Fliken alternativ får olika namn, beroende på vilken omvandling du redigerar.
Lägga till taggar
Med detta kan du lägga till en eller flera taggar i arbetsboken. Om du hovrar musen över en redan tillagd tagg visas ett blått ”X” som du kan använda för att ta bort den.
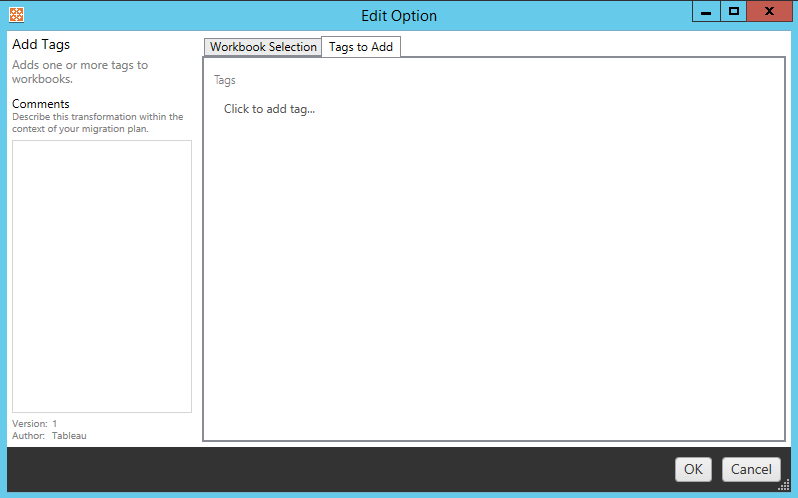
Ta bort taggar
Med detta kan du lägga till en eller flera taggar i arbetsboken. Om du hovrar musen över en redan tillagd tagg visas ett blått ”X” som du kan använda för att ta bort den. Du kan också välja att ta bort taggen från käll- eller målarbetsböckerna.
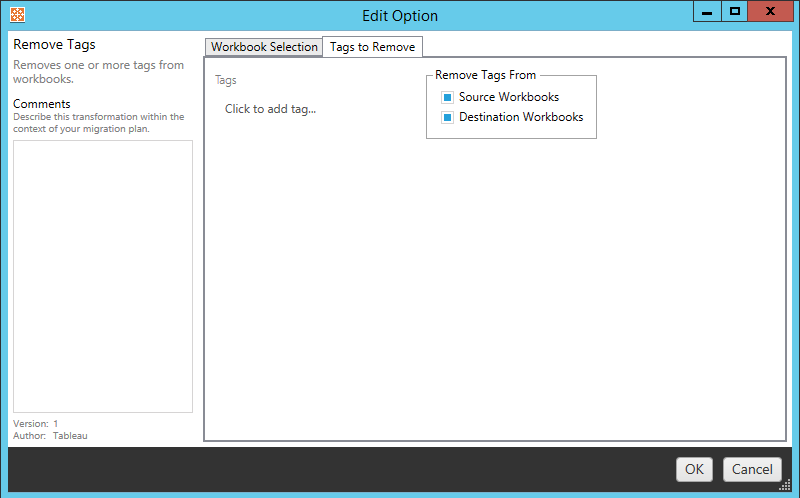
Använda scheman för extraktuppdatering
Här kan du tillämpa scheman för målextraktuppdateringar på migrerade arbetsböcker. Listan över genererade scheman kommer från målet.
Obs! Extraktuppdateringsscheman kan inte skapas i Tableau Cloud . Det här alternativet är inte tillgängligt om målet är en Tableau Cloud-plats. Du hittar mer information i Begränsningar för migrering.
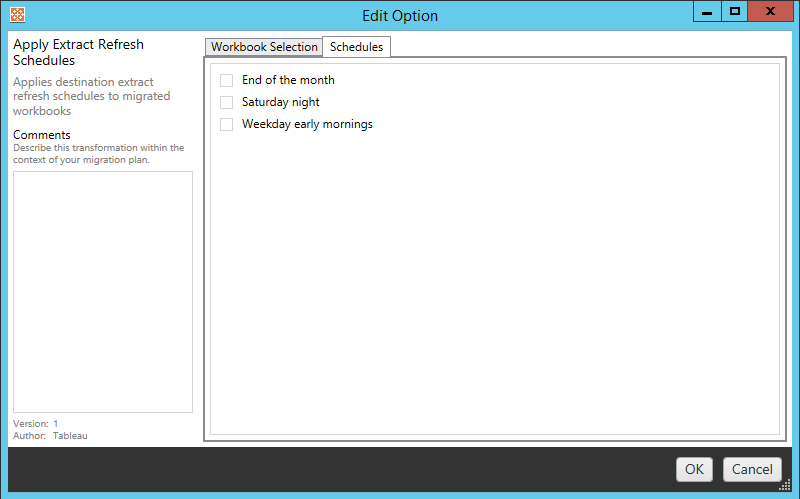
Ange behörigheter
Den här omvandlingen sker för att redigera behörigheterna för de markerade arbetsböckerna. Öppna en grupp eller användare och klicka sedan på Add. Justera behörigheterna efter behov. De fyra olika alternativen är Allow , Deny , Inherit eller att behålla Source Value.
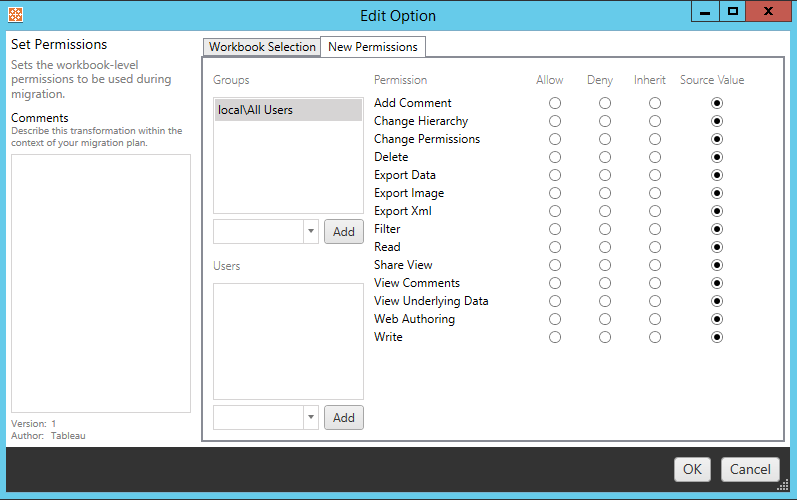
Ställ in Generera miniatyrbild som
Detta låter dig konfigurera Användaren eller Gruppen som ska användas till att generera användarspecifika data i arbetsboksminiatyren, efter att den har migrerats. Varje alternativ har en listruta för att välja önskad användare eller grupp.
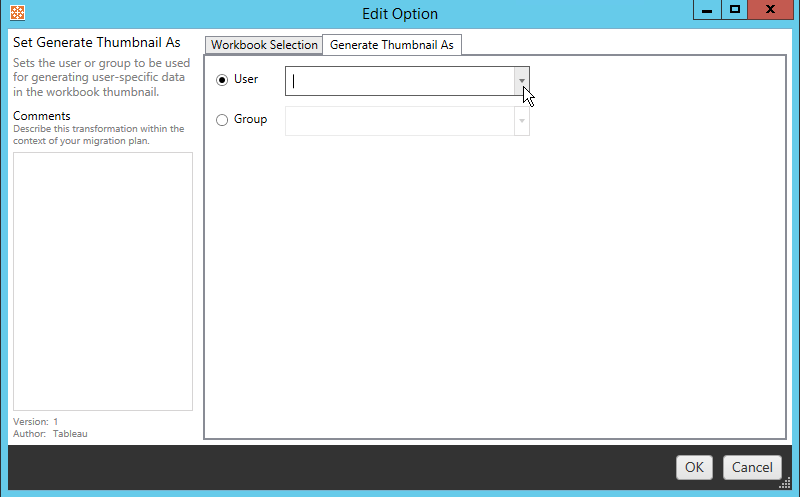
Steg 6: Fortsätt till nästa steg
När du har valt arbetsböcker och inställningar klickar du på Next för att gå vidare till avsnittet Migreringsplaner: publicerade datakällor i planeringsfasen.
Vem kan göra detta?
Tableau-platsanvändare med rollen Explorer eller högre. Du måste ha behörigheterna Visa och Ladda ner/Spara en kopia för arbetsböcker på källplatsen och möjligheter att Visa och Publicera för målprojekt på målplatsen. Du hittar mer information i Behörigheter.
