Configuration des proxys et des équilibreurs de charge pour Tableau Server
Dans la plupart des entreprises, Tableau Server doit communiquer avec Internet. Tableau Server a été conçu pour fonctionner à l’intérieur d’un réseau interne protégé. Ne configurez pas Tableau Server directement sur Internet ou dans une DMZ. Au lieu de cela, les communications entre votre réseau et Internet doivent utiliser un intermédiaire via des serveurs proxy. Les serveurs proxy de transfert arbitrent le trafic depuis l’intérieur du réseau vers des cibles sur Internet. Les serveurs proxy inverses et les équilibreurs de charge servent d’intermédiaire au trafic entre Internet vers les cibles au sein du réseau.
Qui devrait lire cet article?
Cet article s’adresse aux professionnels informatiques avec une expérience de la mise en réseau générale, de l’équilibrage de charge et des solutions proxy de passerelle. Cet article décrit la manière et le moment où Tableau nécessite un accès Internet, et décrit comment configurer votre réseau et Tableau pour utiliser les serveurs proxy et les équilibreurs de charge pour un accès à Internet. Il existe plusieurs solutions tiers disponibles. Par conséquent, une partie du contenu de l’article est forcément générique.
Avant de configurer un serveur proxy, consultez Communication avec Internet.
Configurer un serveur proxy de transfert
Pour activer la communication de Tableau Server vers Internet, déployez Tableau Server derrière un serveur de proxy de transfert. Lorsque Tableau Server doit accéder à Internet, il n’envoie pas la requête directement depuis Internet. À la place, il envoie la requête vers le proxy de transfert, qui à son tour, transfère la requête. Les proxy de transfert aident les administrateurs à gérer le trafic provenant d’Internet pour les tâches telles que l’équilibrage de charge, le blocage d’accès aux sites, etc.
Si vous utilisez un proxy de transfert, vous devez configurer les ordinateurs qui exécutent Tableau Server dans le réseau pour envoyer le trafic vers le proxy de transfert. Tableau Server ne prend pas en charge l’authentification par relais activé ou par proxy manuel.
Si vous exécutez l’authentification OpenID avec une solution de proxy de transfert, des configurations supplémentaires sont requises. Consultez Configurer OpenID pour qu’il fonctionne avec un proxy de transfert.
Configurer Tableau Server sur Windows pour qu’il utilise un proxy de transfert
Les étapes de configuration des options Internet sur l’ordinateur Tableau Server dépendent du scénario correspondant à votre entreprise, parmi lesquels :
Votre organisation n’utilise pas une solution de proxy de transfert. Si votre organisation n’utilise pas une solution de proxy et que l’ordinateur où vous installez Tableau Server peut communiquer avec Internet, vous n’avez pas besoin de suivre les procédures ici.
Une solution proxy est déployée et les fichiers de configuration automatiques définissent les paramètres de connexion. Si votre organisation utilise des fichiers de configuration automatiques (tels que les fichiers PAC ou
.ins) pour spécifier les informations de connexion Internet, vous pouvez utiliser ces informations dans la boîte de dialogue des flux sur le Web dans Windows. Pour plus d’informations, consultez l’article Enable Automatic Detection and Configuration of Browser Settings (Activer la détection et la configuration automatiques des paramètres du navigateur) sur le site de support Microsoft.Une solution proxy est installée mais les fichiers de configuration automatiques ne sont pas déployés. Dans ce cas de figure, vous devez configurer les paramètres LAN sur l’ordinateur Windows exécutant Tableau Server afin que les connexions à votre serveur proxy soient exécutées dans le contexte de sécurité associé au compte Exécuter en tant qu’utilisateur. Vous devez également configurer
localhostet les autres instances internes Tableau Server en tant qu’exceptions.
La procédure suivante décrit les étapes pour le dernier scénario—une solution proxy sans fichiers de configuration automatiques, où Tableau Server fonctionne sous Windows.
Remarque : si vous utilisez une installation distribuée de Tableau Server, effectuez les procédures suivantes sur le nœud du serveur initial et sur chaque nœud supplémentaire.
Étape 1 : Ajouter le compte Exécuter en tant que service au groupe Administrateurs locaux
Pour cette procédure, vous devez vous connecter à l’ordinateur Tableau Server avec un compte Exécuter en tant que service. Par défaut, la politique « se connecter localement » ne s’applique pas au compte Exécuter en tant que service. Vous devez donc ajouter provisoirement le compte Exécuter en tant que service au groupe Administrateurs locaux.
Si vous n’avez pas encore installé Tableau Server sur l’ordinateur, consultez Modifier le compte Exécuter en tant que service. Si vous avez déjà installé Tableau Server et configuré le compte Exécuter en tant que service, vous pouvez déterminer le nom du compte Exécuter en tant que service en vous connectant à l’interface utilisateur Web TSM. Le compte Exécuter en tant que service de Tableau Server est répertorié dans l’onglet Sécurité de la fenêtre Configuration. Consultez Se connecter à l’interface utilisateur Web Tableau Services Manager.
Ajoutez le compte Exécuter en tant que service au groupe Administrateurs locaux en suivant les étapes de la rubrique Ajouter un membre à un groupe local sur le site Web de Microsoft. Lorsque vous avez terminé de configurer les informations de proxy de transfert, vous supprimerez le compte Exécuter en tant que service du groupe Administrateurs locaux.
Étape 2 : Configurer le serveur proxy avec les paramètres LAN de Windows
À l’aide du compte Exécuter en tant que service, connectez-vous à l’ordinateur où Tableau Server est installé ou sera installé.
Ouvrez la boîte de dialogue Paramètres du réseau local. (Pour accéder rapidement à cette boîte de dialogue, recherchez
Internet Optionsdans le menu Démarrer de Windows. Dans la boîte de dialogue Propriétés Internet, sélectionnez l’onglet Connexions, puis cliquez sur Paramètres LAN.)Sous Serveur proxy, sélectionnez Utiliser un serveur proxy pour le réseau, entrez l’adresse du serveur proxy, puis sélectionnez Contourner le serveur proxy pour les adresses locales.
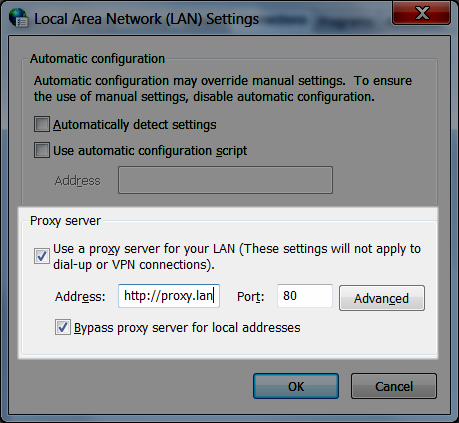
Laissez cette boîte de dialogue ouverte et passez à l’étape suivante.
Étape 3 : Ajouter des exceptions pour contourner le serveur proxy
Ajoutez des exceptions à cette configuration proxy pour garantir que toutes les communications au sein d’un groupement Tableau Server local (si vous en disposez d’un actuellement ou en disposerez d’un ultérieurement) ne transitent pas par le serveur proxy.
Dans la boîte de dialogue Paramètres LAN, cliquez sur Avancé. (Ce bouton n’est disponible que si vous avez activé l’option permettant d’utiliser un serveur proxy pour le LAN.)
Dans la boîte de dialogue Paramètres du serveur proxy, dans le champ Exceptions, entrez ce qui suit :
localhost- Les noms de serveur et les adresses IP des autres ordinateurs Tableau Server appartenant au même groupement.
Utilisez des points-virgules pour séparer les éléments.
Fermez les boîtes de dialogue Paramètres du proxy et Paramètres du réseau local (LAN).
Dans la boîte de dialogue Propriétés Internet, cliquez sur OK pour appliquer les paramètres.
Restez connecté à l’ordinateur et passez à l’étape suivante.
Étape 4 : Vérifier que les paramètres de proxy n’entrent pas en conflit avec les variables d’environnement Windows
Certaines entreprises configurent les paramètres proxy de transfert comme variables d’environnement dans le système d’exploitation Windows. Si ces paramètres sont configurés sur l’ordinateur qui exécutent Tableau Server, vous devez vérifier qu’ils ne sont pas en conflit avec les configurations effectuées jusque-là.
Cette vérification est importante si votre version de Tableau Server est activée pour prendre en charge l’octroi de licences ATR. L’octroi de licences ATR est activée par défaut dans Tableau Server version 2021.4 et versions ultérieures.
Sur l’ordinateur personnel exécutant Tableau Server, entrez « Paramètres système avancés » dans la zone de recherche puis cliquez sur Entrée pour ouvrir la zone Propriétés système.
Dans l’onglet Avancé, cliquez sur Variables d’environnement.
Faites défiler le champ Variables système.
Si
http_proxyouhttps_proxyest spécifié, vérifiez que les valeurs ne sont pas en conflit avec l’adresse du serveur proxy configurée à l’étape suivante.Si les paramètres existants ne sont pas en conflit, passez à « Étape 5 : Tester la configuration du proxy ».
Si les paramètres existants entrent en conflit, créez une nouvelle variable nommée
no_proxyet entrez :- le nom d’hôte,
- Adresse IP
Par exemple,
localhost,192.168.0.10. Pour plus d’informations, consultez l’article de Microsoft MSDN, Set Environment Variables (Définir des variables d’environnement).
Cliquez sur OK.
Étape 5 : Vérifier que les paramètres de proxy WinHTTP n’entrent pas en conflit avec les paramètres de réseau local de Windows
Si Server ATR est activé (il est activé par défaut dans Tableau Server 2021.4 ou version ultérieure), vérifiez que le proxy WinHTTP est configuré et n’entre pas en conflit avec les paramètres LAN de Windows.
À l’aide du compte Exécuter en tant que service, connectez-vous à l’ordinateur où Tableau Server est installé ou sera installé.
Ouvrez l’invite de commande et utilisez la commande suivante pour confirmer la configuration actuelle :
netsh winhttp show proxyConfigurez le proxy pour WinHTTP à l’aide de l’une des méthodes suivantes :
Utilisez la commande suivante si vous importez la configuration à partir des paramètres LAN de Windows :
netsh winhttp import proxy source=ieUtilisez la commande suivante pour configurer le proxy WinHTTP séparément :
netsh winhttp set proxy <proxy server> <proxy bypass list>
Pour plus d’informations, consultez Configurer manuellement le serveur proxy à l’aide de la commande netsh(Le lien s’ouvre dans une nouvelle fenêtre) sur le site Web de Microsoft.
Vérifiez que les paramètres de proxy n’entrent pas en conflit avec d’autres configurations de proxy Windows.
Étape 6 : Tester la configuration du proxy
Pour tester les nouvelles configurations, tout en étant connecté avec le compte Exécuter en tant que service sur l’ordinateur Tableau Server, ouvrez un navigateur Web et testez les URL Tableau suivantes :
https://mapsconfig.tableau.com/v1/config.json(Le lien s’ouvre dans une nouvelle fenêtre) et https://api.mapbox.com/(Le lien s’ouvre dans une nouvelle fenêtre) vous invitent à télécharger un fichier json.
Étape 7 : Supprimer le compte Exécuter en tant que service du groupe Administrateurs locaux
Après avoir testé les paramètres proxy, supprimez le compte Exécuter en tant que service du groupe Administrateurs locaux. Si vous laissez le compte Exécuter en tant que service dans le groupe d’administrateurs, vous élevez inutilement les droits d’accès du groupe Exécuter en tant que service et augmentez les risques pour la sécurité.
Redémarrez Tableau Server pour vous assurer que toutes les modifications ont été appliquées.
Utilitaire de rapports sur les pannes serveur
Si votre entreprise utilise un serveur proxy pour se connecter à Internet, vous devez configurer l’utilitaire de rapports sur les pannes serveur de Tableau Server pour utiliser le proxy. Même si vous avez déjà configuré Tableau Server pour utiliser un proxy, vous devez également configurer l’utilitaire de rapports sur les pannes serveur séparément. Pour configurer le proxy pour l’utilitaire de rapports sur les pannes serveur, consultez Configurer l’utilitaire de rapports sur les pannes serveur.
Comment fonctionne un proxy inverse et un équilibreur de charge avec Tableau Server
Les proxys inverses et les équilibreurs de charge sont des serveurs qui reçoivent des requêtes de clients externes (Internet) et les transfèrent à Tableau Server. Avec ces solutions, Tableau Server est disponible à Internet sans avoir à exposer l’adresse IP individuelle de cette instance Tableau Server spécifique sur Internet. Elles peuvent également agir comme des périphériques d’authentification et de passage direct, pour qu’aucune donnée ne soit stockée où des personnes extérieures à l’entreprise pourraient les obtenir. Cette exigence vaut particulièrement pour les organisations qui sont soumises à diverses réglementations sur la protection de la vie privée, telles que PCI, HIPAA ou SOX.
Le schéma suivant montre le chemin de communication lorsqu’un client envoie une demande à Tableau Server qui est configuré pour fonctionner avec un proxy inverse et/ou un équilibreur de charge (LB).
Un client externe initie une connexion vers Tableau Server. Le client utilise l’URL publique qui a été configurée pour le serveur proxy inverse/LB, par exemple
https://tableau.example.com. (Le client ne sait pas qu’il accède à un proxy inverse/LB.)Le proxy inverse mappe cette requête, qui à son tour la transforme en requête Tableau Server. Dans certains scénarios, vous pouvez configurer le serveur proxy inverse de manière à ce qu’il authentifie le client (à l’aide de SSL/TLS) comme condition préalable à la transmission de la demande à Tableau Server.
Tableau Server reçoit la demande et envoie sa réponse au proxy inverse/LB.
Le proxy inverse/LB renvoie le contenu au client. Le client, de son côté, ne voit qu’une interaction avec Tableau Server, et ne peut pas savoir que la communication est passée par un ou des serveurs intermédiaires.
TLS/SSL
Selon votre scénario de passerelle, vous devriez envisager de configurer les serveurs proxy inverses et d’équilibreurs de charge de manière à ce qu’ils utilisent TLS/SSL pour tout trafic externe à votre réseau. Ces mesures contribuent à assurer confidentialité, intégrité du contenu et authentification. Sauf si vous avez déployé d’autres mesures de sécurité pour protéger le trafic entre votre passerelle Internet et Tableau Server, nous vous recommandons également de configurer SSL entre le proxy de passerelle et Tableau Server. Vous pouvez utiliser des certificats internes ou auto-signés pour chiffrer le trafic entre les instances Tableau Server et les autres ordinateurs internes.
Accès mobile
Tableau Server ajoute un en-tête X à toutes les réponses HTTP pour les sessions Tableau Mobile. Par défaut, la plupart des solutions proxy conservent les en-têtes X. Si votre solution passerelle ne conserve pas les en-têtes X, vous aurez besoin de configurer votre serveur proxy et équilibreur de charge de manière à conserver l’en-tête suivant pour toutes les réponses HTTP pour les sessions des clients Mobile : X-Tableau: Tableau Server.
Si vous avez configuré l’authentification au niveau de la passerelle, votre serveur proxy/LB doit répondre aux demandes HTTP Tableau Mobile avec une réponse HTTP 302. La réponse 302 doit inclure une redirection vers la page de connexion du fournisseur d’identité. Pour afficher un diagramme décrivant la séquence d’authentification 302, consultez Séquence d’authentification Tableau Mobile(Le lien s’ouvre dans une nouvelle fenêtre) dans la communauté Tableau.
Proxy inverse, équilibreur de charge et authentification utilisateur
Tableau Server authentifiera toujours les utilisateurs. Ceci signifie que même si vous authentifiez les connexions entrantes au niveau de la passerelle de votre organisation, Tableau Server authentifiera toujours l’utilisateur.
Toutefois, tous les clients ne prennent pas en charge l’authentification utilisateur avec une solution passerelle :
Pour les navigateurs Web pris en charge, vous pouvez utiliser SAML, OpenID Connect, Kerberos, les billets de confiance ou l’authentification manuelle avec proxy inverse/LB.
Tableau Mobile prend en charge SAML ou l’authentification manuelle avec proxy inverse/LB. La version iOS de Tableau Mobile prend également en charge Kerberos ou l’authentification manuelle avec proxy inverse/LB. La même recommandation ci-dessus s’applique.
Tableau Prep ne prend pas en charge l’authentification avec proxy inverse ou équilibreur de charge. Pour un accès à distance, utilisez une solution VPN ou configurez vos services passerelle pour acheminer le trafic de Tableau Prep directement vers Tableau Server pour l’authentification.
Tableau Desktop prend en charge l’authentification avec un proxy inverse à condition qu’un module d’authentification effectue une pré-authentification sur le proxy inverse avant que le trafic ne soit acheminé vers Tableau Server pour l’authentification finale. Pour plus d’informations, consultez Partie 5 - Configuration du niveau Web(Le lien s’ouvre dans une nouvelle fenêtre) du Guide de déploiement de Tableau Server Enterprise et Configurer le module d’authentification avec une passerelle indépendante.
Si votre entreprise s’authentifie avec Active Directory :
- Active Directory avec l’option Activer l’ouverture de session automatique (SSPI) n’est pas pris en charge avec un proxy inverse.
- Tableau Server doit être configuré pour un proxy inverse avant de configurer Tableau Server pour Kerberos. Pour plus d’informations, consultez Configurer Kerberos.
Configurer Tableau Server pour qu’il fonctionne avec un serveur proxy inverse et/ou un équilibreur de charge
Avant de configurer Tableau Server, vous devez rassembler les informations suivantes relatives à la configuration du serveur proxy. Pour configurer Tableau Server, vous utilisez la commande tsm configuration set. Les informations que vous devez collecter correspondent aux options dont vous aurez besoin lors de l’exécution de tsm.
La plupart des options tsm suivantes sont également utilisées pour configurer les déploiements Tableau Server fonctionnant derrière un équilibreur de charge. Pour plus d’informations, consultez Ajouter un équilibreur de charge.
| Élément | Description | Option tsm configuration set correspondante |
|---|---|---|
Adresse IP ou CNAME | Vous pouvez saisir une adresse IP ou un CNAME pour cette option. L’adresse ou les adresses IP publiques des serveurs proxy et d’équilibreur de charge. Cette adresse doit être au format IPv4, par exemple Si vous ne pouvez pas fournir une IP statique, ou si vous utilisez des serveurs proxy dans le nuage ou des équilibrages de charge externes, vous pouvez spécifier la valeur CNAME (nom canonique) DNS que les clients utiliseront pour se connecter à Tableau Server. Cette valeur CNAME doit être configurée sur votre solution de proxy inverse pour communiquer avec Tableau Server. | gateway.trusted |
| FQDN | Le nom de domaine qualifié complet que les personnes utilisent pour accéder à Tableau Server, par exemple tableau.example.com. Tableau Server ne prend pas en charge le changement de contexte pour cette option. Par exemple, l’URL suivante n’est pas prise en charge : example.com/tableau. | gateway.public.host |
| Non-FQDN | Tout nom de sous-domaine pour les serveurs proxy ou LB. Dans l’exemple tableau.example.com, le nom de sous-domaine est tableau. | gateway.trusted_hosts |
| Alias | Nom(s) d’hôte alternatif(s) public(s) pour les serveurs proxy ou LB. Dans la plupart des cas, les alias sont conçus à l’aide de valeurs CNAME. Il s’agirait par exemple d’un serveur proxy bigbox.example.com et des entrées CNAME ftp.example.com et www.example.com. | gateway.trusted_hosts |
| Ports | Les numéros de port pour le trafic du client vers le serveur proxy inverse. |
|
Si vous utilisez une installation distribuée de Tableau Server, exécutez les commandes tsm suivantes sur le nœud initial de votre groupement.
Entrez la commande suivante pour définir le nom de domaine qualifié complet que les clients utiliseront pour atteindre Tableau Server par le biais des serveurs proxy et/ou LB, où
nameest le nom de domaine qualifié complet :tsm configuration set -k gateway.public.host -v "name"Par exemple, si
https://tableau.example.comest l’adresse à taper dans la barre d’adresse d’un navigateur pour accéder à Tableau Server, entrez cette commande :tsm configuration set -k gateway.public.host -v "tableau.example.com"Entrez la commande suivante pour définir l’adresse ou le CNAME des serveurs proxy et/ou LB, où
server_addresscorrespond à l’adresse IPv4 ou à la valeur CNAME :tsm configuration set -k gateway.trusted -v "server_ip_address"Si votre organisation utilise plusieurs serveurs proxy er/ou serveurs LB, entrez plusieurs adresses IPv4, séparées par une virgule. Les plages IP ne sont pas prises en charge. Pour améliorer le démarrage et l’initialisation de Tableau Server, minimisez le nombre d’entrées pour
gateway.trusted.Saisissez la commande suivante pour spécifier des noms alternatifs pour les serveurs proxy/LB, par exemple leurs noms de domaine qualifié complets, des noms qui ne sont pas des noms de domaine qualifiés complets et des alias. S’il y a plus d’un nom, séparez les noms par des virgules.
tsm configuration set -k gateway.trusted_hosts -v "name1, name2, name3"Par exemple :
tsm configuration set -k gateway.trusted_hosts -v "proxy1.example.com, proxy1, ftp.example.com, www.example.com"Si le serveur proxy utilise SSL pour communiquer avec Internet, exécutez la commande suivante, qui indique à Tableau que le serveur de proxy inverse utilise le port 443 au lieu du port 80 :
tsm configuration set -k gateway.public.port -v 443Remarque : si le serveur proxy utilise SSL pour communiquer avec Tableau Server, SSL doit être configuré et activé sur Tableau Server.
Entrez la commande suivante pour appliquer le changement de configuration :
tsm pending-changes applySi les modifications en attente nécessitent un redémarrage du serveur, la commande
pending-changes applyaffichera une invite pour vous informer qu’un redémarrage va avoir lieu. Cette invite s’affiche même si le serveur est arrêté, mais dans ce cas, il n’y a pas de redémarrage. Vous pouvez supprimer l’invite à l’aide de l’option--ignore-prompt, mais cela ne modifiera pas le comportement de redémarrage. Si les modifications ne nécessitent pas de redémarrage, les modifications sont appliquées sans invite. Pour plus d’informations, consultez tsm pending-changes apply.
Configurer le serveur proxy inverse ou d’équilibreur de charge pour qu’il fonctionne avec Tableau Server
Lorsqu’un client accède à Tableau Server via un proxy inverse ou un équilibreur de charge, spécifiez les en-têtes de message qui doivent être conservés (ou ajoutés). Plus précisément, tous les serveurs dans la chaîne de message doivent être représentés dans les paramètres gateway.trusted et gateway.trusted_hosts.
Le graphique suivant affiche des en-têtes d’exemple pour une chaîne de message à saut unique, où le serveur proxy communique directement avec Tableau Server :
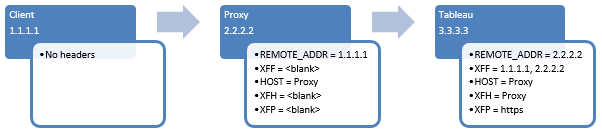
Le graphique suivant affiche des en-têtes d’exemple pour une chaîne à plusieurs sauts, où le message transite par deux serveurs proxy avant de se connecter à Tableau Server :
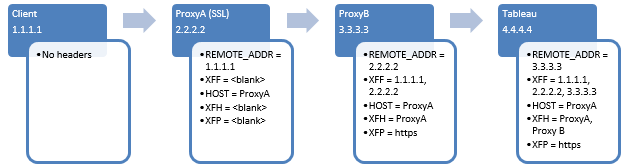
Le tableau suivant décrit ce que sont ces en-têtes et la manière dont ils sont associés aux paramètres de configuration sur Tableau Server :
| En-têtes | Description | Paramètres Tableau Server associés |
REMOTE_ADDR et X-FORWARDED-FOR (XFF) | Tableau Server a besoin de ces en-têtes pour déterminer l’adresse IP de l’origine des requêtes. L’en-tête X-FORWARDED-FOR doit présenter la chaîne d’adresse IP vers Tableau Server pour que les connexions aient lieu. | L’adresse IP que vous définissez dans gateway.trusted doit correspondre à l’adresse IP présentée dans REMOTE_ADDR. Si vous avez envoyé plusieurs adresses dans gateway.trusted, l’une d’elles doit correspondre à l’adresse IP présentée dans REMOTE_ADDR. |
HOST et X-FORWARDED HOST (XFH) | Ces en-têtes sont utilisés pour générer des liens absolus vers Tableau Server lorsqu’il répond au client. L’en-tête X-FORWARDED-HOST doit présenter les noms d’hôtes à Tableau Server pour que les connexions aient lieu. | Les noms d’hôtes qui sont présentés dans l’en-tête X-FORWARDED-HOST doivent être inclus dans les noms d’hôtes que vous spécifiez dans gateway.trusted_hosts. |
X-FORWARDED-PROTO (XFP) | Cet en-tête est requis si SSL est activé pour le trafic du client vers le proxy, mais pas pour le trafic du proxy vers Tableau Server. Les en-têtes Article connexe de la Base de connaissances : Erreur « Unable to Sign In » et « Invalid username or password » avec SAML après la mise à niveau(Le lien s’ouvre dans une nouvelle fenêtre). | La configuration de port sur le proxy inverse (connexions entrantes du client et connexions sortantes vers Tableau Server) doit être spécifié dans les paramètres correspondants : Si le serveur proxy utilise SSL pour communiquer avec Tableau Server, SSL doit être configuré et activé sur Tableau Server. |
Valider la configuration du proxy inverse et de l’équilibreur de charge
Pour valider la configuration de entre la passerelle et Tableau Server, publiez des classeurs et des sources de données en utilisant la création Web Tableau Server ou Tableau Desktop. Si vous vous connectez avec un navigateur Web à Tableau Server depuis Internet, vérifiez que vous utilisez un navigateur recommandé(Le lien s’ouvre dans une nouvelle fenêtre). Publiez et visualisez les classeurs utilisant des sources de données existantes ainsi que des sources de données que vous avez publiées. Utilisez les liens ci-dessous pour vous familiariser avec la connexion à Tableau Server en tant qu’utilisateur final.
| Tâche | Documentation |
|---|---|
| Présentation de la création Web. | Utiliser Tableau sur le Web(Le lien s’ouvre dans une nouvelle fenêtre) |
| Connectez-vous à Tableau Server depuis Tableau Desktop ou un navigateur Web. | Se connecter à Tableau Server ou Tableau Online(Le lien s’ouvre dans une nouvelle fenêtre) |
| Publiez un classeur sur Tableau Server. | Publier un classeur(Le lien s’ouvre dans une nouvelle fenêtre) |
| Publiez une source de données. | Publier une source de données(Le lien s’ouvre dans une nouvelle fenêtre) |
| Ouvrir le classeur depuis Tableau Server. | Ouverture de classeurs depuis le serveur(Le lien s’ouvre dans une nouvelle fenêtre) |
| Déconnecter le serveur (avec Desktop). | Se connecter à Tableau Server ou Tableau Online(Le lien s’ouvre dans une nouvelle fenêtre) |
| Téléchargez un classeur depuis un navigateur Web. | Télécharger des classeurs(Le lien s’ouvre dans une nouvelle fenêtre) |
| S’assurer que tabcmd (d’un client non serveur) fonctionne. | tabcmd |
