Configure Product Key Operations with Forward Proxy
If the computer where Tableau Server is installed has been configured to connect with a forward proxy server, then you must run the procedure in this topic to activate, refresh, or deactivate product keys for Tableau Server.
Alternatively, you can activate a product key offline, see Activate Tableau Server Offline.
To access and subsequently configure product key information for your Tableau Server installation, the Windows service, Tableau Server Administrative Controller, must run under the Run As service account. For normal operation, this service runs under the Network Service system account. This procedure describes how to specify the Run As service account as the temporary account used to log on for the Tableau Server Administrative Controller service. After you have successfully run the product key operation, you must then change the log on credentials back to the Network Service system account.
Before you begin
-
If you are running a distributed deployment of Tableau Server, run the procedure in this topic on the initial node in the cluster.
-
To run this procedure, you must know the Run As service account name and password. See Change the Run As Service Account.
-
Review your forward proxy configuration. The procedures below are for organizations that have set up the forward proxy using the "Internet Properties" on the Windows computer where Tableau Server is running. See Configuring Proxies and Load Balancers for Tableau Server.
Step 1: Verify proxy configuration
-
Log onto the computer where Tableau Server is installed or will be installed.
-
Open the Local Area Network (LAN) Settings dialog box. (A quick way to get to this dialog box is to search for
Internet Optionsin the Windows Start menu. In the Internet Properties dialog box, click the Connections tab, and then click LAN settings.) -
Under Proxy server, verify that Use a proxy server for your LAN is selected and that the proxy server address and port has been specified.
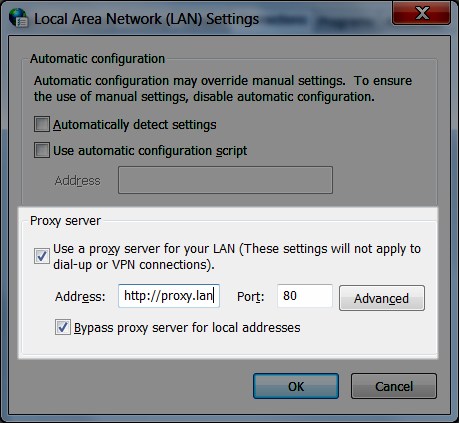
Step 2: Temporarily change log on account for Tableau Server Administrative Controller service
-
Log onto the same computer that you verified in Step 1 above,
-
Open the Services (Local) Microsoft Management Console. (A quick way to get to this console is to search for
Servicesin the Windows Start menu.) -
Right-click Tableau Server Administrative Controller, click Properties. On Tableau Server Administrative Controller Properties page, click the Log On tab.
-
On the Log On tab, change
Network Serviceto your Run As service account. Enter the password and then click OK. -
In the Services (Local) Microsoft Management Console, right-click Tableau Server Administrative Controller, and then click Restart.
Step 3: Temporarily change log on account for Tableau Server Activation service
Note: This step applies to versions: 2023.1.3 or later, 2022.3.7 or later, 2022.1.15 or later. Beginning with these versions, the Activation Service is installed even if you are using the Legacy activation method.
-
Log onto the same computer that you verified in Step 1 above,
-
Open the Microsoft Management Console. (A quick way to get to this console is to search for
Servicesin the Windows Start menu.) -
Right-click Tableau Server Activation Service, click Properties.
-
On the Tableau Server Activation Service Properties page, click the Log On tab.
-
On the Log On tab, change
Local System accountto your Run As service account. Enter the password and then click OK. -
In the Services (Local) Microsoft Management Console, right-click Tableau Server Activation Service, and then click Restart.
Step 4: Activate, refresh, or deactivate Tableau product keys
While the Tableau Server Administrative Controller is running under your Run As service account, you can activate, refresh, or deactivate your Tableau product key.
-
To activate as part of the setup process, see Activate and Register Tableau Server.
-
To refresh a product key, see Refresh Expiration Date and Attributes for the Product Key.
-
To deactivate a product key, see tsm licenses deactivate.
Step 5: Revert the log on account back to Network Service (Administrative Controller)
After you have completed your product key operation, you must change the log on account for Tableau Server Administrative Controller back to the Network Serviceaccount.
Revert the log on account for Administrative Controller:
-
Open the Services (Local) Microsoft Management Console.
-
Right-click Tableau Server Administrative Controller, click Properties. On Tableau Server Administrative Controller Properties page, click the Log On tab.
-
On the Log On tab, click the Browse button.
-
On the Select User dialog box, enter
Network Service, and then click OK to resolve the name and return to the Log On tab. -
On the Log On tab, clear the passwords from the
Network Serviceaccount, and then click OK. -
In the Services (Local) Microsoft Management Console, right-click Tableau Server Administrative Controller, and then click Restart.
Step 6: Revert the log on account back to Local System account (Activation service)
If you changed the log on account for the Tableau Server Activation service (Step 3 above), after you have completed your product key operation, you must change the log on account back to the Network Serviceaccount.
Revert the log on account for Activation service:
-
Open the Services (Local) Microsoft Management Console.
-
Right-click Tableau Server Activation Service and click Properties.
-
On the Tableau Server Activation Service Properties page, click the Log On tab.
-
On the Log On tab, select Local System account and click OK.
-
In the Services (Local) Microsoft Management Console, right-click Tableau Server Activation Service, and then click Restart.
