Step 2: Configure Flow Settings for your Tableau Server
This topic describes the various flow settings that you can configure for your Tableau Server. For more information about the different settings needed to enable web authoring for flows, see Create and Interact with Flows on the Web.
Publishing, Scheduling, and Credential Settings
When you activate Tableau Prep Conductor using the Data Management product key, Tableau Prep Conductor is enabled for the entire Tableau Server installation. You can further modify and customise the setting for sites.
Use the following instructions to configure settings related to flows for all your sites or for individual sites:
Use the following instructions to sign in to Tableau Server Admin pages:
Windows: Tableau Server Admin Pages(Link opens in a new window).
Linux: Tableau Server Admin Pages(Link opens in a new window).
Configure whether publishing and scheduling flow should be allowed for a site:
Enable users to publish and schedule flows: This setting is enabled by default when you enable Tableau Prep Conductor. If you have multiple sites, you can selectively turn off Tableau Prep for Server for individual sites. If you disable this setting for a site that once allowed flows, see Implication of disabling Tableau Prep Conductor for more information.
On the General page under Settings, scroll to the Tableau Prep Conductor section and clear the Allow users to schedule and monitor flows check box.
Enable users to link flow runs together using Linked Tasks (version 2021.3 and later): Enable users to schedule flow tasks to run one after the other. Starting in version 2022.1, this option is enabled by default. In prior versions, administrators needed to enable this feature first.
If you have multiple sites, you can selectively turn off Linked Tasks for individual sites, but the option must first be enabled at the Server Settings level.
If the setting is turned off after linked tasks are scheduled, any tasks that are running will complete and the scheduled linked tasks are hidden and no longer show on the Scheduled Tasks tab.
Embed Credentials
-Allow publishers to embed credentials in a data source, flow or workbook: This setting allows publishers to attach passwords to published flows that will automatically authenticate web users.
-Allow publishers to schedule flow runs and data extract refreshes: This option is only available if setting above is enabled. When this setting is enabled, publishers will see scheduling options in the Publish dialog box.
Implication of disabling Tableau Prep Conductor
If you disable Tableau Prep Conductor after using it for a while, you will not be able to see the flows, schedules, tasks and other things related to flows. The following table gives you more information on what you can and cannot see when you disable Tableau Prep for Server completely or only for specific sites:
| Prep not enabled at Server level | Prep enabled at Server level, but disabled for a site | Prep enabled for both Server and site | |
| Show flows | Yes | Yes | Yes |
| Show tasks/schedules in Server view | No | Yes | Yes |
| Show tasks/schedules in Site view | No | No | Yes |
| Show Site setting (only for Server Admins) | Yes (disabled) | Yes | Yes |
| Show TSM status | Yes (Tableau Prep Conductor is not shown) | Yes | Yes |
| Show TSM settings | Yes (disabled) | Yes | Yes |
Important: Scheduled tasks will continue to run even when Tableau Prep Conductor is disabled for that site, but will fail.
Configure notifications for flow failures
You can configure Tableau Server to send email notifications for flow run failures. The notifications are sent for failures that occur when running the flows through either a scheduled task, linked task or a manual run using the Run now menu option. You must first enable the server-wide setting, and then configure at the site level.
To enable the server-wide email notification
You can either use the Tableau Services Manager (TSM) web interface or TSM CLI as described below:
Open TSM in a browser:
https://<tsm-computer-name>:8850.
Click Notifications on the Configuration tab and click Email Server.
Enter the email server information.
Click the Events tab.
Under Content Updates, select Send emails when flow runs, encryption jobs or scheduled refreshes fail if not already turned on by default.
Click Save Pending Changes after you've entered your configuration information.
Click Apply Changes and Restart.
The notification values can be set individually with the tsm configuration set command:
Windows: tsm configuration(Link opens in a new window).
Linux: tsm configuration.
Set notification values
Use the tsm configuration set command with the following syntax to
to enable flow failure notifications, run the following command:
tsm configuration set -k backgrounder.notifications_enabled -v true
Note: This will enable email notifications for both extract refresh failures and flow failures.
After you are done setting values, you must run the following command:
tsm pending-changes apply
The pending-changes apply command displays a prompt to let you know this will restart Tableau Server if the server is running. The prompt displays even if the server is stopped, but in the case there is no restart. You can suppress the prompt using the --ignore-prompt option, but this does not change the restart behaviour.
To configure notification for a site:
On the General page under Settings, scroll to the Manage Notifications setting and select the notification types that you want site users to receive.
You can receive notifications as an email, on the Tableau site or in your Slack workspace if your administrator has connected your site to Slack. For more information, see Site Settings Reference.
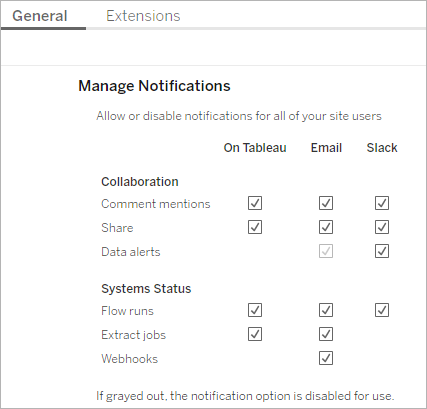
Note: Recreate your notification settings when upgrading from 2020.4 or earlier to 2021.1 and later. Older notification settings are not automatically moved to the Manage Notifications setting.
Next step
Step 3: Create Schedules for Flow Tasks
Who can do this
Tableau Server Administrators can configure server and site level settings. Tableau Site Administrators can configure site level settings.
