Distribuire autonomamente Tableau Server su AWS in un ambiente distribuito
Questo è un contenuto archiviato
Le distribuzioni cloud pubbliche continuano a essere supportate, ma il contenuto per le distribuzioni cloud pubbliche di terze parti non viene più aggiornato.
Per i contenuti più recenti sulla distribuzione di Tableau Server, consulta la Guida alla distribuzione per le organizzazioni di grandi dimensioni(Il collegamento viene aperto in una nuova finestra) e la sezione Implementare(Il collegamento viene aperto in una nuova finestra) della Guida di Tableau Server.
Per i clienti che vi hanno accesso, è consigliabile Tableau Cloud. Per ulteriori dettagli, consulta:
- Guida alla migrazione manuale a Tableau Cloud
- Versione di prova di Tableau Cloud per l’amministratore(Il collegamento viene aperto in una nuova finestra)
- Tableau Cloud: Introduzione per l’amministratore(Il collegamento viene aperto in una nuova finestra)
Introduzione
Puoi eseguire Tableau Server su due macchine virtuali (VM) in un ambiente distribuito, noto anche come cluster. Tuttavia, se desideri eseguire Tableau Server in un ambiente distribuito con disponibilità elevata, devi avviare tre o più istanze di Amazon EC2 dello stesso tipo e capacità al tuo cloud virtuale privato Amazon e configurarle come nodi aggiuntivi.
Nello scenario seguente si presuppone che esistano tre istanze di Amazon EC2 con Tableau Server installato in ogni istanza. Un’istanza è configurata come nodo iniziale, mentre le altre due istanze sono configurate come nodi aggiuntivi.
Nei passaggi seguenti viene spiegato come installare e distribuire Tableau Server in un cluster di tre istanze Amazon EC2 in una configurazione a disponibilità elevata e scalabile.
1: Creare un cloud privato virtuale (VPC)
Per la seguente procedura devi disporre di un cloud privato virtuale Amazon con almeno sei sottoreti (tre pubbliche e tre private) in aree di disponibilità diverse, come illustrato di seguito. Assicurati di utilizzare indirizzi IP statici per configurare gli indirizzi IP. Per informazioni su come creare un cloud privato virtuale con sottoreti pubbliche e private, consulta Scenario 2: Cloud privato virtuale con sottoreti pubbliche e private(Il collegamento viene aperto in una nuova finestra) nella Guida dell’utente di Amazon VPC nel sito Web di AWS.
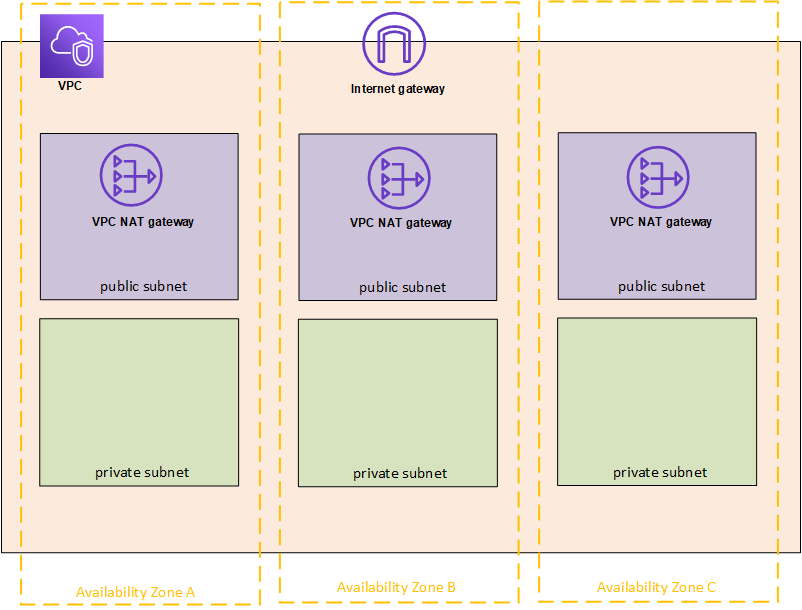
Avvia un’istanza di EC2 in ognuna delle tre sottoreti del tuo VPC da usare come gateway desktop remoti.
Per maggiori informazioni su come avviare e connetterti a un’istanza di Linux, consulta Come iniziare a utilizzare le istanze Linux per Amazon EC2(Il collegamento viene aperto in una nuova finestra) nella Guida per l’utente di Amazon EC2 per le istanze Linux sul sito Web di AWS.
(Facoltativo) 2: Creare un servizio di directory AWS per il VPC
Segui la procedura descritta nella sezione Creare una semplice directory AD(Il collegamento viene aperto in una nuova finestra) nella Guida per l’amministrazione del servizio di directory AWS nel sito Web di AWS per creare una directory Samba completamente gestita in AWS. Quando crei una directory con Microsoft AD, il servizio di directory AWS crea due server di directory e server DNS. I server di directory vengono creati in sottoreti diverse della VPC Amazon per la ridondanza, in modo che la directory rimanga accessibile anche se si verifica un errore.
Utilizza le due sottoreti private disponibili nel tuo VPC Amazon per creare il Microsoft AD in modo da poter eseguire Tableau Server in più aree di disponibilità.
3: Distribuire tre istanze di Amazon EC2
Distribuisci tre istanze di Amazon EC2 in tre aree di disponibilità, come mostrato nella figura seguente. Installa Tableau Server nel primo nodo come server iniziale e Tableau Server nei due nodi rimanenti come server aggiuntivi. Tutte le istanze devono essere dello stesso tipo e capacità.
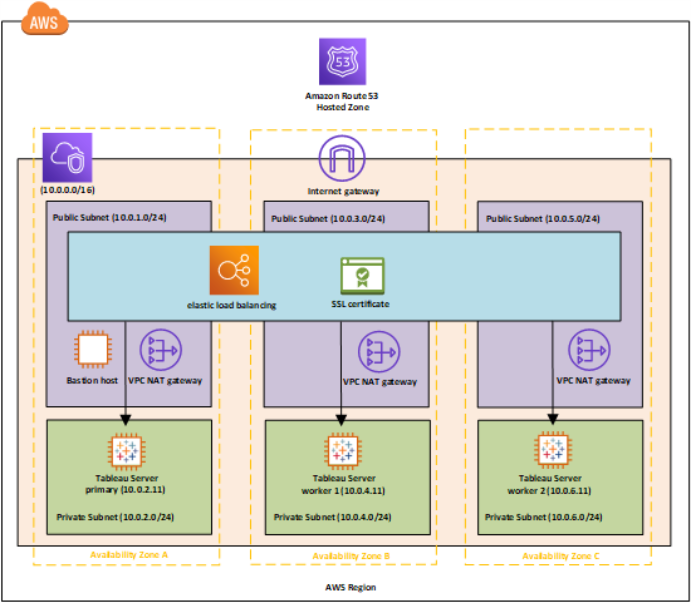
Dopo aver avviato le istanze di EC2, connettiti alle istanze da una delle istanze RDGW (Remote Desktop Gateway) usando le credenziali che hai decrittografato per l’account di amministrazione locale.
4: Installare e configurare Tableau Server
Installa Tableau Server nelle istanze di Amazon EC2 che hai avviato nel fase Distribuire autonomamente Tableau Server su AWS in un ambiente distribuito e configura le istanze come un server iniziale e due server aggiuntivi. Per maggiori informazioni sull’installazione e la configurazione di Tableau Server su un server iniziale e due server aggiuntivi, consulta Installare Tableau Server in nodi aggiuntivi.
5: Creare un servizio di bilanciamento del carico per il cluster di Tableau Server
Segui i passaggi descritti in Introduzione al bilanciamento elastico del carico(Il collegamento viene aperto in una nuova finestra) nella Guida al bilanciamento elastico del carico sul sito Web AWS per avviare un servizio di bilanciamento del carico all’interno della tua VPC.
1: Selezionare un tipo di bilanciamento del carico(Il collegamento viene aperto in una nuova finestra): se vuoi che il servizio di bilanciamento del carico sia pubblico, seleziona le due sottoreti pubbliche. In caso contrario, seleziona la casella di controllo Crea un bilanciamento interno del carico e scegli le due sottoreti private.
Se scegli di esporre il servizio di bilanciamento del carico in un endpoint pubblico, configura il bilanciamento elastico del carico con SSL, come spiegato in Creare un bilanciamento classico del carico con un listener HTTPS(Il collegamento viene aperto in una nuova finestra) nella Guida al bilanciamento classico del carico per il bilanciamento elastico nel sito Web di AWS.
Nel fase 2: Configurare il servizio di bilanciamento del carico e il listener(Il collegamento viene aperto in una nuova finestra), all’interno della Guida al bilanciamento elastico del carico sul sito Web di AWS, verifica che il gruppo di sicurezza sia configurato per consentire l’accesso solo dalla porta 80 o 443, con l’origine limitata agli host o a intervalli di host che devono accedere a Tableau Server.
Nel fase 4: Configurare il gruppo di destinazione(Il collegamento viene aperto in una nuova finestra), puoi specificare il percorso di ping con /.
Nel fase 5: Registrare le destinazioni con il gruppo di destinazione(Il collegamento viene aperto in una nuova finestra), seleziona le istanze di Tableau Server e assicurati di aver selezionato Attiva bilanciamento del carico tra più aree in modo che il servizio di bilanciamento del carico possa bilanciare il traffico tra le istanze in diverse aree di disponibilità.
Aggiorna Tableau Server in modo che utilizzi il bilanciamento del carico. Per maggiori informazioni, consulta Aggiungere un bilanciamento di carico nella Guida di Tableau Server.
In alternativa, puoi configurare nel seguente modo Tableau Server in modo che utilizzi un servizio di bilanciamento del carico.
Crea una sottorete per il servizio di bilanciamento del carico con un blocco CIDR con e una bitmask /27 per gli indirizzi IP da 32.
Nota: gli indirizzi IP forniti dal bilanciamento elastico del carico sono dinamici, mentre per configurare Tableau Server è necessario un elenco di indirizzi IP statici. Per risolvere il problema, stiamo creando una sottorete con l’intervallo CIDR più piccolo possibile in modo che gli indirizzi IP del servizio di bilanciamento del carico rientrino in un set limitato.
Per i passaggi successivi useremo l’interfaccia della riga di comando tsm, che è installata di default con Tableau Server. Puoi usare tsm per eseguire attività amministrative dalla riga di comando su Tableau Server. Per informazioni generali, consulta Riferimento della riga di comando di tsm nella Guida di Tableau Server.
Nella directory bin di Tableau Server, immetti il comando seguente, tenendo presente che il nome è l’URL che verrà utilizzato per raggiungere Tableau Server tramite il servizio di bilanciamento del carico:
tsm configuration set gateway.public.host "name"Immetti il comando seguente tenendo presente che server1, server2 e così via sono gli indirizzi IP dell’intervallo CIDR di sottoreti specificato per il bilanciamento elastico del carico:
tsm configuration set gateway.trusted "server1,server2,..,server30"Applica le modifiche:
tsm apply-pending-changesSe le modifiche in sospeso richiedono il riavvio del server, il comando
pending-changes applyvisualizzerà un messaggio per segnalare che verrà eseguito un riavvio. Questo messaggio viene visualizzato anche se il server è stato arrestato, ma in questo caso il riavvio non viene eseguito. Puoi eliminare la richiesta usando l’opzione--ignore-prompt, ma questo non modifica il comportamento del riavvio. Se le modifiche non richiedono un riavvio, vengono applicate senza visualizzare alcun messaggio. Per maggiori informazioni, consulta tsm pending-changes apply.Avvia il server per applicare le modifiche.
tsm start
