Configure Initial Node Settings
This topic describes how to configure essential server settings as part of the initial Tableau Server installation process.
Prerequisite
Before proceeding with the procedures in this topic, complete the following prerequisites as outlined in Install and Configure Tableau Server:
You may also need to configure your local firewall for Tableau Server traffic.
After you have activated and registered Tableau Server, the installation program will display the Setup page.
Note: If you need to configure Tableau Server to connect to an LDAP directory that is not Active Directory, then you must use the TSM CLI.

Identity store settings
You must configure the identity store settings for the Tableau Server computer. The identity store manages Tableau Server accounts. You can configure the identity store to synchronize with an external directory (for example, OpenLDAP or Active Directory) or you can configure the identity store to manage and store accounts on Tableau Server. If you will be using a single sign on solution (OpenID, SAML, Kerberos, etc) then review the following topics before configuring the identity store:
Important: After you have configured and applied settings for the identity store, it cannot be changed.
If you select Active Directory, Tableau Server will populate the Domain and NetBIOS fields from the computer on which you are running Setup. In some cases, Setup may not display these attributes. For more information about how Tableau Server connects and communicates with Active Directory, see User Management in Deployments with External Identity Stores.
Tableau Server requires read access to Active Directory.
You can use simple bind or GSSAPI bind to authenticate Tableau Server with Active Directory. If Tableau Server requires access to domains outside of the domain where you are installing, you will need to create duplicate bind accounts. See Duplicate bind accounts for domain trust.
We recommend configuring an encrypted channel for LDAP. See Configure Encrypted Channel to LDAP External Identity Store.
LDAP simple bind
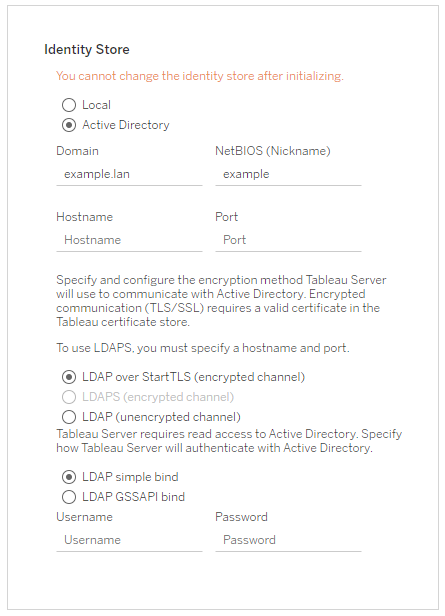
If you are using simple bind to authenticate with Active Directory, enter a domain account and password.
LDAP GSSAPI bind

To bind with GSSAPI you can bind with credentials or with a keytab file. If you are using a keytab file, we recommend creating a keytab specifically for the Tableau Server service. See Understanding Keytab Requirements.
Gateway port
The default port for web access to Tableau Server (via HTTP) is port 80. If the installation program determines that port 80 is in use when you first install Tableau Server, an alternate port (for example 8000) is used and shown in the Port number box.
You may need to change the port for other networking needs, for example, if you have a hardware firewall or proxy in front of the Tableau Server host, this might make running a back-end system on port 80 undesirable.

Product usage data
By default, Tableau Server shares usage data with Tableau that helps us better understand how you use our products, improve your overall experience, and build highly intelligent features that make Tableau even more powerful.
Clear this option if you do not want usage data sent to Tableau.

You can also change this setting after installation, on the TSM Maintenance tab in the TSM Web UI, or using the TSM CLI. For more information, see Server Usage Data.
Sample workbook installation
By default, Tableau Server will install sample workbooks in the Default site when you initialize the server.

Alternatively, you can publish samples after installation by using the publishsamples tabcmd command.
Initializing install
After you have configured the options on this page, click Initialize.
The initialization process can take a while. When initialization is complete the following page is displayed:

First, configure identity store, gateway settings, and sample workbook installation. Then apply the changes, optionally verify your LDAP connection, and then initialize Tableau Server
Configure identity store settings
You must configure the identity store settings for the Tableau Server computer.
Important: After you have configured and applied settings for the identity store, it cannot be changed.
Use the json template in identityStore Entity to create a json file. After you have filled in the options with the appropriate values, you can then pass the json file with this command:
tsm settings import -f path-to-file.json.
Configure gateway settings (optional)
Depending on your network requirements, you may need to configure the gateway settings for the Tableau Server computer. For example, if you are enabling SSL or configuring access to Tableau Server with a reverse proxy, you may need to configure gateway settings. See gatewaySettings Entity for more information.
Use the json template in gatewaySettings Entity to create a json file. After you have filled in the options with the appropriate values, you can then pass the json file with this command:
tsm settings import -f path-to-json-file.json.
Configure product usage data (optional)
By default, Tableau Server shares usage data with Tableau to help us better understand how you use our products. This allows us to improve your overall experience and build highly intelligent features that make Tableau even more powerful.
Tableau collects only behavioral and usage data, never any of your confidential database values, and your usage data will never be shared or sold; its sole purpose is to improve your Tableau experience.
If you do not want to share product usage data, use the json template in shareProductUsageDataSettings Entity to create a json file, and specify a value of false. Then pass the json file with this command:
tsm settings import -f path-to-json-file.json.
You can also change this setting after installation, on the TSM Maintenance tab or using the TSM CLI. For more information, see Server Usage Data.
Configure sample workbook installation (optional)
By default, Tableau Server will install sample workbooks in the Default site when you initialize the server.
If you do not want to install sample workbooks during installation, run the following command:
tsm configuration set -k install.component.samples -v false
You can publish samples after installation by using the publishsamples tabcmd command.
Apply pending configuration changes
Now that you've created and set initial configuration, you must apply them. When you apply configuration changes, tsm will verify the settings you've set before committing them.
To apply configuration changes to Tableau Server, run this command:
tsm pending-changes apply
If the pending changes require a server restart, the pending-changes apply command will display a prompt to let you know a restart will occur. This prompt displays even if the server is stopped, but in that case there is no restart. You can suppress the prompt using the --ignore-prompt option, but this does not change the restart behavior. If the changes do not require a restart, the changes are applied without a prompt. For more information, see tsm pending-changes apply.
Once this command has completed, TSM processes are running, and Tableau Server is configured but is not running.
Verify LDAP configuration (Optional)
If your identity store uses LDAP, then we recommend verifying LDAP connectivity before proceeding.
To do so, run the following commands before you initialize the server:
tsm user-identity-store verify-user-mappings -v <user name>
tsm user-identity-store verify-group-mappings -v <group name>
User and group names must be valid names that exist in the LDAP server that you are connecting to. If your LDAP connection is set up correctly, then the user or group attributes will be returned to the shell. If your connection is not set up correctly, then an error will be returned.
Initialize and start Tableau Server
-
To initialize and start Tableau Server, use the
--start-serveroption:tsm initialize --start-server --request-timeout 1800This saves time by starting the server running after initialization.
-
If you are going to reconfigure Tableau Server after initialization, leave the
--start-serveroption off:tsm initialize --request-timeout 1800This stops the server after initialization.
Start Tableau Server. If you did not use the --start-server option during initialization and are finished configuring Tableau Server, use this command to start the server:
tsm start --request-timeout 900
Note: If you experience timeouts when installing or configuring Tableau Server, you may need to specify a longer timeout. For more information, see Install fails due to timeouts.
Next Step
After initialization is complete, create the Tableau Server administrator user account. See Add an Administrator Account.
