變更檢視中標記的類型
您可以變更檢視中顯示的標記的類型以適合您的分析。例如,您可以將標記從條形變更為折線。本文介紹如何變更檢視中使用的標記的類型,並說明不同類型的可用標記。如需有關標記的資訊,請參閱控制檢視中標記的外觀和[標記] 卡。
變更標記類型
變更標記類型:
在 [標記] 卡 上,按一下 [標記類型] 下拉式功能表,並從清單中選取一個選項。

有關每種標記類型的說明,請參閱以下各個部分:
自動標記
當 [標記] 卡下拉式功能表設為 [自動] 時,Tableau 會自動為資料檢視選取最佳標記類型。自動選取的標記類型由 [列] 和 [欄] 架上的內部欄位確定。[標記] 卡下拉式功能表中的圖示指示自動選取了哪種標記類型。對於以下方案,將會自動選取下面的標記類型。
文字
如果 [列] 和 [欄] 架上的內部欄位都是維度,則會自動選取 [文字] 標記類型。

形狀
如果 [列] 和 [欄] 架上的內部欄位都是度量,則會選取 [形狀] 標記類型。

橫條圖
如果 [列] 和 [欄] 架上的內部欄位是維度和度量,則會選取 [條形] 標記類型。

線
如果 [列] 和 [欄] 架上的內部欄位是日期欄位和度量,則會選取 [線] 標記類型。

附註: 您可以覆寫預設選項並使用任何提供資料見解的標記類型。但是,由於得到的檢視可能隱藏關於資料的重要資訊,因而當手動選取標記類型時,應多加小心。
條形標記
[條形] 標記類型適用於比較各種類別間的度量,或用於將資料分成堆疊條。Tableau 在以下情況下使用條形顯示資料:
[標記] 卡下拉式功能表已設定為 [自動] ,並且您將維度和度量作為內部欄位放在 [列] 和 [欄] 架上。如果維度為日期維度,則會改用 [線] 標記。
在 [標記] 卡下拉式功能表中選取 [條形] 。
標記將自動堆疊。
附註:對於標記類型為 [條] 並且 [列] 和 [欄] 上都有連續(綠色)欄位的檢視,Tableau 將支援用於調整條已固定的軸上條標記大小的附加選項和預設值。有關詳情,請參閱變更標記的大小中的 「連續軸標記大小調整」部分。
下面所示的資料檢視將維度顯示為表中的欄,而將度量顯示為表中的列。它還按維度( [Category] (類別))進行色彩編碼。因為 [標記] 卡下拉式功能表設為 [自動] ,所以資料用條形顯示。

若要嘗試一些組建橫條圖的實際動手練習,請參閱組建橫條圖。
線標記
線標記類型適用於檢視資料隨時間的變化趨勢,資料排列順序,或者是否有必要進行插補。Tableau 在以下情況下使用線顯示資料:
[標記] 卡下拉式功能表已設定為 [自動] ,並且您將一個或多個度量放在 [欄] 架或 [列] 架上,然後根據日期維度或連續維度來繪製這些度量。
在 [標記] 卡下拉式功能表中選取 [線] 。
附註:在使用線標記類型的檢視中,您可以使用 [標記] 卡中的 [路徑] 屬性來變更線標記的類型(線性、階梯或跳躍),或透過使用特定繪製順序連線標記來對資料進行編碼。有關詳情,請參閱控制檢視中標記的外觀中的路徑屬性。
下面所示的資料檢視將日期維度顯示為表中的欄,而將度量顯示為表中的列。

隨著資料密度的增加,利用線更容易看出趨勢。此檢視顯示了 93 個資料點。

若要嘗試一些組建折線圖的實際動手練習,請參閱組建折線圖。
區域標記
[區域] 標記類型適用於檢視標記堆疊而不重疊的情況。有關堆疊標記的詳情,請參閱堆疊標記。在區域圖中,每兩條相鄰的線之間的空間都填充色彩。這種類型的圖表雖然並非顯示線上特定值的最佳方式,但能清晰地顯示總值,使您瞭解某個維度在總體趨勢中的作用。Tableau 在以下情況下使用區域顯示資料:
- [標記] 卡下拉式功能表設為 [自動] ,並針對日期維度或連續維度對一個或多個度量進行繪圖。還必須選取 [分析] > [堆疊標記] 選項。
以下的檢視在 [欄] 架上顯示一個日期維度,在 [列] 架上顯示一個度量。每條線都表示一個產品類別的銷售額。這些線已經堆疊,因此不會重疊。
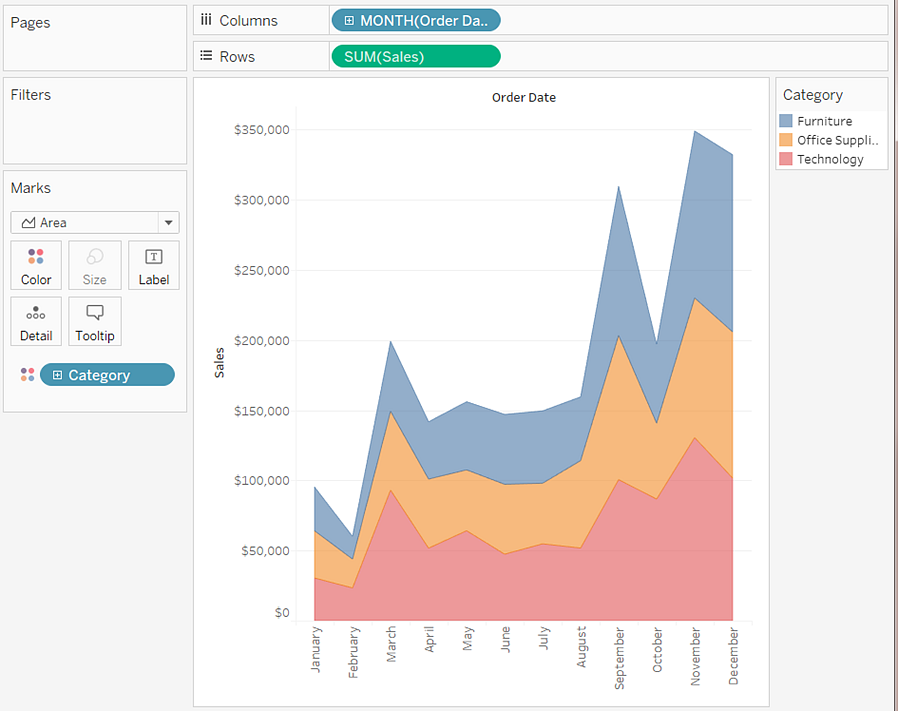
附註: 您可以新增標籤,編輯色彩圖例,並反白顯示區域。此外,也可以啟用色彩效果,例如標記邊框。有關詳情,請參閱控制檢視中標記的外觀。
方塊標記
方塊標記類型適用於清晰呈現各個資料點。當在 [標記] 卡下拉式功能表中選取 [方塊] 時,Tableau 將用方塊顯示資料。
以下所示檢視在列和欄架上顯示了一些維度。預設情況下,使用文字顯示資料。然而,在 [色彩] 上放置度量時,Tableau 會將標記轉換為方塊並建立熱圖。若要嘗試一些用於組建反白顯示表的實際手動練習,請參閱組建突出顯示表或熱度圖。

在透過將維度放在 [標記] 卡的 [詳細資料] 、 [色彩] 、 [形狀] 、 [大小] 或 [標籤] 上來新增其他詳細資料層級時,方塊會並排顯示並換行以填充儲存格。如果視窗太小而無法顯示所有方塊,則省略號以指示值過多而無法檢視。
您還可以使用方塊標記來建立樹狀圖。樹狀圖將分層資料顯示為一組巢狀的矩形。若要嘗試用於組建樹狀圖的實際動手練習,請參閱組建樹狀圖。

圓標記
當從 [標記] 卡下拉式功能表中選取 [圓] 時,Tableau 將用實心圓顯示資料。
如果將標記類型設定為 [自動] ,則 Tableau 將使用形狀(即開口圓)顯示資料。

形狀標記
形狀標記類型適用於清晰呈現各個資料點以及與這些資料點關聯的類別。Tableau 在以下情況下使用形狀顯示資料:
[標記] 卡下拉式功能表已設定為 [自動] ,並且您將一個或多個度量放在 [列] 和 [欄] 架上。
在 [標記] 卡下拉式功能表中選取 [形狀] 。
以下所示檢視顯示來自兩個度量的資料。由於 [標記] 卡下拉式功能表已設定為 [自動] ,因此將使用形狀來顯示資料。

預設情況下使用空心圓。若要選取其他形狀,請按一下 [標記] 卡上的 [形狀] 。有二十個不同的形狀可供使用:

若要向檢視中新增更多資料,可將欄位放在 [標記] 卡的 [形狀] 上。Tableau 會根據欄位中的值來劃分標記。如果欄位是維度,則為每個成員指派一個唯一形狀。如果欄位是度量,則將該度量自動分級到不同的存儲桶中,並為每個存儲桶指派一個唯一形狀。形狀圖例顯示了形狀的分佈情況。
如下所示, [Ship Mode] (裝運模式)維度放在 [標記] 卡的 [形狀] 上,可對包含關於訂單裝運方式資訊的每個標記進行編碼。

有關如何組建散佈圖的詳情,請參閱產生散點圖。
文字標記
[文字] 標記類型適用於顯示與一個或多個維度成員關聯的數字。此類檢視通常稱為文字表、交叉表或樞紐分析表。Tableau 在以下情況下使用文字顯示資料:
[標記] 卡下拉式功能表已設定為 [自動] ,並且您將一個或多個維度作為內部欄位放在 [列] 和 [欄] 架上。
在 [標記] 卡下拉式功能表中選取 [文字] 。
最初,資料顯示為 Abc。

若要完成該檢視,必須將欄位(通常為度量)放在 [標記] 卡的 [文字] 上。在下面的檢視中,使用彙總為總計的 [Sales] (銷售額)度量完成該表。

附註: 若要建立任何資料檢視的交叉表,請選取 [工作表] > [複製為交叉表] 。
在透過將維度放在 [標記] 卡的 [詳細資料] 、 [色彩] 、 [形狀] 、 [大小] 或 [文字] 上來新增其他詳細資料層級時,值會並排顯示並換行以填充儲存格。透過將文字堆疊,可以建立文字雲端視覺化,如下圖所示。

如果應用程式視窗太小,無法容納所有文字值,則會截斷部分顯示的文字值。

如果應用程式視窗太小,無法容納所有文字值,則儲存格中會顯示一個省略號以指示值還有可顯示的更多值。無法顯示的數位值用井號 (#) 指明。
有關如何組建文字表的詳情,請參閱組建文字表。
地圖標記
[地圖] 標記類型使用地理編碼以基於資料的色彩填充一個多邊形或線條。地圖標記類型的主要用途是用於建立多邊形地圖或線路圖。要填充的區域透過檢視中使用的地理區域欄位定義。Tableau 在以下情況下使用填充地圖顯示資料:
地理維度位於 [標記] 卡的 [詳細資料] 上,而 [緯度] 和 [經度] 位於 [列] 和 [欄] 架上。會將一個度量或繼續維度新增到 [標記] 卡上的 [色彩] 。
從 [標記] 卡下拉式功能表中選取 [地圖] 。
下面的資料檢視顯示了一個地圖,其中的 [State] (市/縣)地理維度位於 [標記] 卡的 [詳細資料] 上。 [Profit] (利潤)度量位於 [標記] 卡的 [色彩] 上。
每個州的多邊形根據該州的利潤填充色彩。德克薩斯州的利潤低(實際上是虧損),而加利福尼亞州的利潤高。
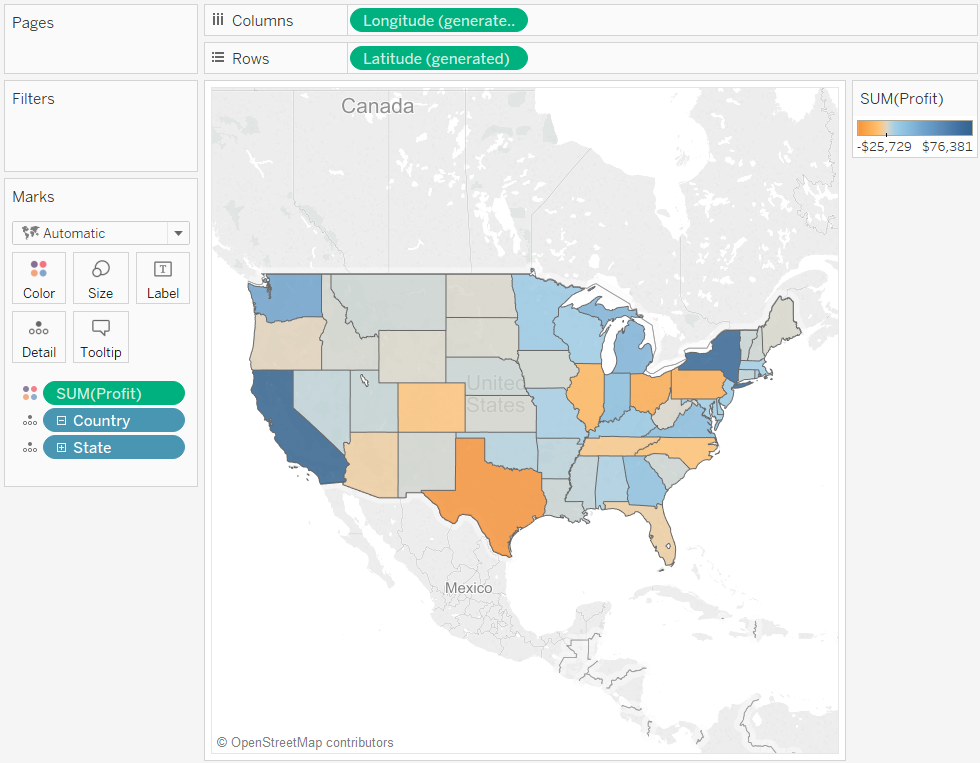
在繪製兩個度量的關係圖時,您也可以使用 [地圖] 標記類型。預設情況下,將度量置於 [列] 和 [欄] 架將會建立一個散佈圖。但是,透過新增地理維度可將標記類型變更為 [地圖] 。每個標記變成以地理區域欄位定義的區域。例如,下面的檢視顯示所選州的 [Sales] 與 [Profit] 對比情況。檢視中不是為每個州顯示一個帶有標籤的圓形標記,而是用 [地圖] 標記類型繪出每個州的輪廓。此功能非常適合易於辨識的區域,但對於形狀相似或難以識別的區域,則不是最佳選取。
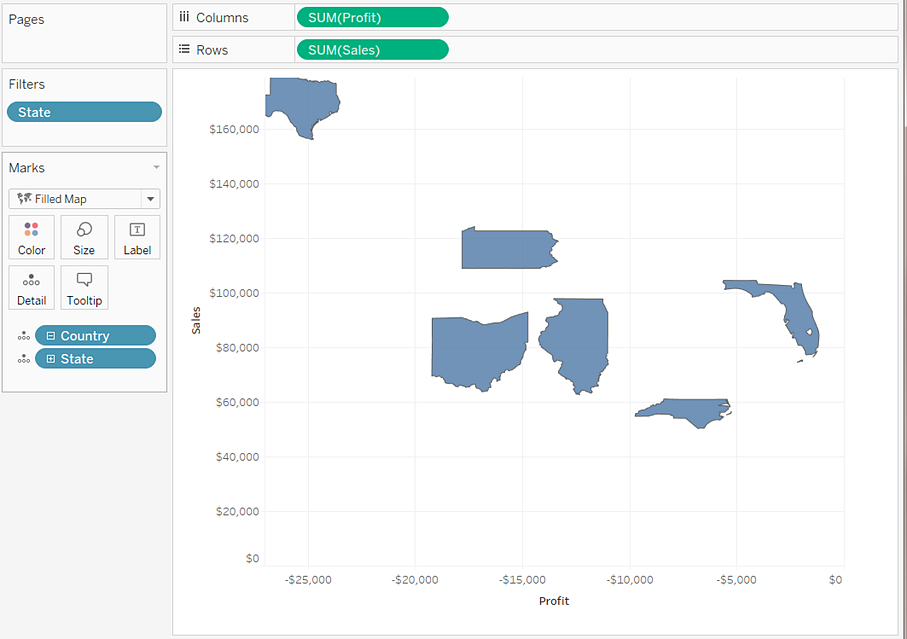
有關組建地圖的更多詳細資料,請參閱Tableau 地圖入門指南和Tableau 中的地圖和地理位置資料分析。
圓形圖標記
可使用圓形圖標記顯示比例。雖然此類資訊使用堆疊橫條圖顯示時效果通常更好,但有時更適合使用圓形圖標記。例如,當地理位置相近的州的行銷支出非常相關時,若要瞭解行銷支出在各州間的指派比例,圓形圖標記將非常有用。
雖然 Tableau 從不使用圓形圖標記作為自動標記類型,但您可以在 [標記] 卡下拉式功能表中選取 [圓形圖] 。
選取圓形圖標記類型時,名為 [角度] 的另一目標會顯示在 [標記] 卡上。 [角度] 目標決定圓形圖磁區的角度度量。例如,如果將某個度量(例如 [Sales] (銷售額))放在 [標記] 卡的 [角度] 上,則圓形圖的整個 360 度對應總銷售額,並按 [標記] 卡的 [色彩] 上的欄位值劃分每個磁區。
以下檢視顯示採用各種裝運模式裝運產品所花費的時間。資料疊加在地圖上,並按市/縣顯示資料。我們可以看到,標準分類裝運在大多數地區花費的時間最長。

有關如何組建和使用圓形圖的詳情,請參閱產生圓形圖和Tableau 地圖入門指南。
甘特條標記
[標記] 卡下拉式功能表已設定為 [自動] ,並且您將一個或多個維度放在 [欄] 架或 [列] 架上,然後根據連續數量來繪製這些維度。
在 [標記] 卡下拉式功能表中選取 [甘特橫條圖] 。
甘特橫條圖的特點是,每個標記的長度都與 [標記] 卡的 [大小] 上放置的度量成比例。
下面的檢視顯示了一個維度與連續日期之間的函數關係。如果 [標記] 卡下拉式功能表設定為 [自動] ,將使用橫條圖來顯示資料。選取 [甘特橫條圖] 並新增其他欄位可顯示如下檢視。

特別是,透過將 [Days to Ship] (裝運天數)度量放在標記卡的 [大小] 上,檢視中繪製的每個條形的長度將表示訂單的交貨時間。另外,透過將 [Ship Mode] (裝運模式)維度放在 [標記] 卡的 [色彩] 上,將會根據裝運模式對每個條形進行色彩編碼。
有關如何組建甘特橫條圖的詳情,請參閱生成甘特圖。
多邊形標記
多邊形由點和區域週邊的線連線而成。多邊形標記類型適用於透過連線點來建立資料區域。當在 [標記] 功能表中選取 [多邊形] 時,Tableau 將用多邊形顯示資料。
多邊形標記不常使用,通常只適合具有特殊結構的資料來源。
以下所示檢視來自一個包含地理和選舉資料的特殊結構資料來源。它將美國 48 個相鄰州顯示為經度和緯度之間的函數,並使用 2000 個總統選舉結果對每個州進行色彩編碼。
如果 [標記] 已設定為 [自動] ,則將使用形狀來顯示資料。透過手動選取 [多邊形] 並向檢視中新增其他欄位,可建立一個不同的檢視。
 '
'
每個州可看作是資料來源中的一個多邊形。美國每個州在 [詳細資料] 目標中的 [PolygonID] 欄位都是不同的。透過篩選該欄位可以從檢視中移除州。
另外,需要指定群組成每個多邊形的線的繪製順序時,可以將一個欄位置於 [路徑] 目標上。本例中使用 [PointOrder] 度量繪製每個州。
密度標記(熱度圖)
您可以使用密度標記視覺化含有多個重疊標記的密集資料模式或趨勢。雖然通常可以使用圓形標記來顯示此類型的資訊,但在有些情況下,密度標記非常有效 — 例如,一個區域中有很多資料點,您需要找出這些標記最密集的位置。密度標記能夠有效地與使用基於點的標記之地圖或圖表(散佈圖、單位長條圖、單一標記上的盒形圖或點陣圖)搭配使用。
Tableau 透過將重疊標記分組來執行此操作,然後根據群組中的標記數量進行色彩編碼。
使用色彩工作的密度標記可顯示圖表中指定區域資料的相對濃度。您可以透過從標記卡片選取色彩來調整密度標記的色彩。從十個密度調色盤或任何現有調色盤中進行選擇。

在 [色彩] 功能表中,使用 [濃度] 滑桿增加或減小密度標記的明亮度。例如,增加密度或明亮度,降低資料中的「最大熱度」,以便顯示更多內容。
| 低濃度 (50%) | 高濃度 (80%) |
 |  |
下面顯示的檢視來自於包含曼哈頓一個月出租車載客的多個地理位置之資料來源。其顯示了出租車載客的位置和頻率,色彩越淺,頻率越高。

您可以在標記卡片下拉式功能表中選取 [密度]。
如需有關如何建立密度地圖或密度圖表的詳細資訊,請參閱在在 Tableau 中建立顯示趨勢或密度的熱度圖和使用密度標記(熱度圖)組建。
