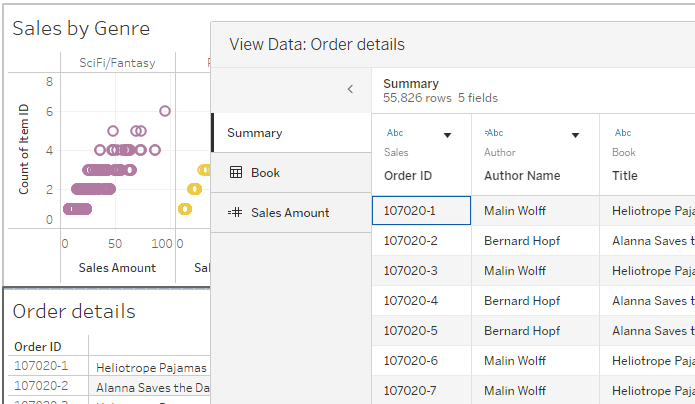檢視基礎資料
當您查看 Tableau 視覺效果時,您是否想知道每個標記甚至整個視覺效果是由哪些資料構成的?典型的視覺效果包含基於檢視中維度的結構的彙總度量。在視覺效果中看到的每個標記都有基礎的欄和列資料。「檢視資料」視窗會以表格格式顯示這些資料,範圍僅限於當前的選取項目或當前檢視。
如有所需的權限,則可以在工作表(以及儀表板中的工作表)或「資料來源」頁面中檢視基礎資料。在工作表中,可以自訂「檢視資料」視窗,並以 CSV 格式下載該自訂檢視。
附註:the下載的資料中不包含自訂排序結果。
預設情況下,「檢視資料」視窗在 Tableau Desktop 中最多顯示 10,000 列資料,在 Tableau Cloud 和 Tableau Server 中最多顯示 200 列資料。
請注意:在「檢視資料」視窗中,欄可能以不同的方式顯示,並且將資料匯出為 CSV 格式時,欄順序可能會有所不同。在 Tableau 版本 2022.1 及更高版本中,可以在匯出資料之前手動自訂欄順序。
為支援關係和邏輯資料表,需要變更「檢視資料」視窗中處理欄順序的方式。若使用依賴於自訂欄順序的指令碼,建議對「檢視資料」使用 Tableau 擴充功能 API,以將基礎資料下載為 CSV 格式。
可以在哪裡開啟「檢視資料」視窗
在「檢視資料」視窗中看到的資料會根據開啟資料的情境而有所變更。
| 情境 | 範圍 | 方式 |
|---|---|---|
工作表:選取的標記或標記 Tableau Cloud、Tableau Server、Tableau Desktop | 在工作表中,選取一個或多個標記,然後從工具提示功能表中選取「檢視資料」時,會顯示範圍僅限於單個標記或一組標記的基礎資料。 附註:必須為工具提示選取包括命令按鈕選項,才能使用「檢視資料」按鈕。 可以自訂和下載此檢視。 | 在檢視中選取一個或多個標記,然後從工具提示功能表中選取「檢視資料」。
|
資料來源頁面:每個表格 Tableau Cloud、Tableau Server、Tableau Desktop | 在「資料來源」頁面中,可以為資料來源(左窗格)中列出的每個表格開啟「檢視資料」。 可以在此檢視中對欄進行移動和排序,但不能下載資料。 | 在「資料來源」頁面的左窗格中選取表格旁邊的「檢視資料」。
還可以透過按一下「自訂 SQL」對話方塊中的「預覽結果」來顯示自訂 SQL 的「檢視資料」視窗。 |
工作表:工具列上的下載按鈕 Tableau Cloud 和 Tableau Server | 在工作表(檢視或編輯模式)中,從下載按鈕功能表中選取資料時,會顯示視覺效果中使用的所有基礎資料。 在儀表板中,可以根據選取的工作表檢視基礎資料。在儀表板中選取一個工作表,然後按一下「下載」按鈕以讓「資料」選項可用。 可以自訂和下載此檢視。 | 從下載按鈕功能表中,選取資料。
|
工作表:資料窗格 僅限 Tableau Desktop | 在工作表中,選取「資料」窗格頂部的「檢視資料」時,會顯示資料來源中每個欄位的表格式資料,並按表格列出。 可以自訂和下載此檢視。 | 在「資料」窗格中,按一下「搜尋」欄位旁邊的「檢視資料」按鈕。
|
工作表:分析功能表 僅限 Tableau Desktop | 在工作表中,從「分析」功能表中選取「檢視資料」時,會顯示視覺效果中使用的所有基礎資料。視覺效果中使用的度量的一個或多個對應表格會在「索引標籤」窗格中列出。 可以自訂和下載此檢視。 | 從分析功能表中,選取「檢視資料」。 在不是文字表的視覺效果中,還可以以右鍵按一下檢視,然後選取「檢視資料」。
|
| 儀錶板:「分析」功能表 僅限 Tableau Desktop | 在儀表板上,從「分析」功能表中選取「檢視資料」將顯示目前選取的工作表所使用的所有完整資料。如果目前沒有使用中的工作表,則會顯示預設工作表的資料。視覺效果中使用的度量對應的表列在「索引標籤」窗格中。 可以自訂和下載此檢視。 | 從分析功能表中,選取「檢視資料」。
請注意工作表「訂單詳情」周圍較暗的邊框,表示它在儀表板中被選取,並且檢視資料對話方塊顯示其為「訂單詳情」。 |
在工作表中開啟「檢視資料」
在工作表中開啟「檢視資料」時,可以自訂「檢視資料」視窗的顯示,並下載該自訂檢視。
「檢視資料」視窗會在視窗左側顯示多個索引標籤。索引標籤的數量和類型因當前範圍而異。
- 摘要索引標籤會顯示定義檢視的維度和構成標記的一個或多個彙總度量。
當檢視中使用多個連續日期欄位時,欄位值的列將不會合併到摘要資料中。此列為通常適用於連續維度,但最常發生在日期欄位中。 - 每個表格都會在檢視中顯示度量,而表格的索引標籤會顯示該表中的所有欄位。單一資料表資料來源會顯示完整資料索引標籤。
要顯示所有欄位,請在顯示欄位下選取(全部)。選取(全部)後,每個索引標籤都會顯示定義檢視的所有維度,無論維度來自哪個表。 - 欄位名稱會顯示為欄標題。將游標暫留在欄頂部附近可顯示下拉式功能表和排序按鈕。還可以按一下欄標題中的任意位置以顯示其下拉式功能表。
- 檢視中使用的一些計算也可能顯示在索引標籤上:
- 不屬於「資料」窗格中任一表格的計算,例如彙總計算或跨越各表的計算。
- LOD 計算(僅限
FIXED或INCLUDE),即使位在「資料」窗格中的表格時也是如此。臨機操作 LOD 計算不會顯示在「檢視資料」中。 - 計算中使用的所有相關欄位以及計算本身的值皆會顯示,無論原始表格為何。
在視覺效果中開啟一個或多個標記的「檢視資料」
按一下標記以顯示其工具提示。在工具提示功能表中,按一下「檢視資料」圖示 ![]() 。也可以同時選取多個標記,然後按一下工具提示功能表中的「檢視資料」,以查看合併的「檢視資料」結果。
。也可以同時選取多個標記,然後按一下工具提示功能表中的「檢視資料」,以查看合併的「檢視資料」結果。

附註:必須為視覺效果中的工具提示選取「包含命令按鈕」選項,才能使用「檢視資料」按鈕。
開啟整個檢視的「檢視資料」
Tableau Cloud 和 Tableau Server
要查看整個檢視的基礎資料,在檢視或編輯模式下,按一下工具列上的下載按鈕,然後選取資料。確保在檢視中未選取任何標記,否則,資料範圍會僅限於選取項目。
在儀表板中,可以根據選取的工作表檢視基礎資料。在儀表板中選取一個工作表,然後按一下「下載」按鈕以讓「資料」選項可用。

Tableau Desktop
要查看整個檢視的基礎資料,請從分析功能表中選取「檢視資料」。「檢視資料」視窗的顯示方式與檢視標記資料的結果類似,但顯示的是檢視中正在使用的所有資料。
開啟「資料」窗格的「檢視資料」
要查看資料來源中每個欄位的基礎資料(按表格列出),請按一下「搜尋」欄位旁邊的「資料」窗格頂部的「檢視資料」圖示 ![]() 。
。

只能在 Tableau Desktop 中開啟「資料」窗格的「檢視資料」。
在資料來源頁面中開啟「檢視資料」
可以為資料來源的每個表格開啟「檢視資料」視窗。在分析之前或期間檢視資料來源的資料有助於瞭解每個表格的資料範圍、欄位及其值,以及取得對資料的整體印象。
在資料來源頁面中開啟「檢視資料」時,可以在「檢視資料」視窗中對欄位欄進行移動和排序,但不能下載資料。
在「資料來源」頁面中,將游標暫留在左窗格中的表格或工作表上以顯示「檢視資料」圖示 ![]() ,然後按一下該圖示。
,然後按一下該圖示。

「檢視資料」視窗會顯示該表的資料。
自訂「檢視資料」視窗
在工作表中開啟「檢視資料」時,所有自訂選項都可用,並可用於下載的資料。
設定的自訂項會一直保留到關閉「檢視資料」視窗。關閉「檢視資料」視窗會捨棄所有自訂項。
附註:對於「資料來源」頁面,對欄位進行排序和移動是可用於「檢視資料」的唯一選項。
| 選項 | 方式 | 位置 |
|---|---|---|
顯示或隱藏欄位欄 | 按一下顯示欄位,並核取或取消核取欄位名稱。要顯示所有欄位,請選取(全部)。 欄位會新增到當前顯示欄位的右側。 |
|
移動欄位欄 | 選取一個或多個欄位欄,然後按一下視窗頂部的向右或向左箭頭。或者,選取下拉式功能表,並按一下向右移動和向左移動。 提示:要將不相鄰的欄組合在一起,請在選取欄的同時按 Ctrl,然後將選取的欄向左或向右移動。 |
|
移除欄位欄 | 選取欄位欄,然後從下拉式功能表中選取移除。或者,按一下顯示欄位,並取消核取該欄位以移除其欄。 |
|
對資料進行排序 | 將游標暫留在欄頂部附近以顯示「排序」按鈕。按一下「排序」按鈕變更排序。 或者,按一下下拉式功能表,並選取「遞增排序」或「遞減排序」 附註:下載的資料中不包含自訂排序結果。 |
|
編輯顯示的最大列數 | 預設情況下,「檢視資料」視窗在 Tableau Desktop 中最多顯示前 10,000 列資料,在 Tableau Cloud 和 Tableau Server 中最多顯示前 200 列資料。 可以增加或減少「檢視資料」視窗中顯示的最大列數。此設定對按一下下載按鈕時匯出的列數沒有影響。 按一下列數欄位進行編輯。按一下箭頭按鈕或鍵盤上的 Enter 套用變更。 |
|
顯示別名 | 按一下設定按鈕以顯示或隱藏所有欄位名稱的別名。 |
|
從「檢視資料」視窗下載資料
若要匯出選取索引標籤的所有資料,請按一下窗格右上角的「下載」按鈕。
資料會使用當前設定作為「檢視資料」視窗匯出到 CSV 檔案,並且不受「檢視資料」視窗中當前顯示的列數的限制。
Null 值會下載為空白字串。下載的資料中不包含自訂排序結果。

提示:若您是工作簿作者並希望確保受眾無法複製或下載基礎資料,請考慮關閉工具提示中的命令按鈕(連結在新視窗開啟)或拒絕下載摘要或完整資料的工作簿權限(連結在新視窗開啟)。
設定下載設定
如果需要在下載的資料中設定設定,請按一下下載按鈕旁邊的齒輪圖示。在下拉式功能表中,可以選擇是否顯示別名、清單分隔符號應該是什麼,以及要使用的編碼。
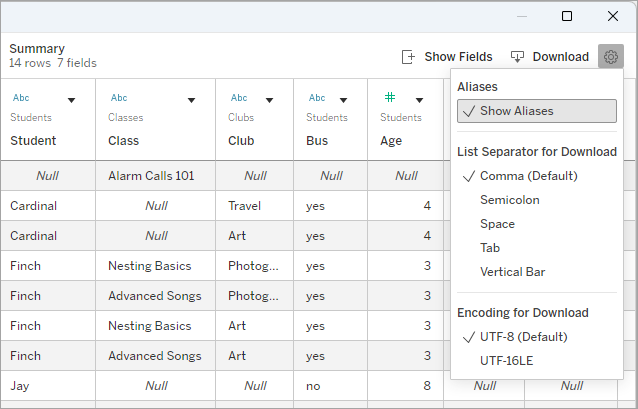
別名
核取「顯示別名」將從視覺效果下載值,而不是從基礎資料下載。清除此選項將保留原始資料中的值,並且結果可能與視覺效果中顯示的結果不同。
有關詳情,請參閱在檢視中建立別名以重新命名成員。
供下載的清單分隔符號
清單分隔符號(也稱為分隔符號)分隔屬於不同欄位的值。如果資料包含清單分隔符號,則該字串將放在引號中。例如,
TH143, "Elephant House, The", nonfiction, Palimpsest Printing, "Spanogle, John W.", hardcover
下載清單分隔符號的選項包括逗號(,)、分號(;)、空格( )、Tab(⇥)和分隔號或直立線符號(|)。
預設清單分隔符號取決於地區設定和電腦設定。雖然逗號是最常見的,但某些作業系統使用 Tab 作為預設清單分隔符號。例如,在德語中,逗號用作小數分隔符號,因此下載使用分號作為清單分隔符號。
有關語言和地區設定的資訊,請參閱以下資源:
- Tableau Desktop: 語言和地區設定(連結在新視窗開啟)
- Tableau Cloud: 變更語言和地區設定(連結在新視窗開啟)
- Tableau Server: 語言和地區設定(連結在新視窗開啟)
編碼
Unicode 編碼定義如何將字元寫入檔案。Tableau 匯出為 UTF-8 和 UTF-16LE(位元組由小到大)。
從「檢視資料」視窗複製資料
可以從「檢視資料」視窗複製部分資料,以用於試算表或其他 Tableau 工作簿(實際上任何可貼上文字的位置皆可)。Null 值會複製為空白字串。
- 選取感興趣的儲存格並按 Ctrl+C (Windows) 或 Command+C (Mac),然後將資料貼上到試算表、其他 Tableau 工作簿或您選擇的其他目標中。
附註:若要下載基礎資料中的所有值,請按一下下載按鈕。選取並複製欄僅會複製「檢視資料」視窗中當前載入的值,並且可能不包括基礎資料中的所有值。
為什麼我看不到「檢視資料」圖示?
若找不到標記的「檢視資料」圖示,請檢查工具提示和工具提示功能表命令按鈕是否已開啟。具體來說,必須為視覺效果中的工具提示選取顯示工具提示和包含命令按鈕選項,才可讓「檢視資料」按鈕在工具提示中可用。或者,以右鍵按一下標記,並從下拉式功能表中選取「檢視資料」。當工具提示或命令按鈕未啟用時,此方法有用。
標記的「檢視資料」圖示可能未顯示在已發佈的視覺效果中的原因有多種:
- 未啟用工具提示。
- 工具提示命令按鈕已被關閉。
- 您可能沒有檢視資料所需的權限。