通过将字段拖到视图中来开始构建可视化项
每个视图的基本结构由放在“行”和“列”功能区以及标记卡中不同属性上的维度和度量字段组成。
通过将字段从“数据”窗格添加到视图中来构建可视化项。构建可视化项时,您可以根据需要向视图的不同区域添加任意数量的字段,然后在浏览数据时移动这些字段。
开始构建视图的不同方式
在构建视图时,您通过“数据”窗格添加字段。可通过不同方式来达到此目的。例如:
- 将字段从“数据”窗格拖放到属于每个 Tableau 工作表的卡和功能区上。
- 以在“数据”窗格中双击一个或多个字段。
- 在“数据”窗格中选择一个或多个字段,然后从“智能显示”中选择一种图表类型,后者可确定适合于您所选的字段的图表类型。有关详细信息,请参阅使用“智能显示”启动视图。
- 将字段放在“在此处放置字段”网格上,开始以表格方式创建视图。

开始在 Tableau 中探究数据时,您会发现有多种构建视图的方式。Tableau 非常灵活,也极为宽容。在构建视图时,如果采用了未回答您的问题的路径,您始终可以撤消至探究过程中的上一个点。
- 若要撤消或重做,请单击工具栏上的“撤消”
 或“重做”
或“重做” 。
。
您可以一直撤消至上次打开工作簿的时间。您可以撤消或重做无限次。
拖动基本元素
开始在空白工作表上创建新数据视图时,可以将字段直接从“数据”窗格拖放到视图中,而不是拖放到功能区上。
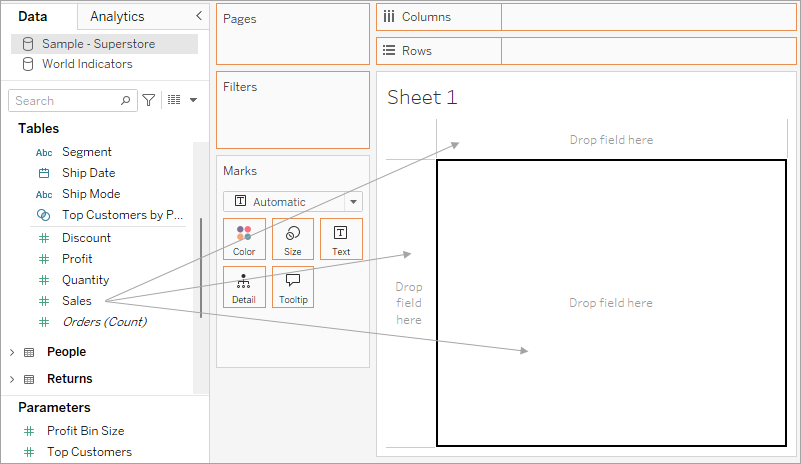
在 Tableau Desktop 中,当拖动字段时,可以将光标悬停在视图中的不同区域,以查看字段将如何并入视图结构。例如,维度通常向视图中添加行和列标题,而度量则添加连续轴。下面列举了一些有关如何将字段添加到视图的示例:
- 维度添加标题并具有蓝色放置区域
- 度量添加轴并具有绿色放置区域
- “智能显示”可根据最佳实践自动添加字段

有关维度和度量的更详细说明,请参见维度和度量(蓝色和绿色)。
将字段放置在视图中的某个当前区域时,该字段将添加到视图中,同时还添加到某个功能区或卡上。例如,在下面的视图中,“Segment”(细分市场)维度被添加到“行”功能区,“Profit”(利润)度量被添加到“列”功能区并自动聚合,以便对数据中的值进行求和。

当然,还可以直接将字段拖到功能区,而不是拖到视图的当前区域。也可以将字段从一个功能区拖到另一个功能区。若要将某个字段从功能区移除,请将该字段拖出工作表,或者从字段的菜单(在视图中右键单击(在 Mac 上按住 Control 单击)字段时出现)中选择“移除”。在 Tableau Desktop 中,您也可以通过右键单击(在 Mac 上按住 Control 单击)功能区并选择“清除功能区”,从该功能区中快速移除多个字段。
添加标题
通过将离散(蓝色)维度拖放到现有标题的任意一侧或拖放到轴的左侧,可以向视图中添加标题。例如,在下面的视图中,可以通过将“Region”(区域)维度拖放到各个位置来添加该维度。
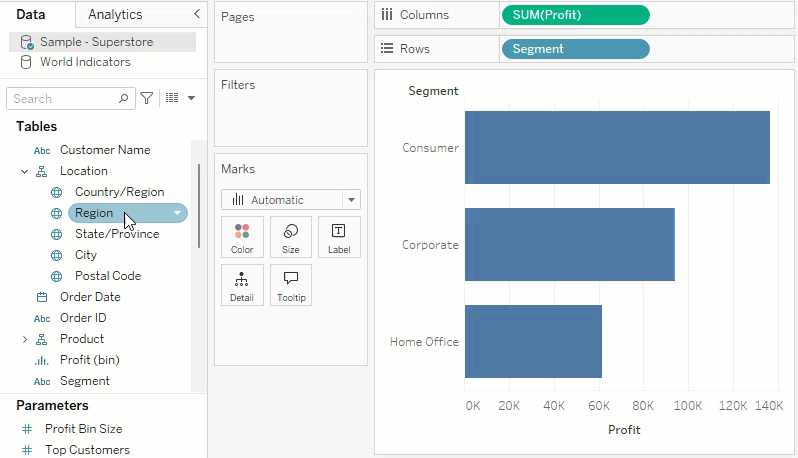
将光标悬停在视图上时,将出现一条黑色虚线,指示可在其中添加标题的当前区域。
添加轴
可以通过将连续(绿色)度量拖放到视图中的当前区域来添加轴。如果视图中已存在一个轴,则可以替换现有轴、将新度量混合到现有轴上或添加从属轴。
替换现有轴
将新度量拖到视图中轴的左上方。将出现一个小的正方形放置区域,并显示一个轴图标,以指示当您放置度量时,将只剩下一个轴。在本例中,您要将一个度量(“Sales”(销售额))替换为另一个度量(“Profit”(利润))。

在同一个轴上混合度量
通过直接将度量拖到现有轴上,可以在单个轴上显示多个度量。混合度量使用“度量名称”和“度量值”字段。有关详细信息,请参见度量值与度量名称。
在下图中,您要向轴上的现有度量(“Sales”(销售额))添加另一个度量(“Profit”(利润))。
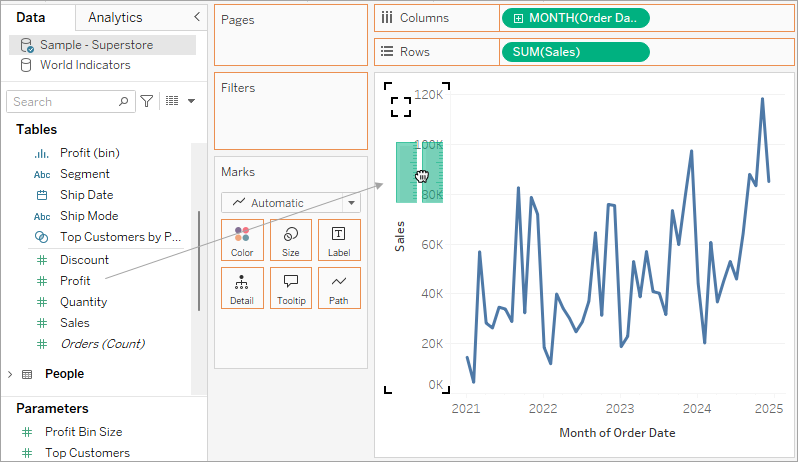
结果是沿一个轴绘制的含两个度量的视图。在本例中,“Sales”(销售额)显示为橙色,“Profit”(利润)显示为蓝色。
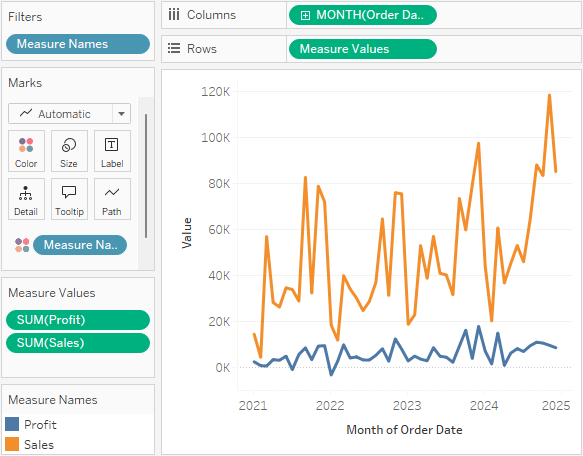
添加双轴
将字段拖放到视图右侧以作为双轴添加该度量。当您希望对两个具有不同标度的字段进行比较时,双轴十分有用。在本例中,混合两个轴将会使视图变形。您可以改为添加一个双轴。
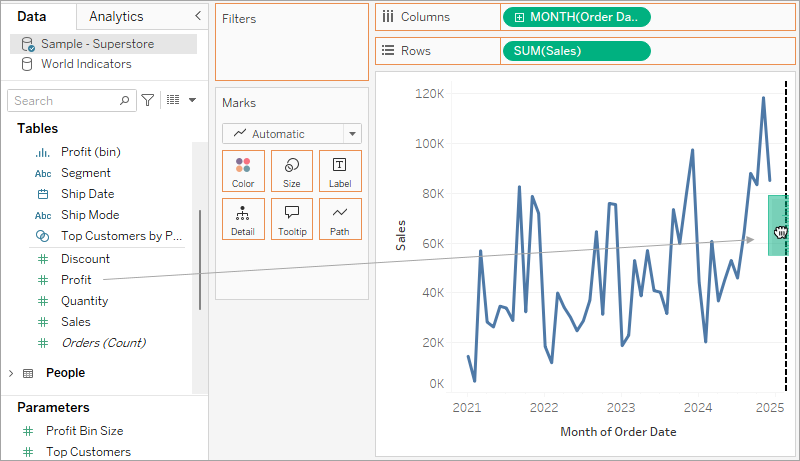
结果会是一个双轴视图,其中“Profit”(利润)轴对应于蓝色线,“Sales”(销售额)轴对应于橙色线。
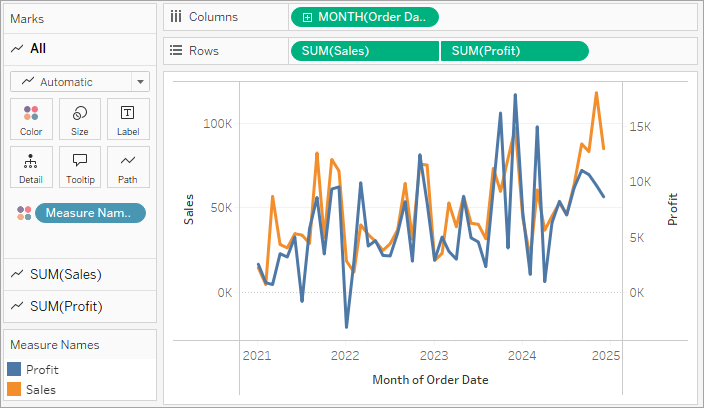
使用双轴
- 最多可向视图中添加四个轴:两个轴位于“列”功能区上,另两个轴位于“行”功能区上。
- 若要将度量转换为双轴,请右键单击(在 Mac 上按住 Control 单击)“行”或“列”功能区上的一个字段,并选择“双轴”。
- 若要同步双轴(保留两个垂直轴但同步其比例),请右键单击右侧轴(在本例中为“Profit”(利润)),然后选择“同步轴”。
- 若要更改标记的堆叠顺序,请右键单击任一轴,然后选择“将标记前移”或“将标记后移”。
重新排列行和列
通过更改“行”和“列”功能区中字段的顺序或拖动标题或轴的选择边框,您可以重新排列视图中的行和列。
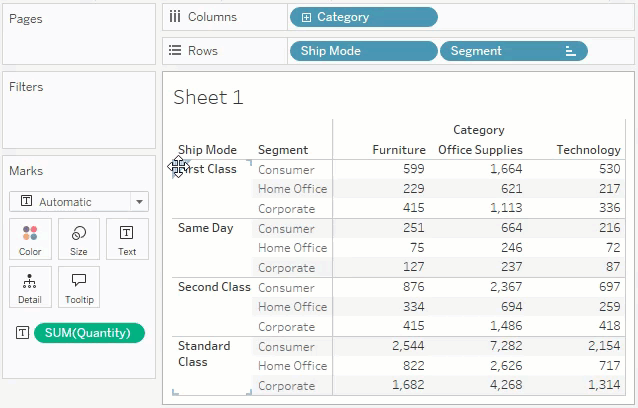
通过双击将字段自动添加到视图中
Tableau 支持另一种方法来自动生成数据视图,该方法称为“自动双击”。若要使用此方法,请在“数据”窗格中双击所需字段。Tableau 会自动将各字段添加到视图中。也就是说,每次双击都会以智能方式将一个附加字段添加到功能区。像“智能显示”一样,此功能也利用了 Tableau 对数据显示方式进行智能化“最佳猜测”的能力。有时,只需双击一下就能创建无需进一步修改即可立即使用的视图。通常,它可以提供一个切入点,便于您进行修改以获得理想结果。
- 双击“数据”窗格中的“Profit”(利润)度量会以智能方式自动将该字段添加到视图。

- 双击“数据”窗格中的“Category”(类别)维度会基于“行”功能区中已存在“Profit”(利润)这一事实自动将该字段添加到视图。

- 双击“数据”窗格中的“Order Date”(订单日期)维度会基于其他字段在视图中的位置自动将该字段添加到“列”功能区。随后双击其他字段时,这些字段也会相继添加到视图中。双击各字段的顺序决定了所创建的视图类型。

下表说明了通过在“数据”窗格中双击字段来创建自动视图时所用的一些规则。
| 文本表 | 如果先添加维度,则会生成一个文本表(或交叉表)。所有点击各字段的后续操作都将对该文本表进行细化。 |
| 条 | 如果先添加度量然后再添加维度,则会生成一个条形视图。所有后续点击操作都将对该条形图视图进行细化,除非添加日期维度(这时视图将更改为折线图)。 |
| 线 | 如果先添加度量然后再添加日期维度,则会生成一个折线视图。所有后续点击操作都将对该折线视图进行细化。 |
| 实线图 | 如果先添加连续维度然后再添加度量,则会生成一个实线视图。添加其他维度的后续操作将对该实线视图进行细化。添加其他度量的后续操作将向视图中添加定量轴。 |
| 散点图 | 如果先添加一个度量然后再添加另一个度量,则会生成一个散点视图。添加维度的后续操作将对该散点视图进行细化。添加其他度量的后续操作将创建散点矩阵。 |
| 地图 | 如果添加地理区域字段,则会生成一个地图视图,其中包含纬度和经度这两个轴,而地理区域字段位于“详细级别”功能区上。添加维度的后续操作会向该视图中添加行,而添加度量的后续操作会通过添加大小和颜色编码来进一步细化地图。 |
