使用“智能显示”启动视图
“智能显示”会基于视图中已经使用的字段以及在“数据”窗格中选择的任何字段来创建视图。单击工具栏上的“智能显示” 打开“智能显示”。
打开“智能显示”。
根据您选择的字段启动视图
若要使用“智能显示”,请在“数据”窗格中选择要分析的字段,然后在“智能显示”窗格中选择要创建的可视化项类型即可。Tableau 会自动评估选定字段,然后提供适合这些字段的几种视图类型供您选择。
- 在“数据”窗格中,选择要分析的字段。按住 Ctrl 键(Mac 上的 Command 键)以进行多项选择。

- 单击工具栏上的“智能显示”,然后选择要创建的视图类型。

将鼠标悬停在每个可视化项类型上时,您会看到一个描述,其中显示了每种可视化项类型的最低要求。在此示例中,我们选择了堆叠条形图。
- Tableau 会自动创建数据视图。

根据数据源中的字段启动视图
从版本 25.2 开始,即使您的工作表上几乎没有数据,Tableau 也可以使用数据源中的字段帮助构建可视化项。只需确保在“数据”窗格中选择了您的数据源即可。
选择您要创建的可视化项类型,然后选择“为我选择”。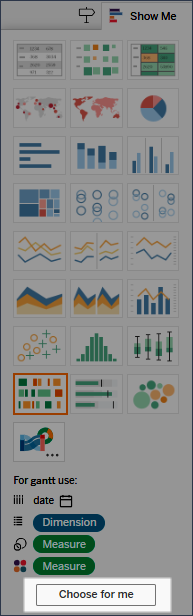
Tableau 使用数据源中的字段自动创建可视化项。您可以将字段拖到可视化项上以进一步细化视图。
使用“智能显示”创建折线图
在此示例中,您将使用“智能显示”创建一个显示利润与时间关系的折线图。
- 在“数据”窗格中,选择“[Order Date]”(订单日期)和“Profit”(利润)。在选择字段时按住 Ctrl 键(在 Mac 上按住 Command 键)。
- 单击工具栏上的“智能显示”以显示“智能显示”卡(如果该卡尚未显示)。
- 在“智能显示”窗格中,查看 Tableau 建议的具有橙色轮廓的视图类型。

由于选择了一个日期维度和一个度量,因此 Tableau 会建议您生成折线视图。折线通常是查看一段时间内度量值变化情况的最佳方式。
下面的视图显示生成的图表。线上的每个点表示对应年份的利润总额。

通过单击工具栏上的“显示标记标签”按钮,可以更轻松地查看各个点。

使用“智能显示”创建散点图
在此示例中,您将使用“智能显示”生成散点图,显示每个产品和客户的销售额与利润对比情况。
- 在“数据”窗格中,选择“Customer Name”(客户名称)和“Product Name”(产品名称)维度字段,以及“Profit”(利润)和“Sales”(销售额)度量字段。若要选择多个字段,请在单击字段时按住 Ctrl 键(在 Mac 上按住 Command 键)。
- 单击工具栏上的“智能显示”。
- 从“智能显示”中选择散点图图表类型。

Tableau 将使用您选择的字段创建散点图。您可以将字段拖到可视化项上以进一步细化视图。

