จัดรูปแบบในระดับเวิร์กชีต
คุณสามารถจัดรูปแบบการตั้งค่าแบบอักษร การจัดตำแหน่ง การไล่เฉดสี เส้นขอบ เส้น และเคล็ดลับเครื่องมือได้ที่ระดับเวิร์กชีต ตัวอย่างเช่น คุณอาจต้องการนำเส้นขอบทั้งหมดในตารางข้อความออก หรือเพิ่มการไล่เฉดสีให้กับทุกคอลัมน์ในมุมมอง
เมื่อคุณทำการเปลี่ยนแปลงการจัดรูปแบบในระดับนี้ การเปลี่ยนแปลงจะมีผลเฉพาะกับมุมมองที่คุณใช้งานอยู่ โปรดดูจัดรูปแบบในระดับเวิร์กบุ๊กเพื่อดูวิธีทำการเปลี่ยนแปลงที่มีผลกับทุกมุมมองในเวิร์กบุ๊กของคุณ
เข้าถึงการตั้งค่าการจัดรูปแบบเวิร์กชีตจาก Tableau Desktop
คุณกำลังจัดรูปแบบเวิร์กชีตของคุณบนเว็บใช่หรือไม่ โปรดดูที่ เข้าถึงการตั้งค่าการจัดรูปแบบเวิร์กชีตจาก Tableau Cloud
แสดงเวิร์กชีตหรือแดชบอร์ด
จากเมนูรูปแบบ ให้เลือกส่วนของมุมมองที่ต้องการจัดรูปแบบ เช่น แบบอักษร เส้นขอบ หรือตัวกรอง
จัดรูปแบบตัวอักษร
สำหรับมุมมอง คุณสามารถระบุแบบอักษร สไตล์ ขนาด และสีสำหรับข้อความในแผงหรือข้อความส่วนหัว หรือทั้งสองอย่างได้ ตัวอย่างเช่น ในมุมมองด้านล่าง ข้อความส่วนหัวจะกำหนดให้ใช้แบบอักษร Tableau Bold

หากคุณมีผลรวมหรือผลรวมทั้งหมดในมุมมอง คุณสามารถระบุการตั้งค่าแบบอักษรพิเศษเพื่อทำให้ค่าเหล่านี้โดดเด่นกว่าข้อมูลที่เหลือได้ การดำเนินการนี้มีประโยชน์อย่างยิ่งเมื่อคุณทำงานกับตารางข้อความ มุมมองด้านล่างจะแสดงตารางข้อความที่มีการจัดรูปแบบผลรวมทั้งหมดเป็นสีแดงเข้ม

จัดรูปแบบตำแหน่งข้อความ
Tableau ใช้แนวทางปฏิบัติที่ดีที่สุดด้านการแสดงผลเพื่อกำหนดการจัดตำแหน่งข้อความในมุมมอง แต่คุณยังสามารถปรับแต่งข้อความได้ ตัวอย่างเช่น คุณสามารถเปลี่ยนทิศทางของข้อความส่วนหัวให้เป็นแนวนอน (ปกติ) แทนแนวตั้ง (ขึ้น) ได้
หมายเหตุ: Tableau ปฏิบัติตามมาตรฐานของภูมิภาคเมื่อกำหนดจุดเริ่มต้นหรือสิ้นสุดการเว้นบรรทัด
ในแต่ละพื้นที่ข้อความ คุณสามารถระบุตัวเลือกการจัดตำแหน่งต่อไปนี้ได้:
แนวนอน - ควบคุมการจัดตำแหน่งข้อความไปทางซ้าย ขวา หรือตรงกลาง
การจัดตำแหน่งแนวตั้ง - ควบคุมการจัดตำแหน่งข้อความไปทางด้านบน กึ่งกลาง หรือด้านล่าง
ทิศทาง - หมุนข้อความเพื่อให้ทำงานในแนวนอน (ปกติ), จากบนลงล่าง (บน) หรือล่างขึ้นบน (ล่าง)
ตัด - ควบคุมว่าจะตัดความยาวของส่วนหัวไปที่บรรทัดถัดไปหรือย่อ แต่จะไม่ควบคุมเครื่องหมายข้อความ
หมายเหตุ: หากเซลล์มีขนาดไม่ใหญ่พอที่จะแสดงมากกว่าข้อความหนึ่งแถว การเปิดการตัดคำจะไม่แสดงผลให้เห็น หากเป็นเช่นนี้ คุณสามารถวางเมาส์เหนือเซลล์จนกว่าลูกศรสองด้านจะปรากฏขึ้น จากนั้นจึงคลิกแล้วลากลงเพื่อขยายขนาดเซลล์
จัดรูปแบบการไล่เฉดสี
การตั้งค่าการไล่เฉดสีจะควบคุมสีพื้นหลังของแผงและส่วนหัวสำหรับผลรวม ผลรวมทั้งหมด ตลอดจนพื้นที่เวิร์กชีตที่อยู่นอกพื้นที่เหล่านั้น
คุณยังสามารถใช้การไล่เฉดสีเพื่อเพิ่มแถบสี โดยสลับสีจากแถวหนึ่งไปอีกแถวหรือคอลัมน์หนึ่งไปอีกคอลัมน์หนึ่งได้ แถบสีมีประโยชน์สำหรับตารางข้อความเนื่องจากการไล่เฉดสีแบบสลับจะช่วยให้ดวงตาของคุณแยกออกระหว่างแถวหรือคอลัมน์ที่ต่อเนื่องกันได้
สำหรับแถบสีของแถวและแถบคอลัมน์ คุณสามารถใช้ตัวเลือกต่อไปนี้
แผงและส่วนหัว - สีที่ใช้ในแถบ
ขนาดแถบ - ความหนาของแถบ
ระดับ - หากคุณมีตารางที่ซ้อนกันโดยมีหลายฟิลด์บนแถบแถวและแถบคอลัมน์ ตัวเลือกนี้จะช่วยให้คุณเพิ่มแถบสีที่ระดับเฉพาะได้
จัดรูปแบบเส้นขอบ
เส้นขอบคือเส้นที่ล้อมรอบตาราง แผง เซลล์ และส่วนหัวในมุมมอง คุณสามารถระบุสไตล์เส้นขอบ ความกว้าง และสีสำหรับเซลล์ แผง และส่วนหัวได้ นอกจากนี้ คุณยังสามารถจัดรูปแบบตัวแบ่งแถวและคอลัมน์ได้ ตัวอย่างเช่น ในมุมมองนี้ เส้นขอบของตัวแบ่งแถวจะจัดรูปแบบไว้ให้ใช้สีส้ม:

ตัวแบ่งแถวและคอลัมน์จะทำหน้าที่แบ่งมุมมองและมักใช้ในตารางข้อความที่ซ้อนกัน คุณสามารถแก้ไขสไตล์ ความกว้าง สี และระดับของเส้นขอบที่แบ่งแต่ละแถวหรือแต่ละคอลัมน์ได้โดยใช้เมนูดรอปดาวน์ตัวแบ่งแถวและคอลัมน์ ระดับหมายถึงระดับส่วนหัวที่คุณต้องการแบ่ง
จัดรูปแบบบรรทัด
คุณสามารถควบคุมลักษณะที่ปรากฏของเส้นที่เป็นส่วนหนึ่งของมุมมองได้ เช่น เส้นตารางกริดและเส้นศูนย์ ตลอดจนเส้นที่ช่วยคุณตรวจสอบข้อมูล เช่น เส้นแนวโน้ม เส้นอ้างอิง และเส้นที่โยงไปยังแกน
ตัวอย่างเช่น คุณสามารถกำกหนดให้เส้นแนวโน้มใช้สีแดงและเพิ่มความหนาได้

จัดรูปแบบเครื่องมือไฮไลต์
เครื่องมือไฮไลต์บนเวิร์กชีตของคุณสามารถจัดรูปแบบเพื่อใช้แบบอักษร สไตล์ สี สีพื้นหลัง ขนาดแบบอักษร และเส้นขอบที่แตกต่างกันได้ การจัดรูปแบบเครื่องมือไฮไลต์ช่วยให้คุณสามารถรวมเครื่องมือไฮไลต์เข้ากับสไตล์แดชบอร์ดหรือเวิร์กชีตของคุณได้ดียิ่งขึ้น คุณยังสามารถแก้ไขชื่อที่แสดงบนเครื่องมือไฮไลต์แต่ละรายการที่แสดงในมุมมองได้อีกด้วย
หากต้องการข้อมูลเพิ่มเติมเกี่ยวกับการใช้เครื่องมือไฮไลต์ โปรดดู ไฮไลต์จุดข้อมูลในบริบท
จัดรูปแบบการ์ดตัวกรอง
การ์ดตัวกรองมีการควบคุมที่อนุญาตให้ผู้ใช้ดำเนินการกับมุมมองของคุณ คุณสามารถเปลี่ยนการ์ดตัวกรองเพื่อใช้การจัดรูปแบบที่กำหนดเองได้ ตัวอย่างเช่น ข้อความเนื้อหาในตัวกรองด้านล่างมีการจัดรูปแบบให้ใช้แบบอักษร Tableau Bold แบบสีน้ำ

หมายเหตุ: สำหรับตัวกรองและพารามิเตอร์ การจัดรูปแบบชื่อจะปรากฏบนแดชบอร์ดหรือในมุมมองที่เผยแพร่ทางเว็บเท่านั้น
จัดรูปแบบการ์ดควบคุมพารามิเตอร์
การควบคุมพารามิเตอร์จะคล้ายกับการ์ดตัวกรองที่มีการควบคุมที่อนุญาตให้ผู้ใช้ปรับเปลี่ยนมุมมองได้ หากคุณสร้างการควบคุมพารามิเตอร์ คุณสามารถปรับแต่งลักษณะที่ปรากฏได้ ตัวอย่างเช่น ในมุมมองด้านล่าง พารามิเตอร์ช่วงยอดขายมีการจัดรูปแบบให้ยอดขายปรากฏเป็นสีส้ม

คัดลอกและวางการจัดรูปแบบเวิร์กชีต (Tableau Desktop เท่านั้น)
เมื่อจัดรูปแบบเวิร์กชีตแล้ว คุณสามารถคัดลอกการตั้งค่าการจัดรูปแบบแล้ววางลงในเวิร์กชีตอื่นได้ การตั้งค่าที่คุณสามารถคัดลอกได้คือสิ่งที่คุณสามารถตั้งค่าได้ในแผงรูปแบบ ยกเว้นเส้นอ้างอิงและคำอธิบายประกอบ การปรับเปลี่ยนต่างๆ เช่น การปรับขนาดด้วยตนเองและระดับการซูม จะไม่ถูกคัดลอก
เลือกเวิร์กชีตที่คุณต้องการคัดลอกการจัดรูปแบบ
คลิกขวา (กดปุ่ม Control แล้วคลิกบน Mac) ที่แท็บเวิร์กชีต แล้วเลือกคัดลอกการจัดรูปแบบ
เลือกเวิร์กชีตที่คุณต้องการวางการจัดรูปแบบ
คลิกขวา (กดปุ่ม Control แล้วคลิกบน Mac) ที่แท็บเวิร์กชีต แล้วเลือกวางการจัดรูปแบบ
เข้าถึงการตั้งค่าการจัดรูปแบบเวิร์กชีตจาก Tableau Cloud
คุณกำลังจัดรูปแบบเวิร์กชีตของคุณบน Tableau Desktop ใช่หรือไม่ โปรดดูที่เข้าถึงการตั้งค่าการจัดรูปแบบเวิร์กชีตจาก Tableau Desktop
- แสดงเวิร์กชีต
- จากแถบเครื่องมือ ให้คลิกรูปแบบ > เวิร์กชีต ให้เลือกส่วนของมุมมองที่ต้องการจัดรูปแบบ เช่น แบบอักษร เส้นหรือเส้นขอบ และตัวแบ่ง
จัดรูปแบบตัวอักษร
สำหรับมุมมอง คุณสามารถระบุฟอนต์ สไตล์ ขนาด และสีสำหรับเวิร์กชีต แผง ส่วนหัว (คอลัมน์และแถวรวมกันหรือแยกกัน) และชื่อเรื่อง ในตัวอย่างนี้ แผงถูกตั้งค่าให้ใช้ Tableau Bold, ส่วนหัวของแถวถูกตั้งค่าเป็น Tableau Medium, ส่วนหัวของคอลัมน์ถูกตั้งค่าเป็น Tableau Regular และชื่อเรื่องถูกตั้งค่าเป็นฟอนต์ Tableau Light
หมุนป้ายกำกับ
Tableau ใช้แนวทางปฏิบัติที่ดีที่สุดเกี่ยวกับภาพเพื่อกำหนดการจัดตำแหน่งข้อความป้ายกำกับในมุมมอง แต่คุณยังสามารถปรับตำแหน่งการจัดวางได้ ตัวอย่างเช่น คุณสามารถเปลี่ยนทิศทางของข้อความป้ายกำกับให้เป็นแนวนอน (ซ้ายไปขวา) แทนแนวตั้ง (บนลงล่าง) ได้
หากต้องการหมุนป้ายกำกับ ให้คลิกขวา (กดปุ่ม Control-Click บน Mac) บนป้ายกำกับ แล้วเลือกหมุนป้ายกำกับ
หมายเหตุ: Tableau ปฏิบัติตามมาตรฐานของภูมิภาคเมื่อกำหนดจุดเริ่มต้นหรือสิ้นสุดการเว้นบรรทัด
จัดรูปแบบการไล่เฉดสี
การตั้งค่าการไล่เฉดสีจะควบคุมสีพื้นหลังของเวิร์กชีต แผง และส่วนหัว
หากต้องการเข้าถึงการตั้งค่าเหล่านี้ ให้ไปที่รูปแบบ > เวิร์กชีต > การไล่เฉดสี
คุณยังสามารถเพิ่มแถบสี โดยสลับสีจากแถวหนึ่งไปอีกแถวหรือคอลัมน์หนึ่งไปอีกคอลัมน์หนึ่งได้ แถบสีมีประโยชน์สำหรับตารางข้อความเนื่องจากการไล่เฉดสีแบบสลับจะช่วยให้ดวงตาของคุณแยกออกระหว่างแถวหรือคอลัมน์ที่ต่อเนื่องกันได้

คลิกที่ภาพเพื่อเล่นซ้ำ
สำหรับแถบสีของแถวและแถบคอลัมน์ คุณสามารถใช้ตัวเลือกต่อไปนี้
แผงและส่วนหัว - สีที่ใช้ในแถบ
ขนาดแถบ - ความหนาของแถบ
ระดับ - หากคุณมีตารางที่ซ้อนกันโดยมีหลายฟิลด์บนแถบแถวและแถบคอลัมน์ ตัวเลือกนี้จะช่วยให้คุณเพิ่มแถบสีที่ระดับเฉพาะได้
จัดรูปแบบบรรทัด
คุณสามารถควบคุมลักษณะที่ปรากฏของเส้นที่เป็นส่วนหนึ่งของมุมมองได้ เช่น เส้นตารางและเส้นศูนย์ คุณสามารถเปิดหรือปิดเส้นและจัดรูปแบบประเภทเส้น (เช่น เส้นทึบ เส้นจุด หรือเส้นประ) และความหนาของเวลาได้ คุณยังสามารถจัดรูปแบบสีและความทึบของเส้นได้ด้วย
ตัวอย่างเช่น คุณสามารถเปิดเส้นตารางเพื่อเป็นตัวบอกใบ้เชิงปริมาณสำหรับผู้ดูได้ ในตัวอย่างนี้ มีการเพิ่มเส้นตารางสีเทาเป็นเส้นประในการแสดงเป็นภาพ
คุณยังสามารถจัดรูปแบบเส้นแนวโน้ม เส้นอ้างอิง และแถบอ้างอิงบนเว็บได้อีกด้วย คุณสามารถเข้าถึงการตั้งค่าการจัดรูปแบบเหล่านี้ได้โดยคลิกที่เคล็ดลับเครื่องมือบนบรรทัด หรือโดยคลิกที่บรรทัดในขณะที่แผงรูปแบบเปิดอยู่ ในตัวอย่างนี้ เส้นแนวโน้มได้รับการจัดรูปแบบให้เป็นเส้นทึบสีเขียว
จัดรูปแบบการควบคุมแบบอินเทอร์แอคทีฟ
คุณสามารถจัดรูปแบบตัวควบคุมแบบอินเทอร์แอคทีฟทั้งหมดได้ รวมถึงคำอธิบาย ตัวกรอง เครื่องมือไฮไลต์ และพารามิเตอร์ได้พร้อมกันโดยใช้ส่วนการควบคุมแบบอินเทอร์แอคทีฟของแผงรูปแบบเวิร์กชีต
หากต้องการเข้าถึงการตั้งค่าเหล่านี้ ให้ไปที่รูปแบบ > เวิร์กชีต > การควบคุมแบบอินเทอร์แอคทีฟ
หากคุณต้องการให้การควบคุมเหล่านี้มีการจัดรูปแบบที่สอดคล้องกัน การจัดรูปแบบในระดับนี้จะช่วยคุณประหยัดเวลาได้
หรือคุณสามารถจัดรูปแบบการควบคุมแบบการควบคุมแบบอินเทอร์แอคทีฟแต่ละรายการแยกกันได้
จัดรูปแบบคำอธิบาย
หากคุณสร้างคำอธิบายบนเวิร์กชีต คุณสามารถปรับแต่งลักษณะที่ปรากฏได้ ตัวอย่างเช่น ในตัวอย่างนี้ คำอธิบาย “ยอดขายที่เกินงบประมาณ” ถูกจัดรูปแบบเพื่อให้ชื่อเรื่องเป็นตัวหนาและพื้นหลังเป็นสีเทาอ่อน
คุณสามารถเข้าถึงการจัดรูปแบบคำอธิบายได้โดยไปที่รูปแบบ > คำอธิบาย หรือโดยคลิกที่เมนูบนคำอธิบายภาพ แล้วเลือกจัดรูปแบบคำอธิบาย คุณยังสามารถแก้ไขสีสำหรับแต่ละรายการในคำอธิบาย แก้ไขชื่อ หรือเลือกที่จะซ่อนชื่อหรือคำอธิบายได้ผ่านทางเมนูนี้
จัดรูปแบบตัวกรอง
การ์ดตัวกรองมีการควบคุมที่อนุญาตให้ผู้ใช้ดำเนินการกับมุมมองของคุณ คุณสามารถเปลี่ยนการ์ดตัวกรองเพื่อใช้การจัดรูปแบบที่กำหนดเองได้ ตัวอย่างเช่น ข้อความเนื้อหาในตัวกรองที่แสดงถูกตั้งค่าเป็น Tableau Medium ข้อความชื่อเรื่องถูกตั้งค่าเป็น Tableau Semibold พื้นหลังตั้งค่าเป็นสีเขียวโดยมีความทึบ 50% และมีการเพิ่มเส้นขอบสีดำ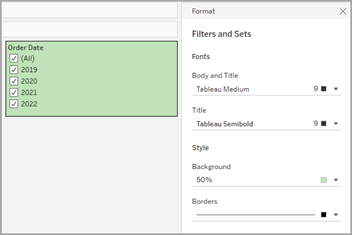
คุณสามารถเข้าถึงการจัดรูปแบบตัวกรองและชุดได้โดยไปที่รูปแบบ > ตัวกรองและชุด หรือโดยคลิกที่เมนูบนการ์ดตัวกรอง แล้วเลือกจัดรูปแบบตัวกรองและชุด
จัดรูปแบบเครื่องมือไฮไลต์
เครื่องมือไฮไลต์บนเวิร์กชีตของคุณสามารถจัดรูปแบบเพื่อใช้แบบอักษร สีพื้นหลัง และเส้นขอบของคุณเองได้ การจัดรูปแบบเครื่องมือไฮไลต์ช่วยให้คุณสามารถรวมเครื่องมือไฮไลต์เข้ากับสไตล์แดชบอร์ดหรือเวิร์กชีตของคุณได้ดียิ่งขึ้น คุณยังสามารถแก้ไขชื่อที่แสดงบนเครื่องมือไฮไลต์แต่ละรายการที่แสดงในมุมมองได้อีกด้วย
คุณสามารถเข้าถึงการจัดรูปแบบเครื่องมือไฮไลต์ได้โดยไปที่รูปแบบ > เครื่องมือไฮไลต์ หรือโดยคลิกที่เมนูบนการ์ดเครื่องมือไฮไลต์ แล้วเลือกจัดรูปแบบเครื่องมือไฮไลต์
หากต้องการข้อมูลเพิ่มเติมเกี่ยวกับการใช้เครื่องมือไฮไลต์ โปรดดูไฮไลต์จุดข้อมูลในบริบท
จัดรูปแบบพารามิเตอร์
การควบคุมพารามิเตอร์จะคล้ายกับการ์ดตัวกรองที่มีการควบคุมที่อนุญาตให้ผู้ใช้ปรับเปลี่ยนมุมมองได้ หากคุณสร้างการควบคุมพารามิเตอร์ คุณสามารถปรับแต่งลักษณะที่ปรากฏได้ ตัวอย่างเช่น ในมุมมองด้านล่าง พารามิเตอร์ “การเติบโตของธุรกิจใหม่” มีการจัดรูปแบบเพื่อให้ข้อความเปอร์เซ็นต์การเติบโตปรากฏเป็นสีเขียว
คุณสามารถเข้าถึงการจัดรูปแบบพารามิเตอร์ได้โดยไปที่รูปแบบ > พารามิเตอร์ หรือโดยคลิกที่เมนูบนการ์ดพารามิเตอร์ แล้วเลือกจัดรูปแบบพารามิเตอร์
จัดรูปแบบเส้นขอบและตัวแบ่ง
เส้นขอบคือเส้นที่ล้อมรอบตาราง แผง และส่วนหัวในมุมมอง คุณสามารถระบุสไตล์เส้นขอบ ความกว้าง และสีสำหรับบริเวณแผงและส่วนหัวได้ นอกจากนี้ คุณยังสามารถจัดรูปแบบตัวแบ่งแถวและคอลัมน์ได้ ตัวอย่างเช่น ในมุมมองนี้ เส้นขอบของตัวแบ่งแถวจะจัดรูปแบบไว้ให้ใช้สีฟ้า
ตัวแบ่งแถวและคอลัมน์จะทำหน้าที่แบ่งมุมมองและมักใช้ในตารางข้อความที่ซ้อนกัน คุณสามารถแก้ไขสไตล์ ความกว้าง สี และระดับของเส้นขอบที่แบ่งแต่ละแถวหรือแต่ละคอลัมน์ได้โดยใช้เมนูดรอปดาวน์ตัวแบ่งแถวและคอลัมน์
ตามค่าเริ่มต้น ตัวแบ่งแผงและส่วนหัวจะถูกจัดรูปแบบไปพร้อมกันเพื่อประหยัดเวลาของคุณ หากคุณต้องการให้แผงและส่วนหัวมีรูปแบบที่แตกต่างกัน ให้คลิกไอคอนลิงก์เพื่อยกเลิกการเชื่อมโยงการจัดรูปแบบและจัดรูปแบบสมาชิกแต่ละรายการแยกกัน
คุณยังสามารถสลับการตั้งค่าการจัดรูปแบบสำหรับตัวแบ่งแถวและคอลัมน์เพื่อซ่อนตัวเลือกการจัดรูปแบบที่คุณไม่ต้องการใช้ได้อีกด้วย ในตัวอย่างนี้ การจัดรูปแบบตัวแบ่งแถวจะถูกปิด และแผงตัวแบ่งคอลัมน์และการจัดรูปแบบส่วนหัวจะไม่เชื่อมโยงกัน
การตั้งค่าระดับตัวแบ่งแถวและคอลัมน์
ระดับหมายถึงระดับส่วนหัวที่คุณต้องการแบ่ง ตัวอย่างเช่น หากคุณมี 2 ฟิลด์ในคอลัมน์การวัดผล เช่น หมวดหมู่และหมวดหมู่ย่อย คุณสามารถเลือกให้มีตัวแบ่งแถวตามหมวดหมู่ (ระดับ 1) หรือตามหมวดหมู่และหมวดหมู่ย่อย (ระดับ 2)
ในตัวอย่างนี้ ตัวแบ่งแถวถูกตั้งค่าไว้ที่ระดับ 1
ในตัวอย่างนี้ ตัวแบ่งแถวถูกตั้งค่าไว้ที่ระดับ 2

