Linhas de referência, faixas, distribuições e caixas
Você pode adicionar linhas de referência, faixas, distribuições ou gráficos de caixa para identificar um valor, uma região ou um intervalo específico em um eixo contínuo de uma exibição do Tableau. Por exemplo, se estiver analisando as vendas mensais de vários produtos, poderá incluir uma linha de referência na marca de média de vendas para ver como cada produto se saiu em relação à média.
O Tableau permite adicionar linhas de referência, faixas, distribuições e gráficos de caixa conforme sua necessidade.
Tipos de linhas de referência, faixas, distribuições e caixas
É possível adicionar linhas de referência, faixas, distribuições ou gráficos de caixa (no Tableau Desktop, mas não na Web) a qualquer eixo contínuo na exibição.
Linhas de referência – adicione uma linha de referência em um valor constante ou computado no eixo. Os valores computados podem ser baseados em um campo específico. Como opção, inclua intervalos de confiança com uma linha de referência.
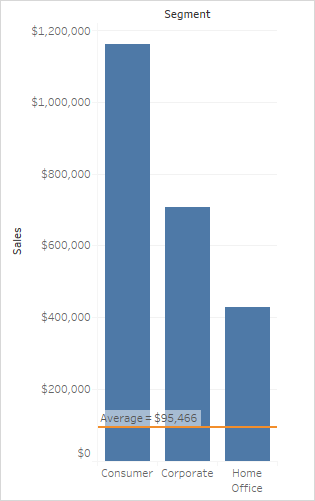
Faixas de referência - Faixas de referência sombreiam uma área atrás das marcas da exibição entre dois valores constantes ou computados no eixo.
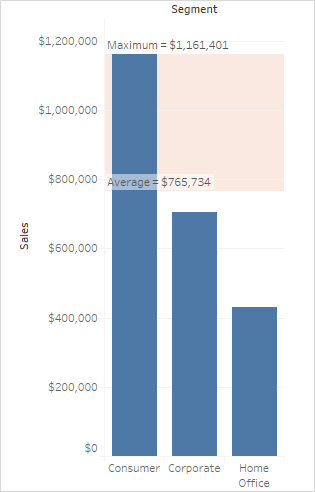
Distribuições de referência - As distribuições de referência adicionam um gradiente de sombreamento para indicar a distribuição de valores ao longo do eixo. A distribuição pode ser definida por porcentagens, percentis, quantis (como na imagem a seguir) ou desvio padrão.
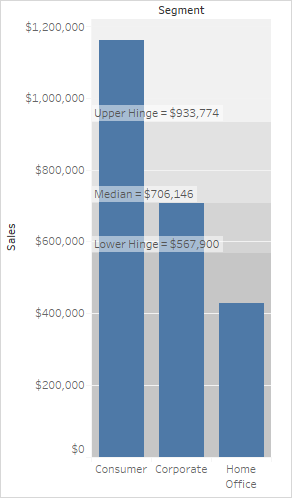
As distribuições de referência também podem ser usadas para criar gráficos de marcadores. Consulte Adicionar um gráfico de marcador mais adiante neste artigo para obter detalhes.
Gráficos de caixa - Também conhecidos como gráficos "box-and-whisker", são gráficos padronizados para descrever a distribuição de valores em um eixo. Mostram quartis (também conhecidos como "quartos") e whiskers. O Tableau fornece estilos de gráfico de caixa diferentes e permite configurar o local das caixas estreitas e outros detalhes.
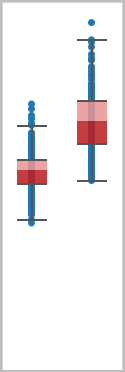
Adicionar uma linha de referência
Adicione linhas de referência a qualquer eixo contínuo na exibição.
Para adicionar uma linha de referência:
Arraste Linha de referência do painel Análise para a exibição. O Tableau mostra os destinos possíveis. A faixa de opções varia de acordo com o tipo de item e a exibição atual.
Em casos simples, a área de destino para soltar oferece três opções:
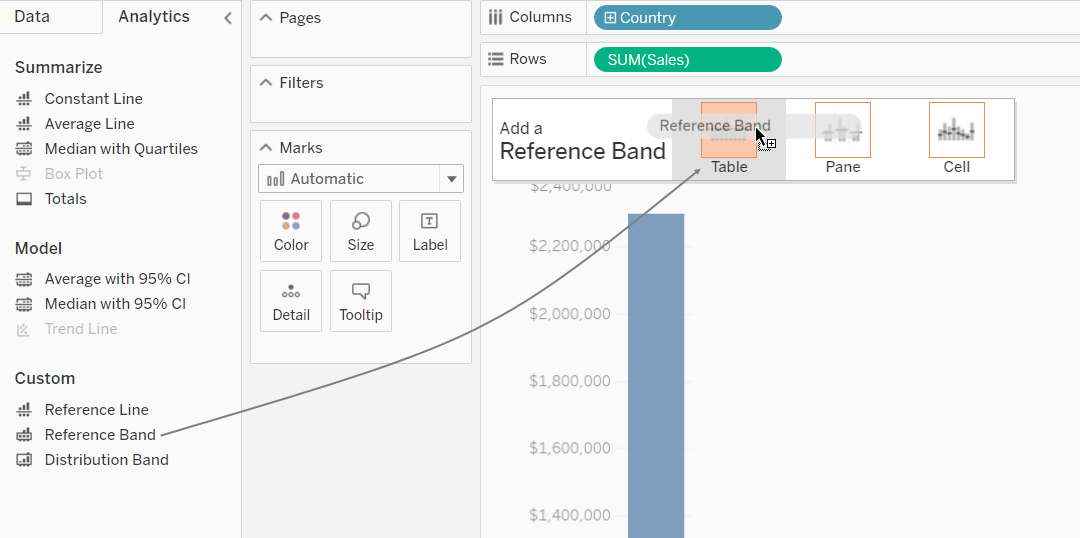
A exibição acima é de uma sessão de edição na Web. No Tableau Desktop, o processo é o mesmo, mas a interface do usuário tem uma aparência diferente. Os termos Tabela, Painel e Célula definem o escopo do item:

Para uma exibição mais complicada, por exemplo, se ela tiver um gráfico de linhas com vários eixos ou duplo, o Tableau mostrará uma área de destino expandida para soltar:
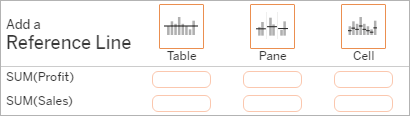
Se o item for solto em uma das três caixas maiores no cabeçalho (por exemplo, a caixa Tabela), uma linha de referência separada é adicionada para cada campo contínuo na exibição:
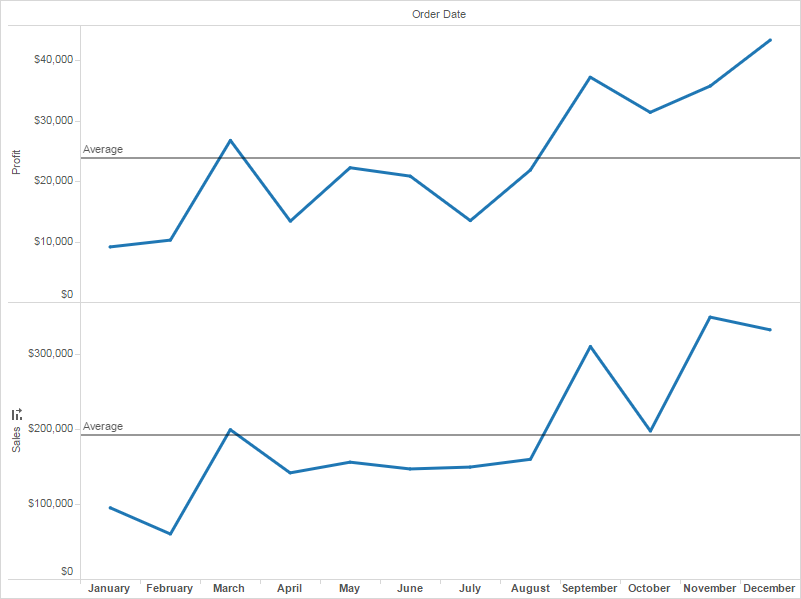
Mas se o item for solto em qualquer uma das caixas inferiores, alinhadas a um campo campo contínuo específico, a linha é adicionada no eixo correspondente, com o escopo especificado.
Ao soltar a linha na área de destino, o Tableau exibe uma caixa de diálogo:
Versão do Tableau Desktop Versão da Web 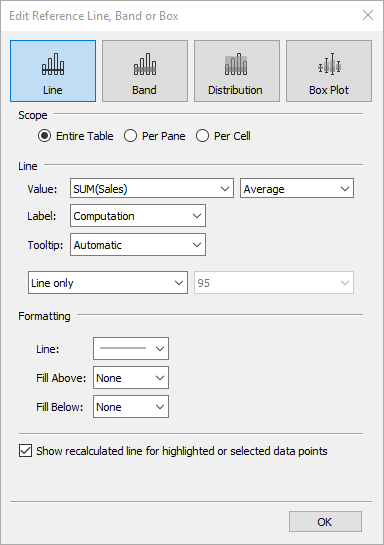
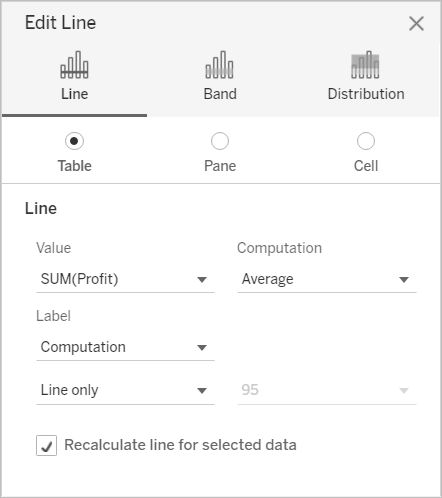
A opção Linha já está selecionada na parte superior da caixa de diálogo.
Selecione um campo contínuo no campo Valor para usar como base para sua linha de referência. Também é possível selecionar um parâmetro.
Não é permitido selecionar um campo contínuo, que não esteja atualmente na exibição, como base para sua linha de referência. Se deseja usar tal campo contínuo, faça o seguinte:
Arraste o campo contínuo do painel Dados para o destino Detalhes no cartão Marcas.
Altere a agregação do campo contínuo, se necessário.
Isso não altera a exibição, mas permite usar esse campo contínuo como base para sua faixa de referência.
Clique na linha de referência na exibição e escolha Editar para reabrir a caixa de diálogo Editar linha.
Selecione uma agregação. As agregações exibidas dependem do campo contínuo selecionado:
Total – coloca uma linha no agregado de todos os valores da célula, do painel ou da exibição inteira. Essa opção é particularmente útil na computação da média ponderada em vez da média das médias. Também é útil quando se está trabalhando com um cálculo com agregação personalizada. O total é computado usando os dados subjacentes e se comporta da mesma forma que a seleção de uma das opções de total no menu Análise.
Soma – coloca uma linha na SOMA de todas os valores da célula, do painel ou da exibição inteira.
Constante – coloca uma linha no valor especificado no eixo.
Mínimo – coloca uma linha no valor mínimo.
Máximo – coloca uma linha no valor máximo.
Média – coloca uma linha no valor médio ao longo do eixo.
Mediano – coloca uma linha no valor mediano.
Selecione como deseja rotular a linha:
Nenhum – selecione essa opção para não mostrar um rótulo para a linha de referência.
Valor – selecione essa opção para mostrar um rótulo correspondente ao valor da linha no eixo.
Cálculo – selecione essa opção para exibir o nome do campo contínuo que é a base para a sua linha de referência e qualquer cálculo realizado.
Personalizado – selecione essa opção para criar um rótulo personalizado na caixa de texto. O menu à direita da caixa de texto pode ser usado para inserir valores como a computação ou o valor. Também é possível digitar o texto diretamente na caixa para permitir a criação de um valor como
<Field Name> = <Value>.
- Selecione como você deseja que a dica de ferramenta apareça:
Nenhuma – selecione essa opção para não mostrar uma dica de ferramenta para a linha de referência.
Automática – selecione essa opção para mostrar uma dica de ferramenta padrão para a linha de referência.
Personalizada – selecione essa opção para criar um rótulo personalizado na dica de ferramenta. O menu à direita da caixa de texto pode ser usado para inserir valores como a computação ou o valor. Também é possível digitar o texto diretamente na caixa para permitir a criação de um valor como
<Field Name> = <Value>.
Especifique se será exibida a linha com um intervalo de confiança, somente a linha ou somente o intervalo de confiança.
As faixas de distribuição do intervalo de confiança sombreiam a região em que a média da população cairá n das vezes, onde n é o valor que você selecionou no menu suspenso à direita. Escolha um dos valores numéricos listados ou selecione um parâmetro:
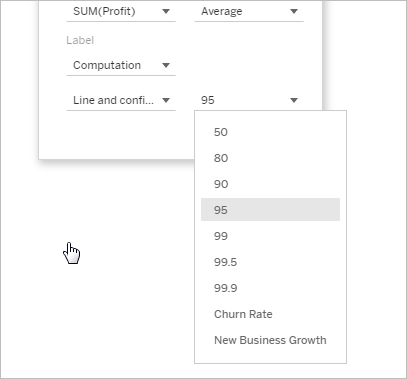
Quanto maior o valor selecionado, mais larga será a faixa.
No Tableau Desktop, também é possível especificar as opções de formatação da linha.
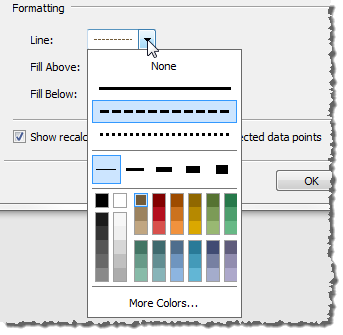
Opcionalmente, adicione uma cor de preenchimento acima e abaixo da linha.
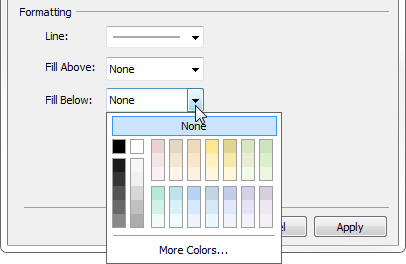
Quando você estiver exibindo uma linha e um intervalo de confiança, o sombreamento será mais escuro dentro do intervalo de confiança e mais claro fora dele:
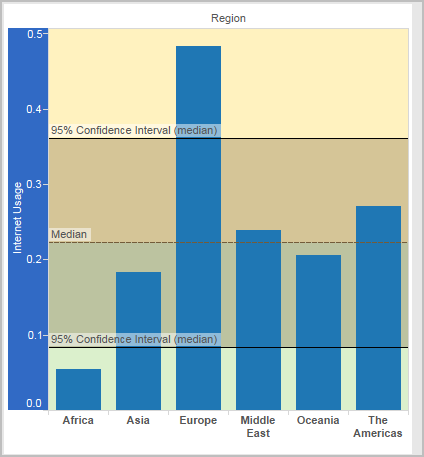
Ao exibir um intervalo de confiança sem uma linha, as cores de preenchimento são ignoradas, embora sejam retidas e depois aplicadas caso o usuário posteriormente opte por mostrar uma linha.
Especificque se irá Exibir linha recalculada para pontos de dados destacados ou selecionados. Para obter mais informações, consulte Comparar dados de marcas com linhas recalculadas.
Adicionar faixas de referência
Faixas de referência são áreas sombreadas atrás das marcas da exibição entre dois valores constantes ou computados no eixo. É possível adicionar faixas de referência a qualquer eixo contínuo na exibição.
Para adicionar uma faixa de referência:
Arraste Faixa de referência do painel Análise para a exibição. O Tableau mostra os destinos possíveis. A faixa de opções varia de acordo com o tipo de item e a exibição atual.
Em casos simples, a área de destino para soltar oferecerá somente três opções:
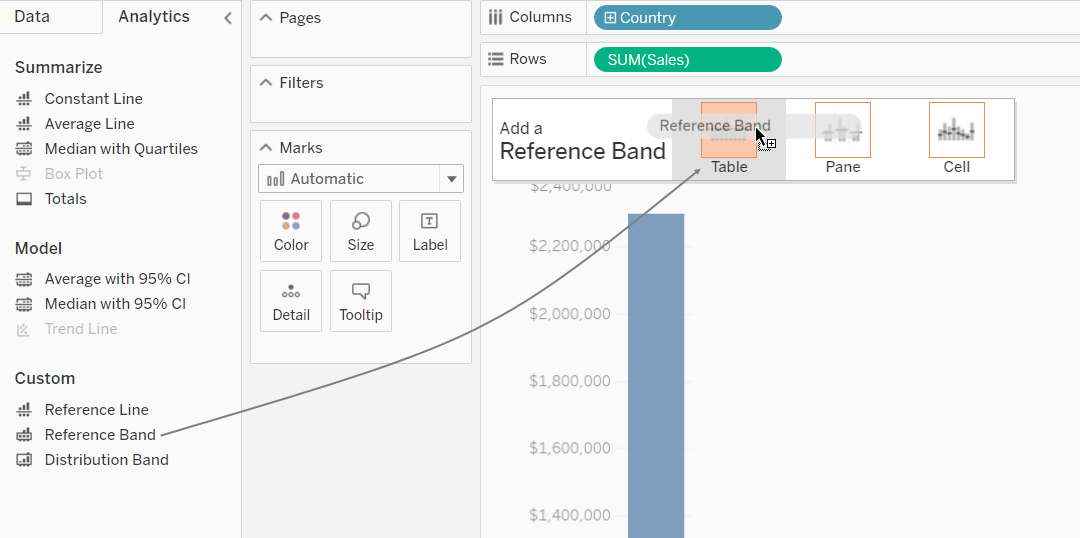
Os termos Tabela, Painel e Célula definem o escopo do item:

Para uma exibição mais complicada, por exemplo, se ela tiver vários eixos ou eixo duplo, o Tableau mostrará uma área de destino expandida para soltar como esta:
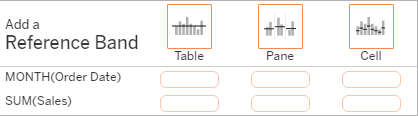
Se o item for solto em uma das três caixas maiores no cabeçalho (por exemplo, a caixa Tabela), um conjunto separado de faixas é adicionado para cada campo contínuo na exibição:
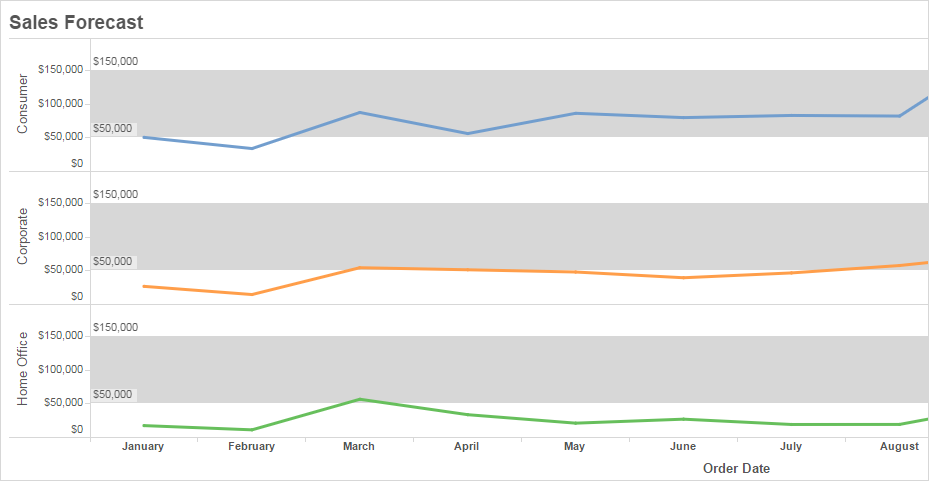
Mas se o item for solto em qualquer uma das caixas inferiores, alinhadas a um campo contínuo específico, a faixa é adicionada no eixo correspondente, com o escopo especificado.
Ao soltar a faixa na área de destino, o Tableau exibe uma caixa de diálogo:
Versão do Tableau Desktop Versão da Web 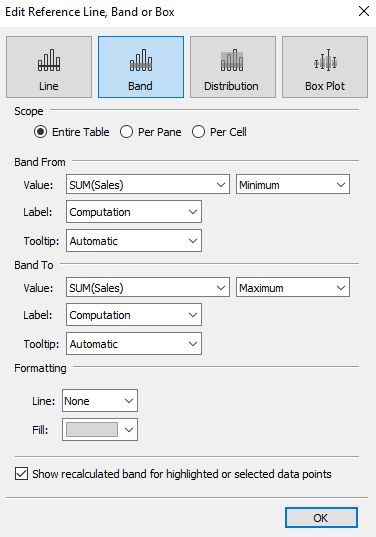
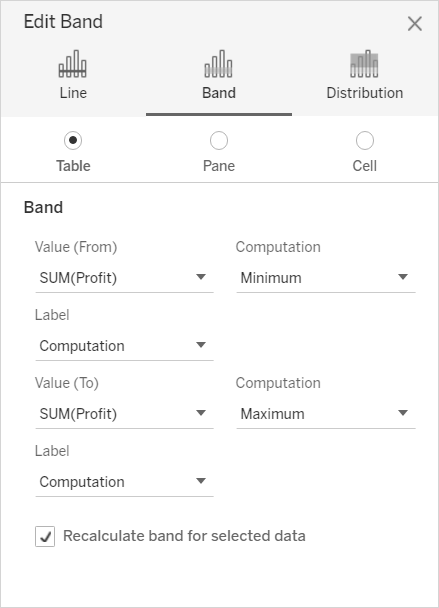
A área Faixa já está selecionada na parte superior da caixa de diálogo.
Selecione dois campos contínuos para que sejam usados como a base da faixa de referência, um em cada campo Valor. Você também pode selecionar um parâmetro nas listas suspensas. Não selecione o mesmo campo contínuo e a agregação em ambas as áreas.
Não é possível selecionar um campo contínuo, que não esteja atualmente na exibição, como base para sua banda de referência. Se deseja usar tal campo contínuo, faça o seguinte:
Arraste o campo contínuo do painel Dados para o destino Detalhes no cartão Marcas.
Altere a agregação do campo contínuo, se necessário.
Isso não altera a exibição, mas permite usar esse campo contínuo como base para sua faixa de referência.
Clique na faixa de referência na exibição e escolha Editar para reabrir a caixa de diálogo Editar faixa e selecione o campo contínuo na área Valor (de) e outro na área Valor (para).
Selecione um cálculo para cada valor. As agregações exibidas dependem do campo contínuo selecionado:
Total – estende a faixa a um valor que está no agregado de todos os valores da célula, do painel ou da exibição inteira. Essa opção é particularmente útil na computação da média ponderada em vez da média das médias. Também é útil quando se está trabalhando com um cálculo com agregação personalizada. O total é computado usando os dados subjacentes e se comporta da mesma forma que a seleção de uma das opções de total no menu Análise.
Soma – estende a faixa a um valor que está na SOMA de todos os valores da célula, do painel ou da exibição inteira.
Constante – estende a faixa para um valor que está no valor especificado no eixo.
Mínimo – estende a faixa para um valor que está no valor mínimo.
Máximo – estende a faixa para um valor que está no valor máximo.
Média – estende a faixa para um valor que está no valor médio no eixo.
Mediano – estende a faixa para um valor que está no valor mediano.
Selecione como deseja rotular as faixas:
Nenhum – selecione essa opção para não mostrar um rótulo para a faixa de referência.
Valor – selecione essa opção para mostrar um rótulo correspondente ao valor da faixa no eixo.
Cálculo – selecione essa opção para exibir o nome do campo contínuo que é a base para a sua faixa de referência e qualquer cálculo realizado.
Personalizado – selecione essa opção para criar um rótulo personalizado na caixa de texto. O menu à direita da caixa de texto pode ser usado para inserir valores como a computação ou o valor. Também é possível digitar o texto diretamente na caixa para permitir a criação de um valor como
<Field Name> = <Value>.
Selecione como você deseja que a dica de ferramenta apareça:
Nenhuma – selecione essa opção para não mostrar uma dica de ferramenta para a faixa de referência.
Automática – selecione essa opção para mostrar uma dica de ferramenta padrão para a faixa de referência.
Personalizada – selecione essa opção para criar um rótulo personalizado na dica de ferramenta. O menu à direita da caixa de texto pode ser usado para inserir valores como a computação ou o valor. Também é possível digitar o texto diretamente na caixa para permitir a criação de um valor como
<Field Name> = <Value>.
No Tableau Desktop, também é possível especificar as opções de formatação das faixas. Marque os dois valores com uma linha ou selecione uma cor sombreada para a faixa.
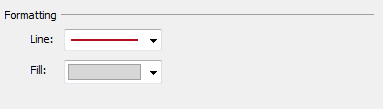
- Especifique se deseja Exibir linha recalculada para pontos de dados destacados ou selecionados. Para obter mais informações, consulte Comparar dados de marcas com linhas recalculadas.
Adicionar distribuições de referência
Ao adicionar uma distribuição de referência, você especifica um, dois ou mais valores. Com um valor, o resultado é uma linha; com dois ou mais valores o resultado é um conjunto de uma, duas ou mais faixas.
Para adicionar uma distribuição de referência:
Arraste Faixa de distribuição do painel Análise para a exibição. O Tableau mostra os destinos possíveis. A faixa de opções varia de acordo com o tipo de item e a exibição atual.
Selecione o escopo de distribuição. Os termos Tabela, Painel e Célula definem o escopo do item:

Selecione o cálculo que será usado para criar a distribuição:
Porcentagens – sombreia o intervalo entre os valores de porcentagens especificadas. Use uma vírgula para separar dois ou mais valores de porcentagem (por exemplo,
60, 80), e especifique a medida e a agregação usadas para as porcentagens.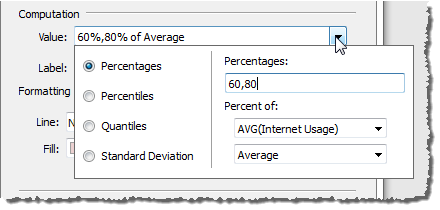
Percentis - sombreia os intervalos nos percentis especificados. Escolha Inserir um valor na lista suspensa Valor e, em seguida, insira dois ou mais valores numéricos, delimitados por vírgulas (por exemplo,
60,80ou25, 50, 75).Quantis – separa a exibição no número específico de peças usando sombreamento e linhas. Quando você selecionar essa computação, especifique também o número de peças (de 3 a 10). Por exemplo, se você selecionar 3, o Tableau calculará os limites entre o primeiro, o segundo e o terceiro tercil calculando a função de quantil geral e solicitando os quantis de 33,33 e 66,66. Depois ele sombreia os três tercis de forma diferente.
O Tableau usa um tipo de estimativa 7 no padrão R para computar quantidades e percentis.
Desvio padrão – coloca linhas e sombreamento para indicar o número especificado de desvios padrão acima e abaixo da média. Ao selecionar essa opção, você deve especificar o fator, que é o número de desvios padrão e se a computação está em uma amostra ou na população.
Especifique como deseja rotular as faixas de distribuição:
Nenhum – selecione essa opção para não mostrar um rótulo para as faixas de distribuição.
Valor – selecione essa opção para mostrar um rótulo correspondente a cada valor da faixa de distribuição no eixo.
Cálculo – selecione essa opção para exibir o nome do campo contínuo que é a base para as faixas de distribuição e qualquer cálculo realizado.
Personalizado – selecione essa opção para criar um rótulo personalizado na caixa de texto. O menu à direita da caixa de texto pode ser usado para inserir valores como a computação ou o valor. Também é possível digitar o texto diretamente na caixa para permitir a criação de um valor como
<Field Name> = <Value>.
- Especifique se deseja Exibir banda recalculada para pontos de dados destacados ou selecionados. Para obter mais informações, consulte Comparar dados de marcas com linhas recalculadas na Ajuda on-line do Tableau Desktop.
Adicionar um gráfico de marcador
As distribuições de referência também podem ser usadas como gráficos de marcadores. Gráfico de marcador é uma variação de um gráfico de barra desenvolvido para substituir níveis e medidores do painel. O gráfico de marcador é geralmente usado para comparar uma medida primária com uma ou mais medidas no contexto de faixas qualitativas de desempenho, como ruim, satisfatório e bom. Você poderá criar um gráfico de marcador ao adicionar uma distribuição para indicar as faixas qualitativas de desempenho e uma linha para indicar o destino. O procedimento a seguir usa Mostre-me para facilitar este processo.
Selecione uma ou mais dimensões e duas medidas no painel Dados. O gráfico com bullets comparará valores de medidas. Por exemplo, orçamento vs. real; real vs. orçamento etc. Selecione vários campos no painel Dados mantendo a tecla Ctrl pressionada conforme clica nos campos. Se você estiver usando a pasta de trabalho de exemplo Superstore, poderá selecionar os campos mostrados a seguir:
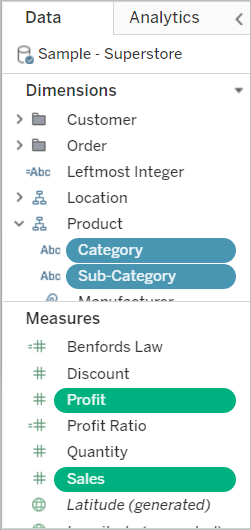
Clique no botão Mostre-me na barra de ferramentas.

Selecione Gráfico de marcador no painel Mostre-me.
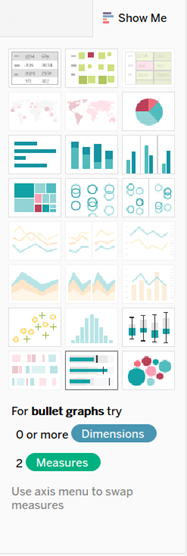
O Tableau adiciona uma distribuição de referência definida em 60% e 80% da Média da medida em Detalhe. Ele também adiciona uma linha de referência que marca a média da mesma medida. A outra medida é colocada na divisória Linhas.
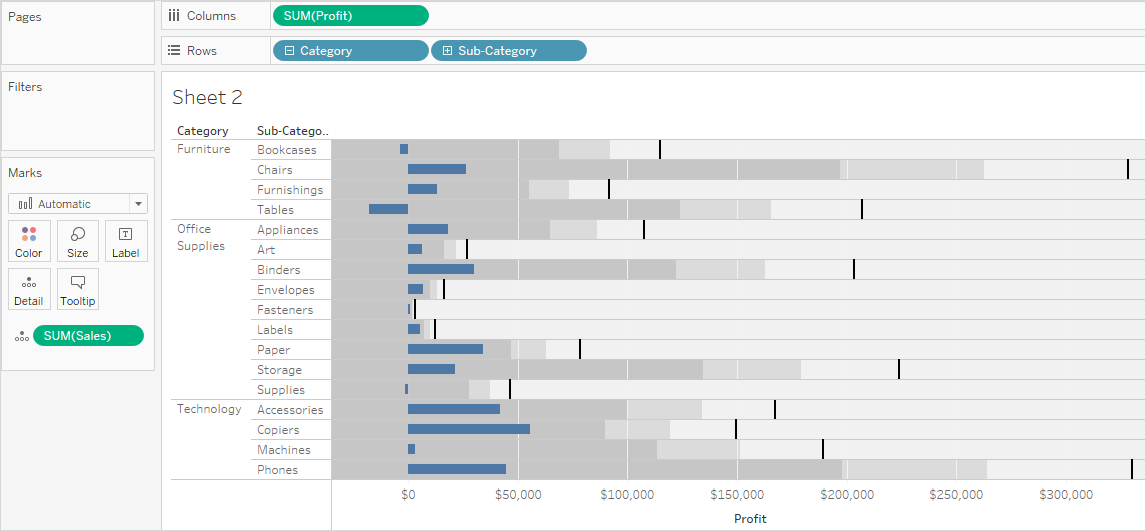
Qualquer uma delas é editável para alterar essa definição. Por exemplo, talvez você queira adicionar 100% ao conjunto de valores de faixa de distribuição ou desenhar uma linha em um valor constante. Clique na borda externa ou em uma faixa de distribuição, ou na linha e escolha Editar.
Adicionar um gráfico de caixa
No Tableau Desktop, mas não na Web, é possível adicionar gráficos de caixa a um eixo contínuo.
Use gráficos de caixa, também conhecidos como gráficos box-and-whisker, para mostrar a distribuição de valores ao longo de um eixo.
As caixas indicam os 50% intermediários dos dados (ou seja, os dois quartis intermediários da distribuição dos dados). As linhas, chamadas caixas estreitas, podem ser configuradas para exibir todos os pontos dentro de 1,5 vezes o intervalo interquartil (em outras palavras, todos os pontos dentro de 1,5 vezes a largura da caixa adjacente), ou todos os pontos no limite máximo dos dados, como na imagem a seguir:
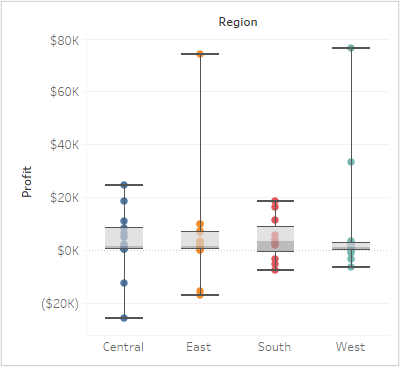
Os gráficos de caixa também estão disponíveis no painel Mostre-me quando você tem pelo menos uma medida na exibição:
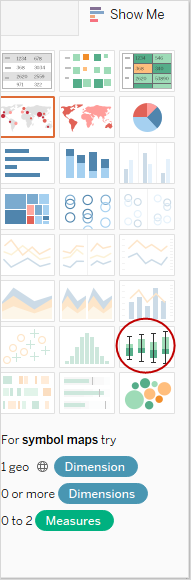
Para obter informações sobre Mostre-me, consulte Usar Mostre-me para iniciar exibições.
Para adicionar um gráfico de caixa:
Clique com o botão direito do mouse (clique pressionando a tecla Control no Mac) em um eixo quantitativo e selecione Adicionar linha de referência.
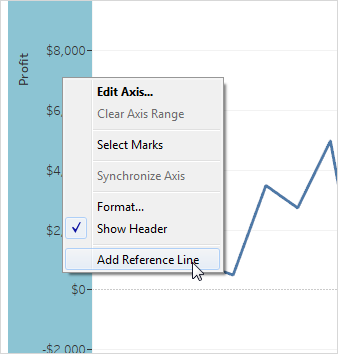
Na caixa de diálogo Adicionar linha de referência, faixa ou caixa, selecione Gráfico de caixa.
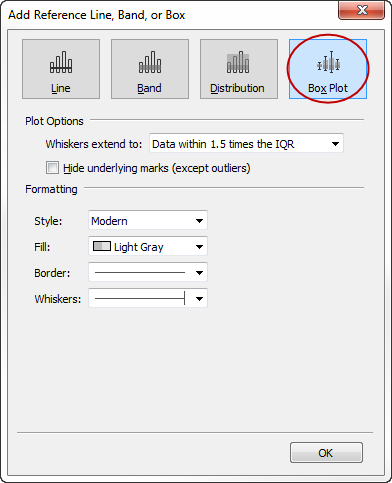
Em Opções de gráfico, especifique a colocação das caixas estreitas:
Dados dentro de 1,5 vez o IQR - coloca caixas estreitas em um local a 1,5 vez o intervalo interquartil — ou seja, 1,5 vez mais a largura da caixa próxima. Isso também é conhecido como um gráfico de caixa esquemático.
Extensão máxima dos dados - coloca caixas estreitas no ponto de dados mais distante (marca) nas distribuições. Isso também é conhecido como um gráfico de caixa de esqueleto.
Especifique se é necessário Ocultar marcas subjacentes (exceto valores), ou seja, se é necessário ocultar todas as marcas, exceto aquelas além das caixas estreitas.
Configure a aparência do gráfico selecionando Estilo , Preenchimento, Borda e Caixas estreitas.
Alternativas de gráfico de caixa: Mostre-me x Adicionar linha de referência, faixa ou caixa
A diferença entre adicionar um gráfico de caixa usando Mostre-me e adicionar um gráfico de caixa usando Adicionar linha de referência é que, com Mostre-me, o gráfico de caixa é sua visualização, e com Adicionar linha de referência, faixa ou caixa, você está adicionando um gráfico de caixa a uma visualização existente. Por exemplo, você poderia criar a seguinte exibição selecionando primeiro uma exibição em círculo em Mostre-me e, em seguida, adicionando um gráfico de caixa de Adicionar linha de referência:
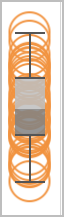
Edição de linhas de referência, faixas e distribuições
Você pode editar linhas, faixas ou distribuições existentes. Para fazer isso, clique em uma linha ou na borda externa de uma faixa e escolha Editar para reabrir a caixa de diálogo de edição para o objeto.
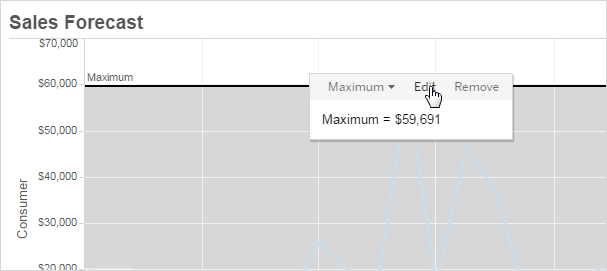
Remoção de linhas, faixas ou distribuições de referência
Para remover uma linha, faixa ou distribuição de referência, clique em uma linha na borda externa de uma faixa e escolha Remover. Você também pode arrastar uma linha ou faixa para fora da exibição.
