Criar mapas que mostram um caminho ao longo do tempo no Tableau
Você pode criar mapas no Tableau Desktop que mostram um caminho ao longo do tempo, similares ao exemplo a seguir. Esses tipos de mapas são chamados de mapas de fluxo ou mapas de caminho.
Os mapas de fluxo são excelentes para mostrar as mudanças de caminhos com o passar do tempo, como o percurso de uma tempestade.
Este tópico ilustra como criar um mapa de fluxo com um exemplo. Siga este exemplo para configurar a fonte de dados e criar a visualização do mapa de fluxo.

Sua fonte de dados
Observação: a partir da versão Tableau 10.4, você poderá conectar-se aos arquivos espaciais que contêm geometrias lineares. Se você tiver dados espaciais com geometrias lineares, pode não precisar realizar as etapas a seguir. Para saber como criar um mapa usando dados espaciais com geometrias lineares, consulte Criar mapas do Tableau com arquivos espaciais(O link abre em nova janela)
Para criar um mapa de fluxo, a fonte de dados deve incluir as seguintes informações:
- Coordenadas de latitude e longitude para cada ponto de dados em um caminho
- Uma coluna para definir a ordem de conexão dos pontos (informações de data ou números aplicados manualmente, como 1, 2, 3, 4, 5)
- Uma ID exclusiva para cada caminho
- Pontos de dados suficientes para definir cada caminho em uma linha
Por exemplo, a tabela a seguir é um fragmento da fonte de dados Tempestade, incluída na Pasta de trabalho de exemplo - Criar mapas de fluxo no Tableau(O link abre em nova janela) no Tableau Public. Ela contém dados sobre os percursos de tempestades e tem colunas de Latitude, Longitude, Data e Nome da tempestade. Nesse exemplo, a coluna Data é usada como uma ordem para conectar os pontos de dados, e a coluna Nome da tempestade é usada como uma ID exclusiva de cada caminho.
Embora apenas alguns pontos de dados da tempestade PAKHAR apareçam nesse exemplo, a fonte de dados real tem entradas suficientes para fornecer um percurso detalhado de cada tempestade registrada em 2012.
Observe que a tabela também inclui duas colunas opcionais: Bacia e Velocidade do vento. Estes campos podem ser usados para filtrar rapidamente e adicionar detalhe visual à visualização. Você verá como na seção, Criar a visualização de mapa.
| Nome da tempestade | Data | Latitude | Longitude | Bacia | Velocidade do vento (kt) |
| PAKHAR | 26/03/12 12:00:00 AM | 9,5000 | 115,700 | Pacífico Ocidental | 0 |
| PAKHAR | 26/03/12 6:00:00 AM | 9,5000 | 115,400 | Pacífico Ocidental | 0 |
| PAKHAR | 26/03/2012 12:00:00 PM | 9,5000 | 115,100 | Pacífico Ocidental | 0 |
| PAKHAR | 26/03/2012 6:00:00 AM | 9,4000 | 114,800 | Pacífico Ocidental | 0 |
| PAKHAR | 27/03/2012 00:00:00 AM | 9,4000 | 114,500 | Pacífico Ocidental | 0 |
| PAKHAR | #27/03/2012 06:00:00 AM# | 9,4000 | 114,300 | Pacífico Ocidental | 35 |
Fundamentos básicos de mapa:
| Divisória Colunas: | Longitude (medida contínua, função geográfica de longitude atribuída) |
| Divisória Linhas: | Latitude (medida contínua, função geográfica de latitude atribuída) |
| Detalhe: | Dimensão (ID exclusiva para cada caminho) |
| Caminho: | campo Data ou campo Ordem para definir a ordem de conexão dos pontos de dados |
| Tipo de marca: | Linha |
Criar a visualização de mapa
Para continuar com esse exemplo, baixe a Pasta de trabalho de exemplo - Criar mapas de fluxo no Tableau(O link abre em nova janela) do Tableau Public e abra-o no Tableau Desktop.
Abra uma nova planilha.
No painel Dados, em Medidas, clique duas vezes em Latitude e Longitude.
Os campos Latitude e Longitude são adicionados às divisórias Colunas e Linhas, e uma visualização de mapa com um ponto de dados é criada.
Em Dimensões, arraste Nome da tempestade para Detalhe no cartão Marcas.
A visualização de mapa é atualizada com um ponto de dados em cada tempestade da fonte de dados. Nas próximas etapas, você diminuirá as tempestades em apenas as que ocorreram no Oceano Pacífico ocidental em 2012.
Em Dimensões, arraste Data para a divisória Filtros.
Na caixa de diálogo Filtrar campo [Data], selecione Anos e clique em Avançar.
Na caixa de diálogo Filtrar [Ano], clique em 2012 e em OK.
A visualização de mapa é atualizada para mostrar somente as tempestades que ocorreram em 2012.
Em Dimensões, arraste Bacia para a divisória Filtros.
Na caixa de diálogo Filtrar campo [Bacia], selecione Pacífico ocidental e clique em OK.
A visualização de mapa é atualizada para mostrar somente as tempestades que ocorreram na parte ocidental do Oceano Pacífico.
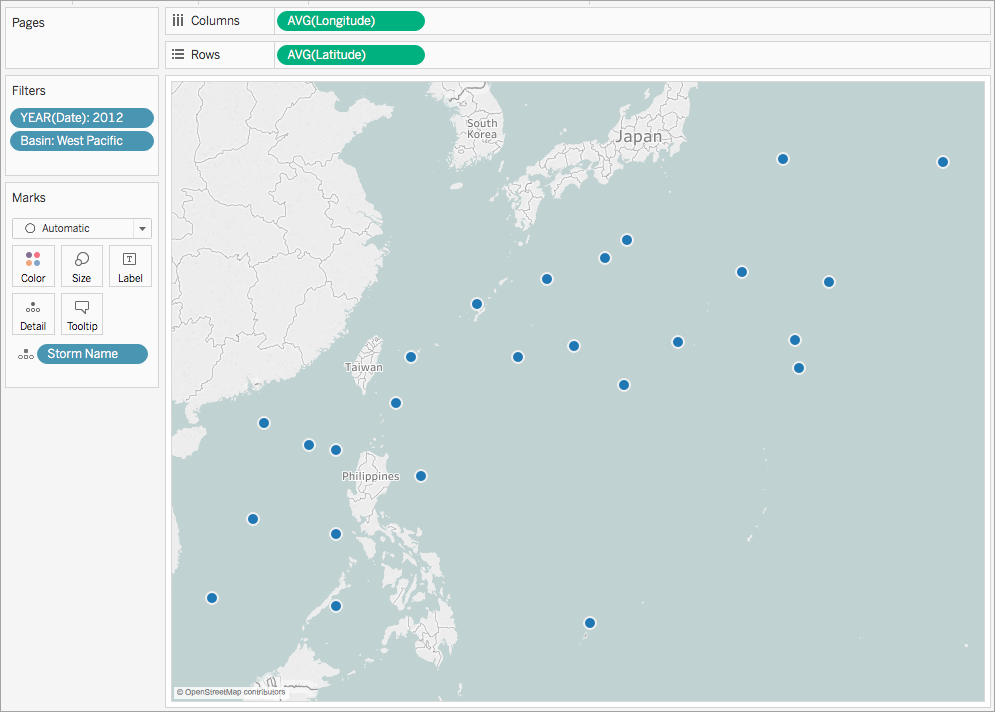
No cartão Marcas, clique na lista suspensa de tipo de marca e selecione Linha.
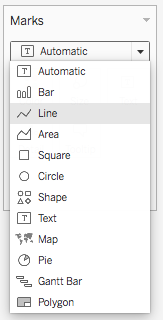
Um botão Caminho aparece no cartão Marcas, e a visualização de mapa é atualizada com uma linha que conecta os pontos de dados.
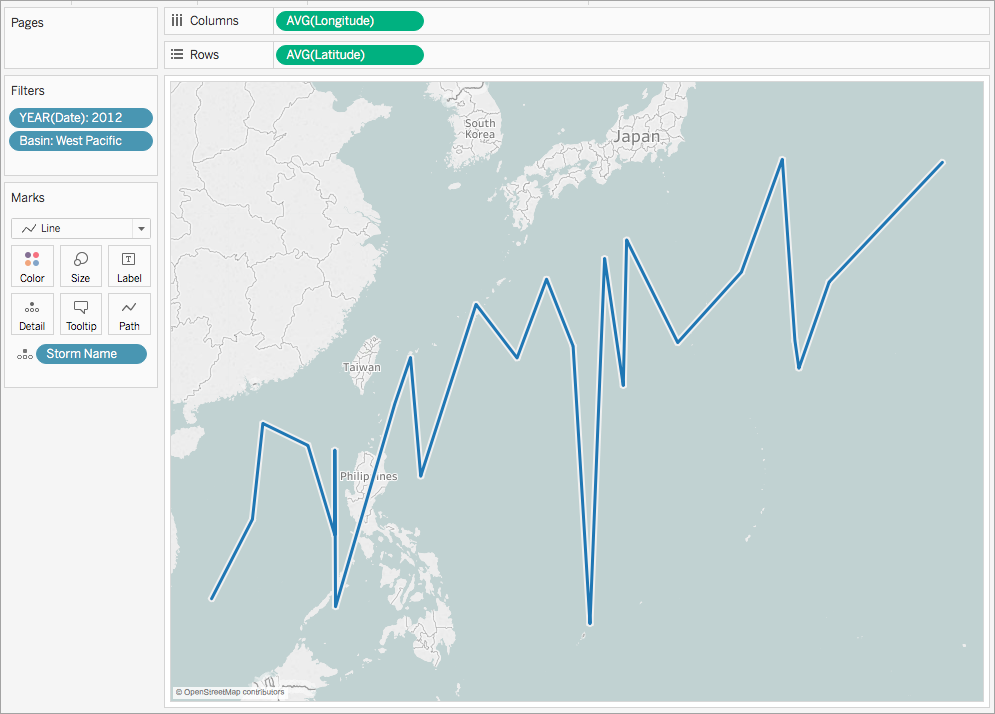
Em Dimensões, arraste Data para Caminho no cartão Marcas.
A linha desaparece. Isso ocorre porque o campo Data está definido como anos discretos. Como o campo de data na fonte de dados Tempestade inclui dia, mês, ano e hora, esse não é o nível de detalhe correto desse campo.
No cartão Marcas, clique com o botão direito do mouse no campo YEAR(Date) e selecione Data exata.
Agora, a visualização de mapa é atualizada com um ponto de dados em cada data e hora registradas. Você pode ver os percursos individuais de cada tempestade.
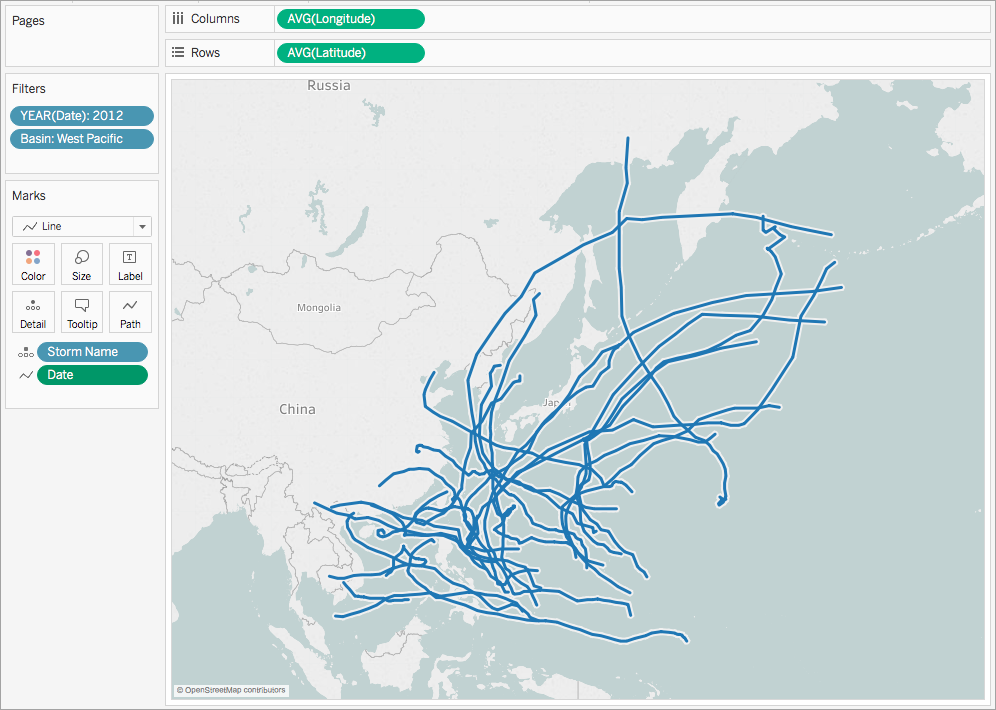
Em Medidas, arraste Velocidade do vento para Tamanho no cartão Marcas.
A visualização de mapa é atualizada para mostrar as diversas velocidades de vento ao longo do percurso de cada tempestade.
No cartão Marcas, clique com o botão direito do mouse no campo SUM(Wind Speed) e selecione Medida > Média.
Em Dimensões, arraste Nome da tempestade para Cor no cartão Marcas.
Uma cor é atribuída a cada percurso de tempestade. Agora, o mapa de fluxo está completo.
Você pode ver os percursos de cada tempestade registrada que ocorreu na bacia do Pacífico ocidental em 2012. Também pode ver em que ponto do percurso houve velocidades de ventos mais fortes.
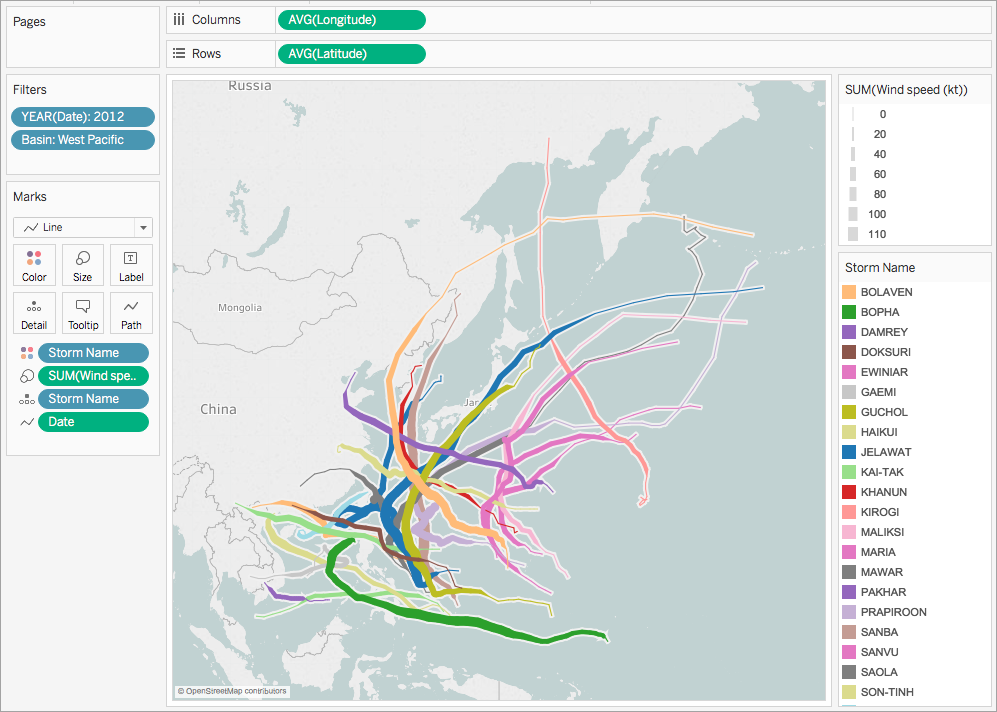
Consulte também:
Mapeamento de conceitos no Tableau(O link abre em nova janela)
Criar mapas que mostram caminhos entre origens e destinos no Tableau
Publicação da comunidade do Tableau: Mapas de origem e destino (ou mapas de fluxo)(O link abre em nova janela)
