Ações de filtro
As ações de filtro enviam informações entre planilhas. Geralmente, uma ação envia informações de uma marca selecionada para outra planilha que mostra informações relacionadas. Em segundo plano, as ações de filtro enviam valores de dados dos campos de origem relevantes, como filtros para a planilha de destino.
Por exemplo, em uma exibição que mostra os preços de venda das casas, ao selecionar uma determinada casa, uma ação de filtro pode mostrar todas as casas comparáveis em uma exibição diferente. Os campos de origem do filtro podem conter preço de venda e metragem.
Assista a um vídeo para ver exemplos reais de ações. As ações de filtro são abordados em 2:20.
Criar ou editar uma ação de filtro
Faça um dos seguintes procedimentos:
Em uma planilha, selecione Planilha > Ações.
Em um painel, selecione Painel > Ações.
No menu suspenso de uma planilha, você pode selecionar Usar como filtro. Na caixa de diálogo Ações, "gerado" aparece nos nomes padrão das ações criadas desta forma.
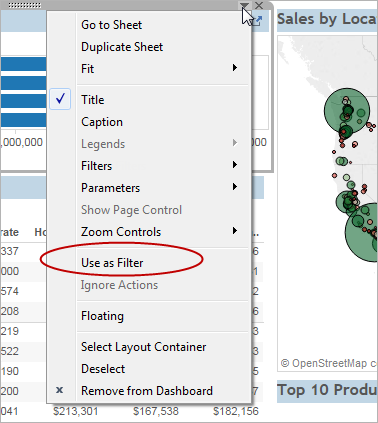
Na caixa de diálogo Ações, clique em Adicionar ação e selecione Filtro. Ou selecione uma ação existente e escolha Editar.
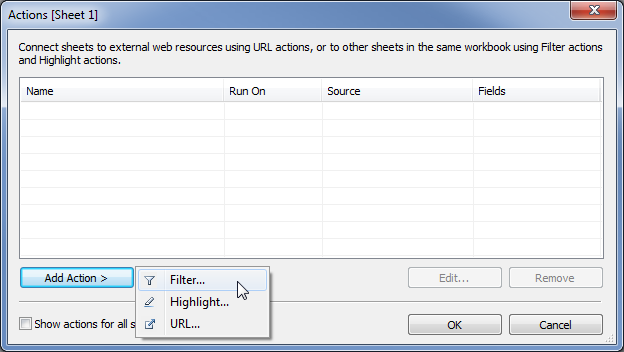
Especifique um nome para a ação.

Dica: se você planeja iniciar uma ação usando um menu de dica de ferramenta, use um nome descritivo para que os usuários entendam a finalidade da ação. No menu à direita da caixa Nome, você pode inserir variáveis que são retiradas dos valores dos campos selecionados(O link abre em nova janela).
Selecione uma planilha de origem ou uma fonte de dados. Se selecionar uma fonte de dados ou um painel, você poderá selecionar as planilhas relacionadas das quais deseja iniciar a ação.
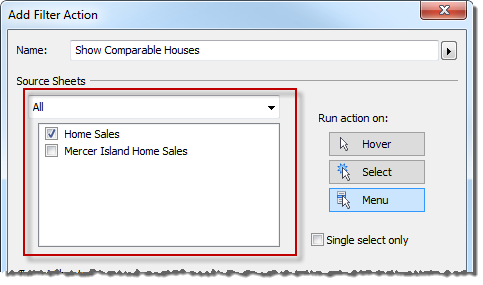
Especifique como a ação é executada:
Focalizar - é executada quando você passa o cursor do mouse sobre as marcas na exibição.
Selecionar - é executada quando um usuário clica nas marcas na exibição. Se desejar, para evitar executar a ação quando várias marcas são selecionadas, escolha Executar somente em seleção única.
Menu - é executada quando você clica com o botão direito do mouse (Windows) ou clica com a tecla Control pressionada (macOS) em uma marca na exibição e, depois, clica em uma opção no menu de dica de ferramentas.
Selecione uma planilha de destino. Ao selecionar um painel, você poderá selecionar uma ou mais planilhas dentro dele.
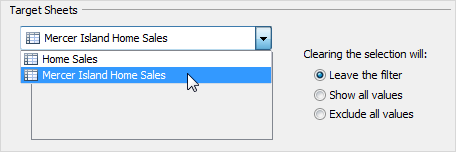
Especifique o que acontecerá quando a seleção for desmarcada na exibição.
Deixar o filtro - continua a mostrar os resultados filtrados nas planilhas de destino. (No modo de criação na Web, isso é rotulado como Manter valores filtrados.)
Mostrar todos os valores - altera o filtro para incluir todos os valores.
Excluir todos os valores - altera o filtro para excluir todos os valores. Essa opção será útil quando você estiver criando painéis que mostrem apenas algumas planilhas se um valor em outra planilha for selecionado.
Especifique os dados que você deseja mostrar nas planilhas de destino. Você pode filtrar Todos os campos ou Campos selecionados.
Se você escolheu Campos selecionados, clique em um menu suspenso na coluna Campo de origem e selecione um campo. Em seguida, selecione uma fonte de dados e um campo de destino.
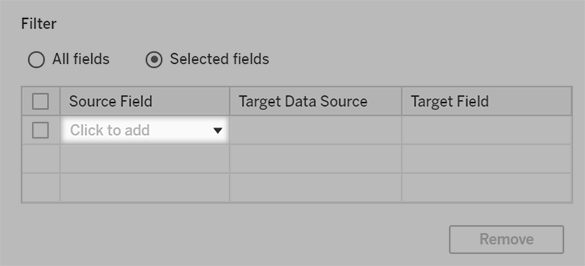
Observação: as ações do filtro que dependem de uma função do usuário, como USERNAME(), não funcionarão porque a segurança em nível de linha restringe o acesso aos dados.
Como entender os campos de destino disponíveis
Na caixa de diálogo Adicionar filtro, os campos disponíveis na lista suspensa Campo de destino estão limitados ao tipo de dados do Campo de origem. Por exemplo, se você selecionar um campo de texto para a origem, somente campos de texto ficarão disponíveis como destinos.
Se estiver conectado a uma fonte de dados relacionais, poderá adicionar links de planilha a fontes de dados mesmo se os nomes de campo não forem correspondentes. Por exemplo, se uma fonte de dados tiver um campo Latitude, enquanto outra tiver um campo Lat, será possível associar os campos usando as listas suspensas da caixa de diálogo Adicionar filtro. Ao usar uma fonte de dados multidimensional, a planilha de destino deve usar a mesma fonte de dados que a planilha de origem, além de que os nomes de campo de destino devem corresponder. (No Tableau, as fontes de dados multidimensionais são compatíveis apenas com o Windows.)
